O Windows é um sistema operativo simples e fácil de usar, o que também pode significar que muitos de nós o usamos sempre da mesma maneira e com alguns “vícios” que podem não ser os mais correctos. Este guia ajuda-o a perceber o que pode andar a fazer de errado.

A maior parte de nós já usa o Windows há tanto tempo, e da mesma forma, que nem se apercebe de que pode estar a cometer alguns erros e a fazer coisas completamente escusadas quando interage com o sistema operativo. Sabia, por exemplo, que ter nomes muito extensos nos ficheiros pode não ser a melhor forma de criar indexações? E que até pode copiar texto de um computador e “colá-lo” noutro, desde que esteja ligado com a sua conta Microsoft. São estes e outros truques/dicas que lhe vamos ensinar nestas duas páginas, para que deixe de usar o Windows de forma errada e tire ainda mais partido das suas capacidades.
1 – Pare de redimensionar janelas no Ambiente de Trabalho
Mesmo que tenha um bom computador e um grande ecrã, pode começar a sentir lentidão quando tiver várias janelas a correr ao mesmo tempo e redimensionadas para caberem todas ao mesmo tempo no Ambiente de Trabalho.
Em vez de estar a ajustar o tamanho das janelas dos programas e ter uma autêntica “lata de sardinhas” no desktop, o melhor é usar os Ambientes de Trabalho Virtuais do Windows: clique no ícone da ‘Vista de Tarefas’ (semelhante a uma película de filme e que está do lado esquerdo da Barra de Tarefas) para ter acesso a uma lista de actividades recentes e onde vai ver já dois desktops virtuais activos, assim como opção de abrir um ‘Novo desktop’.
Cada um deles age como um ecrã separado e deixa-o usar programas diferentes; para alternar entre cada um deles use a combinação de teclas ‘Alt + Tab’. Para fazer isto, também pode manter as teclas ‘Windows + Ctrl’ pressionadas e carregar nas direccionais das setas para a direita ou para a esquerda.

2 – Evite usar nomes demasiado longos nos ficheiros
Esta até pode ser uma forma mais fácil de encontrar ficheiros, numa futura pesquisa, mas há formas melhores (e mais eficazes) de o fazer. Opte por dar um nome mais curto, com um máximo de três palavras, e dê uso à capacidade de adicionar tags aos ficheiros – são palavras que servem para identificar documentos em buscas no Windows.
Para adicionar uma tag a um ficheiro, dê-lhe um clique com o botão do lado direito e escolha ‘Propriedades’. No separador dos ‘Detalhes’, dê um duplo clique na coluna ‘Valor’, ao lado de ‘Etiquetas’ e escreva palavras que identifiquem o seu ficheiro – o Windows adiciona, de forma automática, ponto e vírgula para separar os termos. Para concluir, clique em ‘Apply’.

3 – Deixe de usar o rato para interagir com o menu ‘Iniciar’
Ao usar o rato, desvia a atenção do teclado e isso pode torná-lo mais lento a usar o Windows. Da próxima vez que quiser abrir um programa, carregue na tecla ‘Iniciar’ do seu teclado e comece a escrever as primeiras letras do software. Os resultados começam a aparecer de forma rápida na lista do menu, com o primeiro a ser o mais provável. Se for este que quer, carregue em ‘Enter’ para o abrir. Se não, use as teclas das setas direccionais para escolher o que desejar.

4 – Pare de mostrar informação pessoal no ecrã bloqueado
Os alertas do Windows são muito úteis em situações em que está a usar o PC e precisa de responder imediatamente – a um email, por exemplo. Mas quando estiver longe do computador, e o sistema operativo continuar a mostrar estas notificações (mesmo com o ecrã bloqueado, uma pessoa que for a passar pode ver informação sensível que não deve. Para evitar isto, entre no menu das ‘Definições’ do Windows, clique em ‘Sistema’ e depois em ‘Notificações e Ações’. Desactive ‘Apresentar notificações no ecrã de bloqueio’ e ‘Mostrar lembretes e chamadas VoIP recebidas no ecrã de bloqueio’.

5 – Não compre apps para ver DVD
Se tem uma drive de DVD no computador, provavelmente já percebeu que o sistema operativo da Microsoft deixou de ser compatível com a leitura destes discos desde o lançamento do Windows 10. A solução é a compra da app Windows DVD Player na loja oficial da marca, para conseguir fazer isto. Mas a verdade é que não é preciso gastar dinheiro, uma vez que o VLC permite ler DVD gratuitamente. Só tem de fazer o download em videolan.org.


6 – Vá além das opções padrão na pesquisa do Windows
A pesquisa do Windows tem melhorado com o lançamento de cada versão, mas se continua a usar as definições-padrão está a perder muitas capacidades avançadas de busca que podem ser muito úteis. Para ter acesso a uma pesquisa mais “vitaminada”, aceda ao menu das ‘Definições’ > ‘Procurar’ > Procurar no Windows’.
A opção da pesquisa clássica deve estar seleccionada, mas isto só vai permitir fazer uma busca por ficheiros no Ambiente de Trabalho e nos directórios. Para procurar mesmo em todo o computador, active a opção ‘Melhorado’. Também pode clicar em ‘Personalizar as localizações de pesquisa aqui’ para adicionar pastas específicas, como uma drive externa.

7 – Evite andar de pasta em pasta para chegar aos seus ficheiros
Em vez de estar a clicar em várias pastas para conseguir chegar a ficheiros em que quer trabalhar (ou apenas abrir), crie um atalho da pasta onde os guarda na barra de tarefas. Basta arrastar essa pasta para este sítio para que seja criado um atalho de forma automática.
8 – Fuja de redes Wi-Fi abertas e gratuitas
Hoje em dia é muito fácil encontrar redes Wi-Fi livres em todo o lado, sobretudo em centros comerciais, aeroportos e restaurantes ou cafés. A tentação para nos ligarmos a um hotspot, num local destes, é grande, mesmo que só precisamos de enviar um email – mas o risco que corremos pode ser muito grande, uma vez que isso pode ser uma porta de entrada para que seja haja alguém a espiar o que estamos a fazer e a gravar tudo o que teclamos.
O Windows começou por ter uma funcionalidade que ligava o computador de forma automática a redes Wi-Fi gratuitas, mas com os sucessivos updates, essa característica foi removida.
Mas, se não actualiza o sistema operativo há algum tempo, é possível que ainda a tenha disponível e, consequentemente, a colocar o computador em risco. Se é este o seu caso, a primeira coisa que deve fazer é actualizar de imediato o Windows; caso não o queira (ou não possa) fazer, tem de desligar esta opção em ‘Definições’ > ‘Rede e Internet’ >’Wi-Fi’.
9 – Tire mais partido da Área de Transferência do Windows
Os comandos simples de copiar, cortar e colar podem ser muito úteis para tarefas básicas, mas não nos temos de limitar a estas três funções da Área de Transferência do Windows. Se usarmos esta ferramenta na totalidade, vamos poder, até, sincronizar ficheiros entre vários computadores, fruto de uma actualização feita pela Microsoft em 2019.
A partir daí, passou a ser possível copiar texto num PC e colar esse mesmo texto num outro computador diferente, desde, claro, que estejamos ligados com a nossa conta Microsoft. Para que consiga fazer isto tem, então, de fazer login com os seus dados em ‘Definições’ > ‘Sistema’ > ‘Área de Transferência’ > ‘Iniciar sessão’.

10 – Nunca deixe o ecrã do seu PC desbloqueado
Por questões de segurança, especialmente se trabalhar num open space, isto é uma coisa que nunca deve fazer. O mais simples é usar a combinação de teclas ‘Windows + L’, mas como nos podemos facilmente esquecer disto, sugerimos usar o smartphone ligado por Bluetooth para bloquear o ecrã de forma automática, assim que se afastar do computador. Pode ver como fazer isto no guia que está nas páginas 26 e 27 desta revista, no Passo 4.
11 – Evite partilhar todos os ficheiros no OneDrive
É bastante cómodo poder ter acesso a ficheiros que temos no PC, a partir de outro local, via OneDrive, mas será que precisa mesmo de ter ‘todos’ os ficheiros sincronizados na cloud? Provavelmente não e isso até vai acabar por ocupar demasiado espaço em disco, que pode ser necessário para outras coisas. O melhor que tem a fazer é sincronizar apenas os ficheiros em que está a trabalhar (ou os de que realmente precisa) e criar apenas atalhos para os outros.

Para ter uma sincronização mais selecta de ficheiros no OneDrive, clique no ícone da nuvem que está na barra de tarefas do Windows (à direita, ao pé do relógio), entre nas ‘Definições’, active a opção ‘Poupe espaço e transfira ficheiros à medida que os utiliza’ e clique em ‘Ok’. Agora, quando abrir a sua pasta do OneDrive vai ver uma mistura entre ícones de ficheiros com uma nuvem (que estão apenas alojados nos servidores de Microsoft) e aqueles que têm uma marca com um ‘v’ (estão nos servidores da Microsoft e no seu PC). Se quiser fazer o download de um ficheiro que está guardado online, clique em cima do mesmo com o botão do lado direito do rato e escolha a opção ‘Manter sempre neste dispositivo’.

12 – Não perca downloads importantes
Fazer um download de um ficheiro muito grande leva tempo, mesmo com as velocidades rápidas que actualmente as operadoras nos oferecem. E, se for apagado por engano, podemos perder a oportunidade de o voltar a descarregar mais tarde, uma vez que pode deixar de ficar disponível.
É importante que não deixe os seus ficheiros muito tempo na pasta ‘Transferências’, porque a Limpeza do Disco do Windows tem uma opção que pode apagar todo o seu conteúdo sem nos dar conta, opção essa que podemos ter ligado no passado por querermos arranjar espaço em disco.
O melhor mesmo é ir pondo os seus downloads verdadeiramente importantes numa pasta à parte ou, então, usar um gestor como o EagleGet , onde até pode definir diferentes pastas consoante os tipos de ficheiro que descarrega.
13 – Impeça que a sua informação pessoal apareça em screenshots
Quando queremos tirar screenshots de programas para enviar a alguém ou a um serviço de apoio ao cliente, apenas temos de carregar na tecla ‘PrtScn’. Depois, a imagem pode ser automaticamente transferida para uma pasta do OneDrive ou colada (‘Ctrl + V’) num programa como o Paint, para depois ser gravada. Contudo, ao fazer isto, é feita uma captura do ecrã na totalidade, com tudo o que esteja à mostra – e isto pode significar que, nessa imagem, apareça informação sensível que não interessa partilhar com alguém.
A alternativa é fazer com que a tecla ‘PrtScn’ sirva para usar a Ferramenta de Recorte do Windows, que permite seleccionar apenas uma janela ou uma área limitada. Faça isto em ‘Definições’ > ‘Facilidade de Acesso’ > ‘Teclado’ e depois escolha a opção ‘Utilize o botão PrtScn para abrir o recorte de ecrã’.

14 – Pare de fazer zoom individual nas janelas de software
Os monitores mais recentes vêm com resoluções elevadas, o que significa que o texto de algumas janelas de software pode aparecer muito pequeno. Mas, em vez de aumentar o zoom de forma individual, em cada programa, o mais correcto é definir isto nas opções de visualização do Windows, para que seja aplicado a todas as janelas.
Para isso, abra as ‘Definições’ e depois entre em ‘Facilidade de Acesso’ e no separador ‘Ecrã’. Aqui, arraste o slider que indica ‘Aumentar o texto’ ou então aumente a percentagem em ‘Tornar tudo maior’ (que faz zoom in a toda a interface).
15 – Deixe de enviar fotografias por email
Isto não se aplica àquelas situações em que quer enviar fotografias a família e amigos, mas sim quando usa isto para mandar fotos suas para si mesmo, do smartphone para o computador e vice-versa. Além de poder usar o Bluetooth para fazer isto, há uma app que pode usar no PC e no seu smartphone (apenas em Android) que permite, simplesmente, arrastar imagens de um lado para o outro. No telemóvel, instale a Complemento O seu Telemóvel – Ligar ao Windows e no computador a versão respectiva.

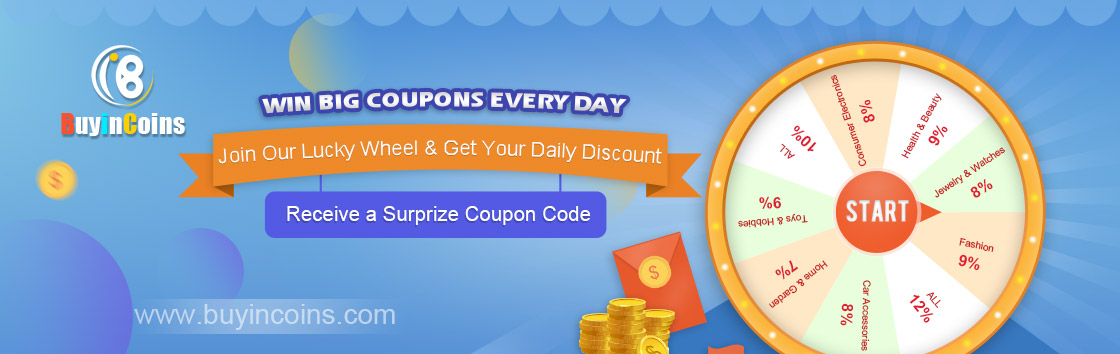





Sem comentários:
Enviar um comentário