O navegador Microsoft Edge provou ser uma aposta segura, sendo atualmente o segundo navegador mais usado na Internet (superou recentemente o Firefox). A Microsoft reinventou o seu navegador, usando agora o mesmo motor que o Google Chrome, e artilhou o browser com ferramentas bastante úteis.
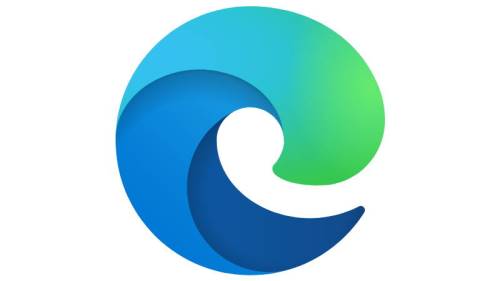
1 – Usar extensões do Chrome
Tal como já foi referido, o Edge é baseado no mesmo motor do Chrome, no entanto, foi com alguma surpresa que os usuários puderam constatar que é possível instalar extensões do Chrome, diretamente no Edge.
Esta funcionalidade permitiu adiantar significativamente o desenvolvimento do Edge, que passa a contar com uma biblioteca de extensões semelhante à do Chrome. Para instalar uma extensão, basta abrir o navegador e digitar na barra de endereços chrome://store, caso tenha dúvidas, aqui fica o nosso vídeo:
2. Ler páginas em voz alta
Outra funcionalidade que gostamos foi o “Ler em Voz Alta”, que permite ler o texto de uma página Web. É sem dúvida muito agradável, ouvir o conteúdo de uma página e desviar o olhar da tela por uns momentos para descansar os olhos. E usar esta funcionalidade é tão simples como clicar com o botão direito do mouse e escolher a opção “Ler em Voz alta”.
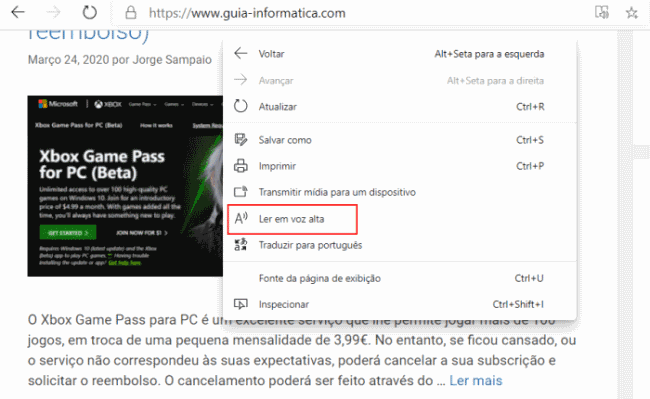
3. Importar dados do Chrome
Se está a pensar trocar o Chrome pelo Edge, seguramente que irá ficar mais descansado por saber que o Edge possui uma ferramenta de importação, que lhe permite copiar os favoritos, senhas salvas, histórico de navegação, etc.
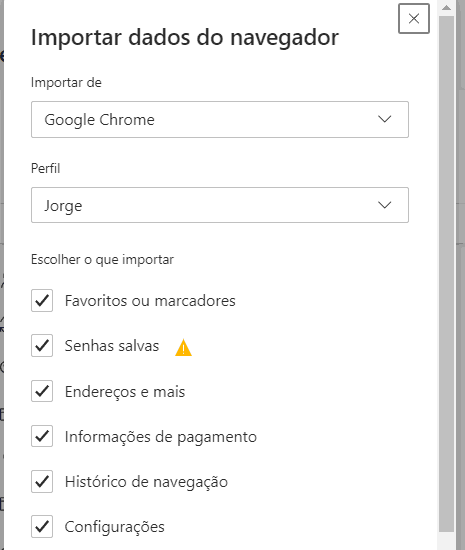
Para isso, basta abrir o navegador Edge e digitar na barra de endereços edge://settings/importData. Escolha o perfil e navegador do qual pretende importar os dados.
4. Tornar sites em aplicativos
Outra funcionalidade que achamos muito interessante, é a possibilidade de tornar um site em aplicativo. Dessa forma, os seus sites favoritos são adicionados ao menu Iniciar, bem como pelo menu do navegador. Poderá experimentar com o Guia Informática, para isso, clique no botão de opções (3 pontos) que surge na parte superior direita e escolha Apps > Instalar este site como aplicativo.
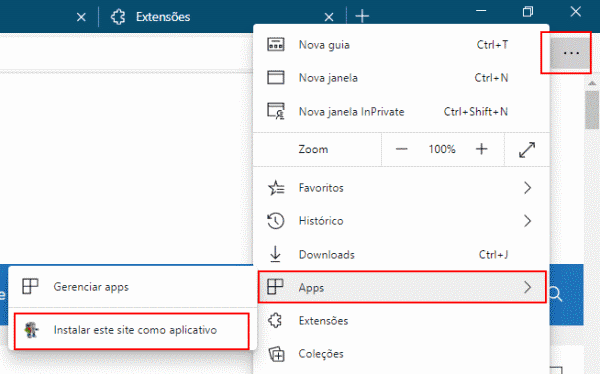
5. Modo escuro no Edge
O Edge possui 3 temas padrão, o claro, o escuro e o padrão definido pelo sistema. Para aplicar o modo escuro, basta aceder ao menu de opções “3 pontos” > Configurações. No menu à sua esquerda escolha a opção “Aparência” > Tema > Escuro.
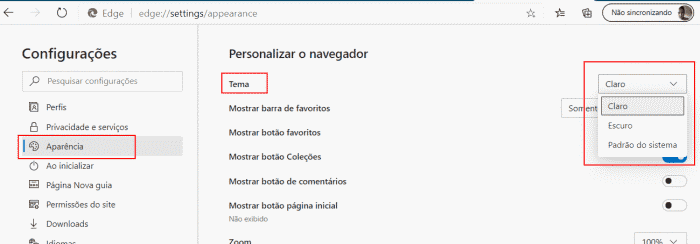
6. Transmitir mídia para ChromeCast
O Edge permite transmitir facilmente o conteúdo para dispositivos como o ChromeCast. Para isso, basta clicar no botão de Opções e escolher “Mais Ferramentas” > “Transmitir mídia para um dispositivo”.
7. Libertar recursos
O Edge foi desenhado para ser leve, rápido e seguro. No entanto, se abrir muitos separadores em simultâneo, ou as páginas abertas necessitarem de muito processamento, o navegador poderá deixar de responder.
Para identificar a página responsável pelo consumo, basta pressionar as teclas de atalho SHIFT+ESC para abrir o Gestor de Tarefas do navegador. Escolha a página que pretende encerrar e clique no botão “Finalizar processo”.
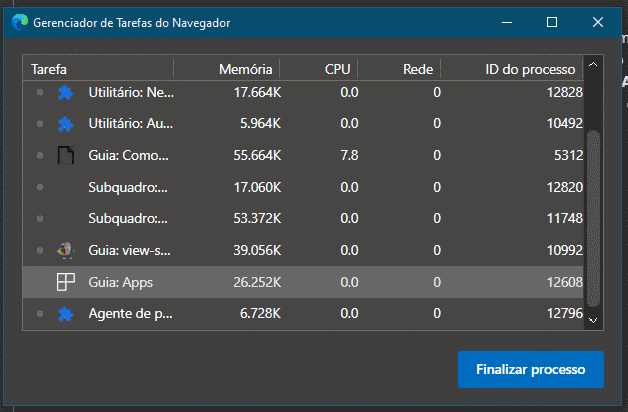
É ainda possível ativar a funcionalidade escondida denominada de “Tab Freeze”, que “congela” todos os separadores que ficam inativos por muito tempo. Para isso, basta digitar edge://flags na barra de endereços e ativar a funcionalidade “Tab Freeze”.
8. Mais privacidade
Está saturado que grandes empresas possam rastrear a sua atividade através da Internet? No Edge, pode impedir que esses sites possam seguir as suas atividades. Para isso, digite edge://settings/privacy na barra de endereços e escolha o modo de privacidade que pretende usar, por padrão, está definido para “Equilibrado”, sendo o modo recomendado, mas pode adicionar mais serviços à lista de bloqueios. No modo Restritivo, é provável que alguns sites deixem de funcionar corretamente.
9. Usar o motor de busca Google
Usar o Edge não obriga a usar o motor de pesquisa Bing, poderá a usar o Google como motor de busca padrão, bem como, definir o Google como página inicial. Para mais detalhes, consulte o seguinte tutorial: Como usar o motor de busca Google no Microsoft Edge.
10. Adicionar outro perfil
O navegador Edge permite sincronizar a sua informação de navegação, com outros dispositivos, por exemplo, o Android. Permitindo separar o seu perfil pessoal e de trabalho e facilitando o acesso às suas informações.
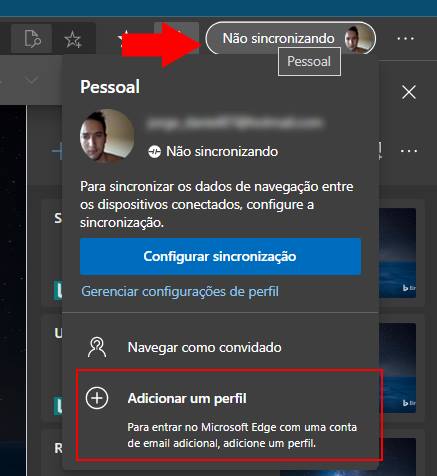
Para isso, basta clicar na imagem ilustrativa do seu perfil no canto superior direito e escolher a opção “Adicionar um novo perfil”. Faça o login com outra conta Microsoft adicional.
Conclusão
Muitas das funcionalidades descritas não são exclusivas do Microsoft Edge, você também as irá encontrar no Google Chrome. No entanto, é inegável que a Microsoft tem feito um bom trabalho com este navegador, mostrando que aprendeu com os erros do Internet Explorer. Mas partilhe com a nossa comunidade, qual foi a funcionalidade que mais gostou no novo Edge?




Sem comentários:
Enviar um comentário