O Microsoft tem uma ferramenta pouco conhecida que permite aceder remotamente a computadores com o Windows 10. Neste guia, vamos aprender a usá-la.
Há muitas soluções para aceder remotamente aos computadores, como o TeamViewer, que podem ser especialmente úteis em tempos de distanciamento social para ajudar amigos e familiares a resolver problemas informáticos.
No entanto, o Windows tem também uma opção que pode ser suficiente para o necessita e que a maioria dos utilizadores desconhece, a Assistência Rápida (Quick Assist). Apesar de ser mais simples que outras ferramentas, tem a grande vantagem de funcionar sem que a pessoa que nos está a ajudar remotamente ter de a configurar.
Passo 1
Todas as versões do Windows 10 têm a Assistência Rápida pré-instalada, por isso não é preciso fazer instalação de qualquer software adicional. Para aceder à ferramenta vá à barra de pesquisa, escreva assistência rápida e clique no ícone do programa que aparece para o abrir. Agora peça ao dono do computador ao qual quer aceder que faça o mesmo. Depois clique no botão ‘Ajudar outra pessoa’ na área ‘Prestar assistência’.

Passo 2
Depois de clicar no botão ser-lhe-á pedido que faça login com a sua conta Microsoft, mesmo que já o tenha feito para entrar no PC. Caso não tenha uma conta, poderá criá-la facilmente no link ‘Cria uma’. A pessoa que está a ajudar não vai precisar de aceder a uma conta Microsoft.

Passo 3
Surge um código de seis dígitos que permite o acesso remoto ao outro computador. Assim, terá de o facultar à outra pessoa, para que ela o possa usar quando for pedido. A forma mais fácil de fornecer o código é o envio por email, bastando para isso clicar no respectivo link. Tenha em atenção que o código tem um prazo limitado: expira em dez minutos. Se exceder o tempo vai ter de fechar a janela da Assistência Rápida e reiniciar o processo.

Passo 4
O amigo ou familiar que está a ajudar deverá introduzir o código na área ‘Código do assistente’ e depois carregar no botão ‘Partilhar ecrã’. Em seguida, aparece uma mensagem que diz ‘A aguardar que a pessoa que o vai ajudar configure esta sessão’. Depois desta acção vai ver no seu PC uma janela com duas opções: ‘Assuma o controlo total e ‘Ver ecrã’´. Escolha a primeira e em seguida faça ‘Continuar´.

Passo 5
Vai visualizar uma mensagem que diz ‘A aguardar permissão de quem iniciou a partilha’ e no PC ao qual quer aceder, a outra pessoa vai ver uma indicação que diz que está a tentar ter acesso ao computador e em consta o seu nome e onde pode aceitar o seu pedido: botão ‘Permitir’. Peça à pessoa que clique nessa opção. Caso o utilizador se engane e faça antes ‘Cancelar’ terão ambos de voltar ao passo 1.

Passo 6
Depois de alguns segundos, ou minutos, dependendo da ligação à Internet, a outra pessoa vai ver um rebordo amarelo no desktop, o que significa que estão ligados; no seu computador vê esse ambiente de trabalho remoto na janela da Assistência Rápida. Nessa área, encontra uma série de botões que o vão ajudar a navegar e executar tarefas no outro computador.
Um deles é o ‘Canal de Instrução’, que é basicamente um mini-chat para conseguir falar com a outra pessoa que está a ajudar. Para ver o que escreveu, o amigo ou familiar terá de seleccionar essa opção também. Se quiser assinalar e dar, por exemplo, uma indicação no outro ecrã de alguma coisa que está mal, ou que queira que a pessoa veja, poderá usar a opção ‘Anotar’.

Passo 7
Quando selecciona o ‘Anotar’, o ecrã faz uma pequena paragem. Depois, aparecerá um friso em pode escolher a cor e, em seguida, desenhar no desktop remoto com o rato. Neste exemplo, mostramos como regular a luminosidade e cor do ecrã. Para finalizar a anotação, clique em ‘Sair’ no lado direito para que ambos regressem ao ecrã partilhado.
Em qualquer altura pode terminar a Assistência Rápida fechando a janela, como em qualquer outro programa que use, ou seja, carregando no X no topo direito. Isto também é válido para a pessoa que está a ajudar.




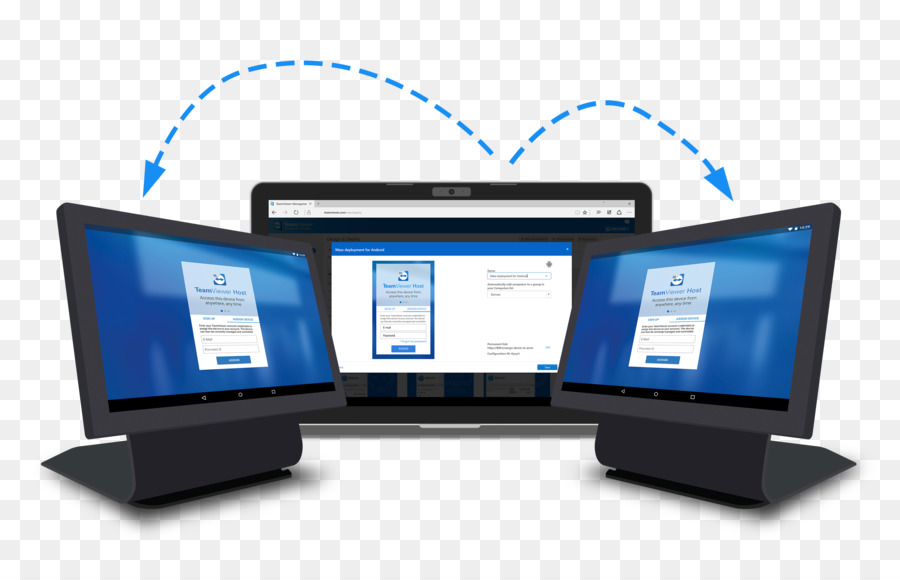


Sem comentários:
Enviar um comentário