Às vezes, o início do sistema Windows 10 início continua correndo em problemas e para de funcionar corretamente. Esses problemas podem ser um problema de registro, incompatibilidade de programa, ataque de vírus ou qualquer outra coisa.
E, mesmo depois de tentar todas as soluções disponíveis na Web, os problemas continuam aparecendo no seu sistema, então você deve optar pela reinstalação do Windows 10. No entanto, é a melhor solução para esse caso, os usuários se preocupam com seus arquivos pessoais.

Mas você não precisa se preocupar com seus dados, pois existem algumas maneiras que ajudarão você a manter seus arquivos e pastas intactos ao reinstalar o Windows 10.
Portanto, se você estiver enfrentando problemas no seu sistema e pensando em reinstalar o OS, este artigo é para você. Mencionei todos os métodos que ajudarão você a reinstalar o Windows 10 sem perder arquivos.
Portanto, tente esses truques para reinstalar o Windows 10 e resolver todos os problemas do PC.
Maneiras diferentes de reinstalar o Windows 10 sem perder seus arquivos / pastas pessoais
Table of Contents
# 1: Reinstalar usando o Windows 10 USB ou DVD inicializável
Você pode seguir esse método apenas se o seu PC com Windows 10 estiver em condições de inicialização, se não conseguir inicializar o sistema, não poderá executar esse método para reinstalar o Windows 10.
- Primeiro, se você possui o Windows 10 USB inicializável, conecte-o ou, se tiver um DVD inicializável, insira-o na unidade óptica.
- Agora, clique na opção Este PC (Meu Computador) para abri-lo e clique com o botão direito na unidade USB ou DVD, clique em Abrir em nova janela.
- Aqui você encontrará o arquivo Setup.exe, clique duas vezes nele e clique em Sim quando a caixa de diálogo Controle de conta de usuário aparecer.
- Depois disso, uma janela Obter atualizações importantes será exibida juntamente com as duas opções:
- Baixe e instale atualizações (recomendado)
- Não agora
- Se o seu computador estiver conectado à conexão de Internet em funcionamento, é recomendável selecionar o primeiro botão de opção presente junto com as atualizações de Download e instalação (recomendado).
- Caso contrário, desmarque a caixa Quero ajudar a melhorar a instalação do Windows para ignorar o envio de dados desconhecidos à Microsoft sobre o processo de instalação.
- Escolha uma opção e clique no botão Avançar.
- Depois de clicar no botão Avançar, a instalação do Windows iniciará a verificação das atualizações disponíveis. Mas se você selecionou a opção Não agora, essa tela não aparecerá.
- O processo de verificação da atualização pode levar mais de 10 minutos; portanto, aguarde até o processo terminar.
- Depois disso, uma janela Termos da licença será exibida, aqui você deve clicar no botão Aceitar.
- Assim, você concorda com os Termos da licença, agora a instalação começará a baixar as atualizações, se disponíveis.
- Aqui nesta etapa, você verá a janela “Certificando-se de que você está pronto para instalar“. Essa janela aparecerá apenas por alguns minutos. Nesse processo, a instalação verificará se o seu PC é capaz de executar o Windows 10, o espaço necessário e muito mais.
- Agora, outra janela “Escolha o que manter” ou a janela “Pronto para instalar” será exibida.
- Neste ponto, você precisa alterar algumas configurações. Clique no link “Alterar o que manter” e escolha Manter apenas arquivos pessoais. Depois de fazer isso, clique no botão Avançar.
- Agora você pode ver a janela “Escolha o que manter” junto com as três opções abaixo fornecidas:
- Manter arquivos pessoais e aplicativos
- Mantenha somente arquivos pessoais
- Nada
- Nossa principal tarefa é reinstalar o Windows 10 sem excluir seus arquivos; portanto, temos que escolher a primeira opção “Manter arquivos e aplicativos pessoais” ou a opção “Manter apenas arquivos pessoais”. Depois clique no botão Avançar.
- Finalmente, Pronto para instalar a janela aparecerá junto com o botão Instalar.
- Nesta etapa, você deve clicar no botão Instalar para iniciar a reinstalação do Windows 10. Durante esse processo, seu computador ou laptop pode reiniciar algumas vezes.

- Depois de concluir esse processo de instalação, selecione seu país, idioma, layout do teclado e fuso horário.
- Outra tela será exibida. Clique no link Personalizar configurações em vez de usar o botão Configurações expressas. Esta opção permitirá modificar as configurações de privacidade padrão.
- Aqui, você deve fazer login usando sua conta da Microsoft.
# 2: Através da Truque da dirigir de recuperação do sistema
- Primeiro, conecte a unidade de recuperação do sistema ou o disco de recuperação do sistema operacional inicializável e inicialize o sistema.
- Você verá uma mensagem Pressione qualquer tecla para inicializar a partir do CD ou DVD. Portanto, pressione qualquer tecla para iniciar o processo.
- Uma janela será exibida conforme indicado abaixo; na verdade, é a tela de instalação do Windows. Escolha Avançar para continuar.
- Depois, clique no link Reparar o seu computador.
- Aqui, escolha Solução de problemas.
- Na tela Solução de problemas, selecione a opção Reinstalar o Windows 10 com esta mídia.
- Depois, escolha o sistema operacional de destino como Windows 10.
- Você verá que o sistema está se preparando para reinstalar o sistema operacional.
- Após a conclusão da etapa acima, será exibida uma tela que confirma que todos os arquivos pessoais são mantidos como estão, enquanto os arquivos do sistema podem sofrer modificações. Agora, clique no botão Instalar para continuar.
- Agora, o processo de reinstalação será iniciado. Após a conclusão da reinstalação, o sistema tentará reiniciar. Se o sistema não conseguir reiniciar sozinho, você poderá reiniciar o sistema manualmente.
- Depois de reiniciar, você verá a tela Restaurando a versão anterior do Windows…. Após a conclusão desse processo, você pode efetuar login normalmente no sistema e fazer os ajustes essenciais para inicializar o Windows reinstalado novamente.
# 3: Usando o método de upgrade de reparo
Se você conseguir inicializar seu sistema normalmente, poderá seguir esse método para reinstalar o Windows 10 sem perder arquivos e aplicativos.
- Primeiro, você deve baixar o arquivo ISO de instalação mais recente do Windows 10 ou também pode usar a ferramenta Windows Mídia Criação. Com a ajuda desta ferramenta, você deve criar um ISO de instalação.
- Monte o arquivo ISO clicando duas vezes nele, agora, na pasta raiz, você deve executar o arquivo Setup.exe (clique duas vezes para executar).
- Agora, você verá que a Instalação do Windows 10 está pronta para instalar.

Nota: Neste ponto, você pode fazer o download das atualizações disponíveis ou pular esse processo.
- Nesta janela, clique no botão Alterar o que manter.
- Agora, você pode selecionar a opção Manter arquivos pessoais, aplicativos e configurações do Windows ou optar pela opção Manter apenas arquivos pessoais com base em sua necessidade.
- Clique no botão Avançar para iniciar o processo de reinstalação do Windows 10.
Esse processo é demorado, e seu PC será reiniciado várias vezes; portanto, seja paciente.
# 4: Refrescar o Windows 10 sem perder arquivos
O recurso de atualização do sistema Windows 10 redefinirá o PC e ajudará você a corrigir problemas do sistema reinstalando o Windows 10. Ao executar esse processo, você pode optar por manter ou não seus arquivos pessoais, portanto, fique de olho em todas as etapas :
- Vá para o botão Iniciar do Windows e clique no ícone Configurações
- Nas Configurações do Windows, clique no ícone Atualização e segurança
- Agora selecione a opção Recuperação localizada no painel esquerdo da janela
- Na seção “Redefinir este PC“, clique no botão Iniciar
- Agora, selecione a opção Manter meus arquivos na janela
- Clique no botão Avançar
- Finalmente, clique no botão Redefinir para iniciar o processo de reinstalação do Windows 10.
Você pode fazer o mesmo via prompt de comando:
- Vá para a caixa Pesquisa do Windows e digite cmd.
- No resultado da pesquisa, clique com o botão direito do mouse no prompt de comando e escolha Executar como administrador.
- Depois de abrir o prompt de comando, execute o comando abaixo com cuidado e não se esqueça de pressionar a tecla Enter após inserir este comando:
Systemreset
- Caso deseje reinstalar o Windows 10 e instalar as atualizações disponíveis, execute o comando abaixo e pressione a tecla Enter novamente para executar este comando .:
systemreset -cleanpc
- Você deve seguir as instruções na tela para concluir o processo de reinstalação.
# 5: Reinstalar a partir do USB ou DVD sem formatar a unidade do sistema
Para reinstalar o Windows 10 sem perder dados, você pode tentar este método. Este método é um pouco complicado, é o mesmo que a instalação do SO novo, mas aqui aplicaremos um truque, evitaremos a opção de formatação.
Ao fazer isso, todos os dados anteriores ou antigos são armazenados em uma pasta chamada “Windows.old”. Esse truque é adequado para usuários que não conseguem inicializar seu computador ou laptop, e a formatação é sua última esperança.
Então, aqui está como aplicar esse truque:
- Insira sua mídia de instalação (disco ou Pendrive) e inicialize a partir dela.
- Quando carregar o Windows, escolha o idioma e a palavra-chave.
- Na janela de configuração, selecione a unidade C: e clique em Avançar para continuar.
Nota: não formate a unidade.
- Agora, siga o assistente de instalação com cuidado para concluir o processo de instalação.
- Agora, após a conclusão do processo de instalação, quando você inicializar o computador, no diretório raiz da unidade C:, você encontrará uma pasta Windows.old. Nesta pasta, todos os seus arquivos são salvos.
- Depois de salvar seu arquivo importante da pasta Windows.old, se você quiser excluir esta pasta para liberar espaço em disco ocupado, não poderá simplesmente excluí-la, pois é necessário ir com a opção Limpeza de disco para apagar o Windows.old antiga.
Reinstalar o Windows 10: perguntas freqüentes
Solução fácil para manter o seu PC com Windows livre de erros
Se você estiver enfrentando erros ou problemas do PC consecutivos e tentou todas as soluções, mas nada deu certo, tente a PC Reparar Ferramenta.
Essa ferramenta ajudará você a corrigir os erros e problemas que não são possíveis de resolver com as soluções manuais. Ele foi desenvolvido pelos profissionais de forma a permitir a varredura de todo o sistema para detectar e corrigir os erros mais comuns do PC.
Além disso, possui um dos melhores recursos que otimizam seu PC para melhorar seu desempenho e fazer com que seu sistema funcione como um novo. Então, o que você está esperando! Basta instalar esta ferramenta e se livrar dos problemas do PC com Windows em pouco tempo.
Conclusão
É isso aí!
Agora você pode começar a reinstalar o seu sem se preocupar com seus arquivos / pastas / aplicativos salvos em nosso computador. Basta seguir qualquer um dos métodos mencionados acima neste artigo para reinstalar o Windows 10 sem perder arquivos ou dados do seu computador.
Aqui minha parte está concluída e espero que você tenha achado este artigo informativo e útil, e agora todas as suas dúvidas e problemas foram resolvidos.
Agora é sua vez! Informe-nos qual método você usou para reinstalar o Windows 10, também se tiver alguma dúvida, sinta-se à vontade para compartilhá-lo conosco






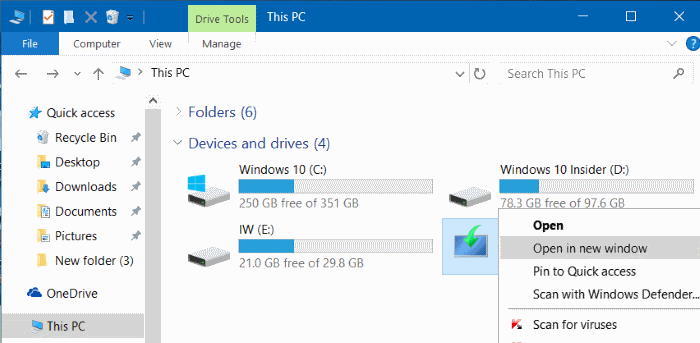
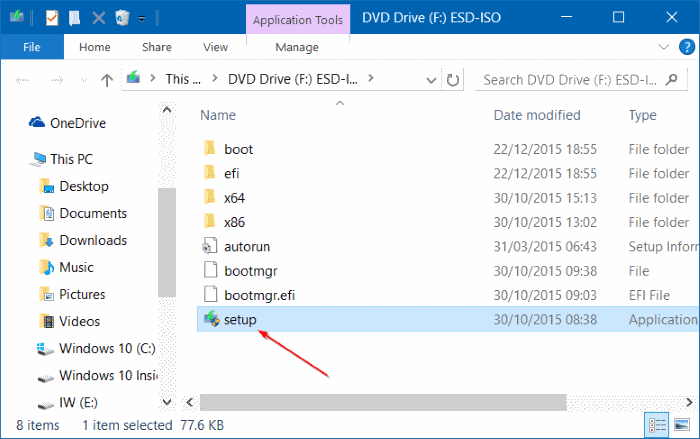
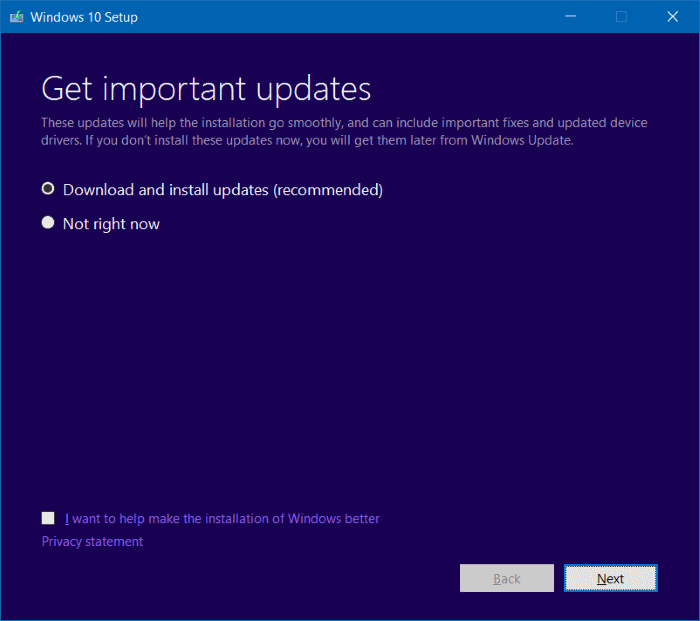
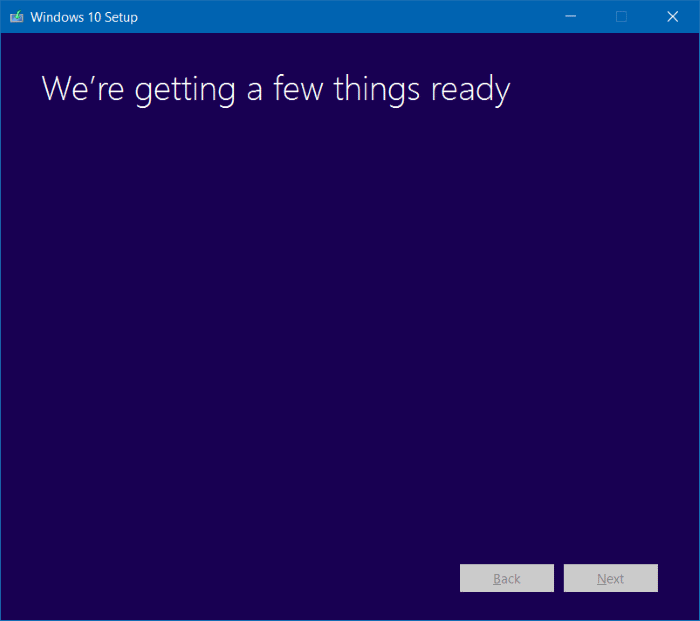
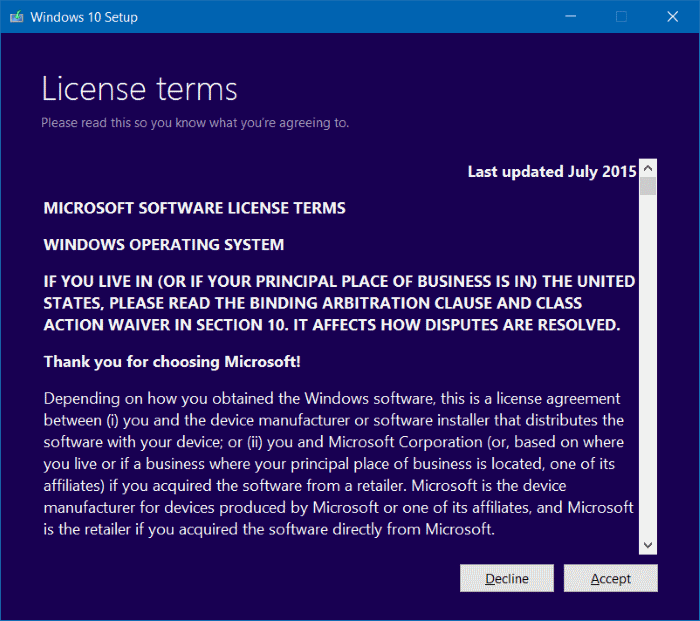

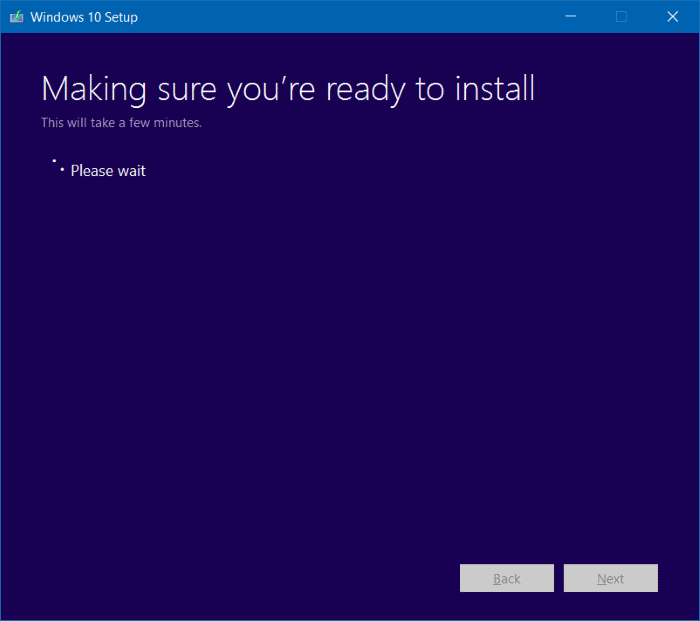
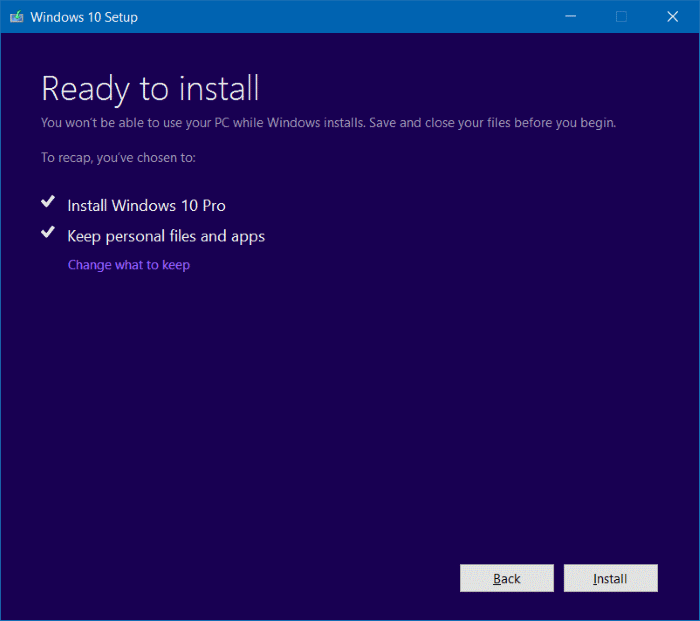
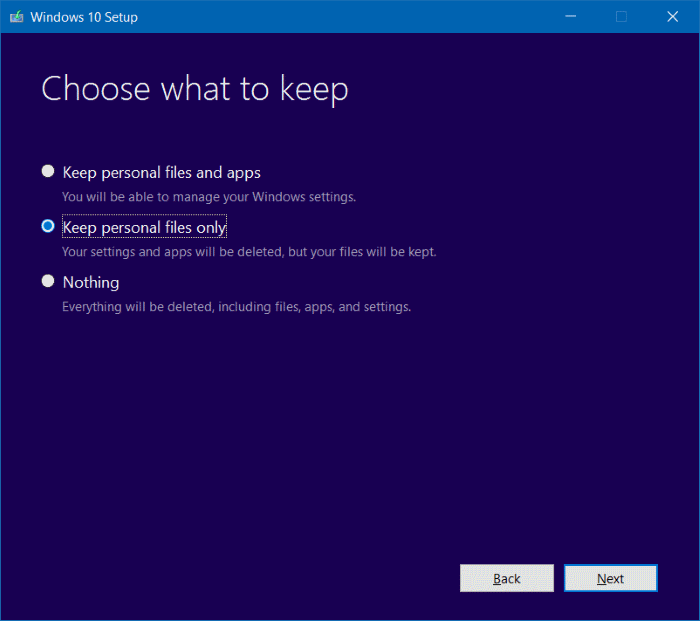

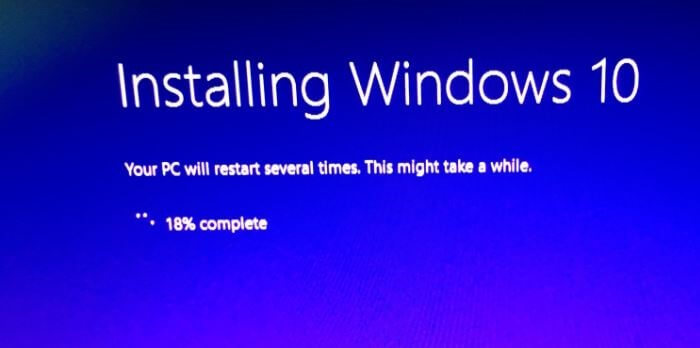

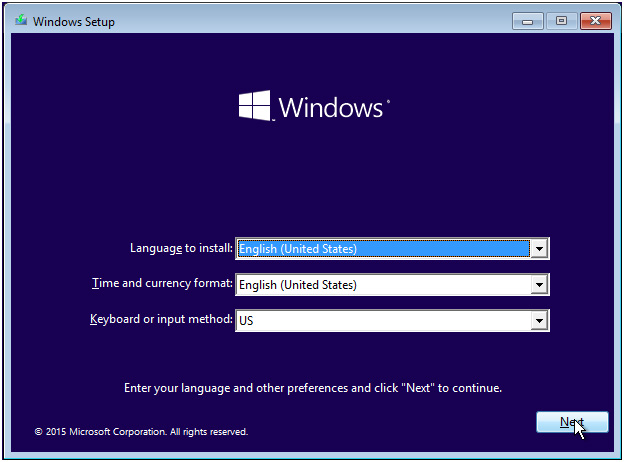
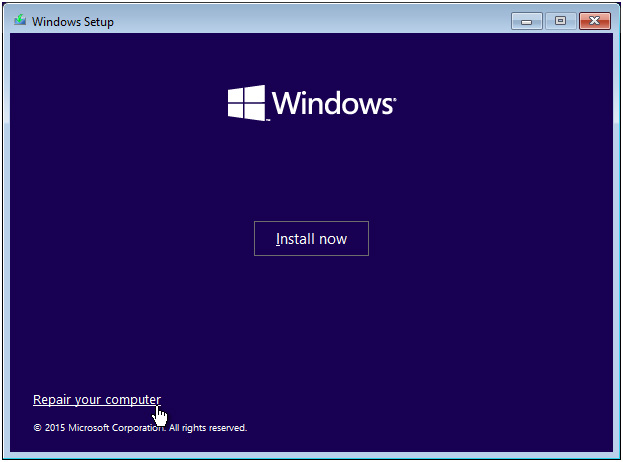
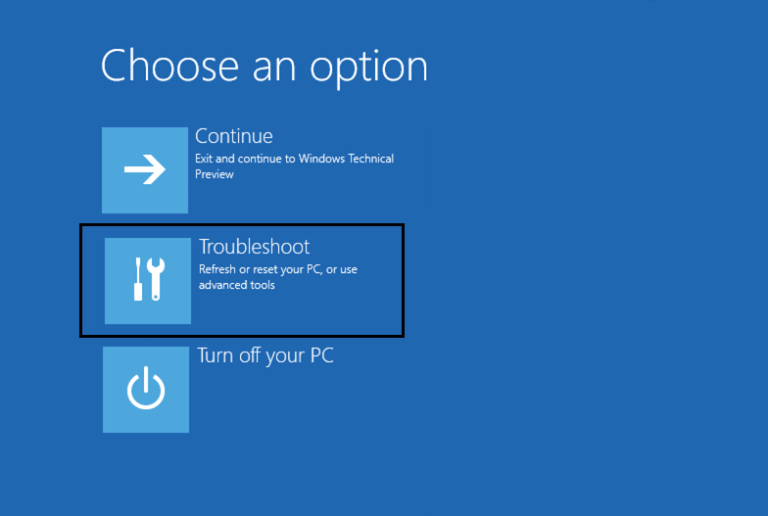
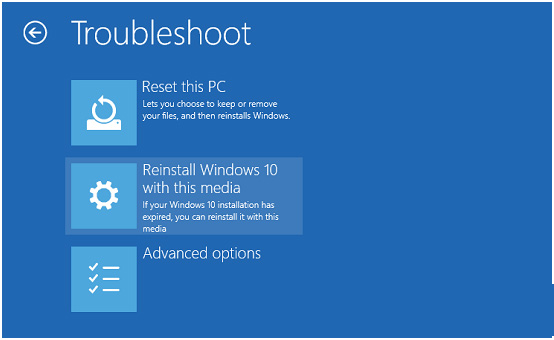

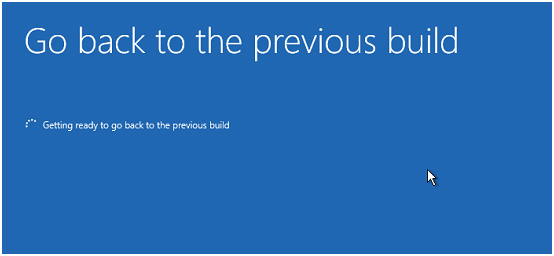
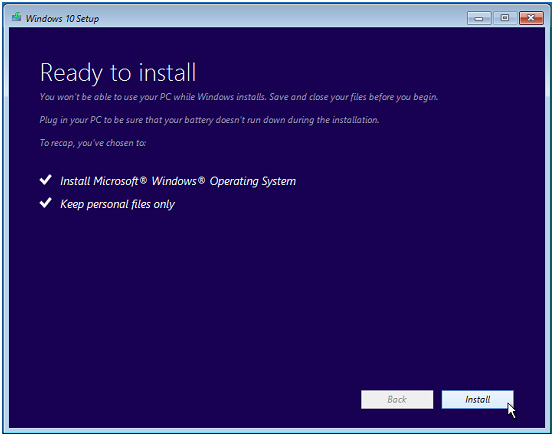
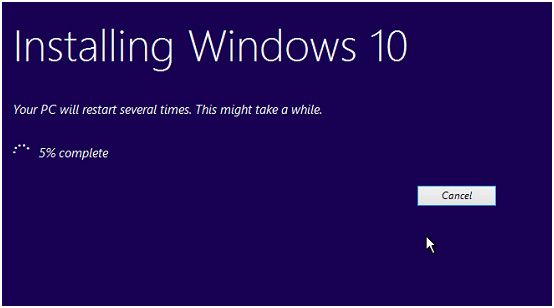
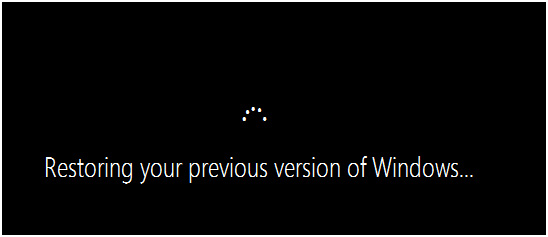
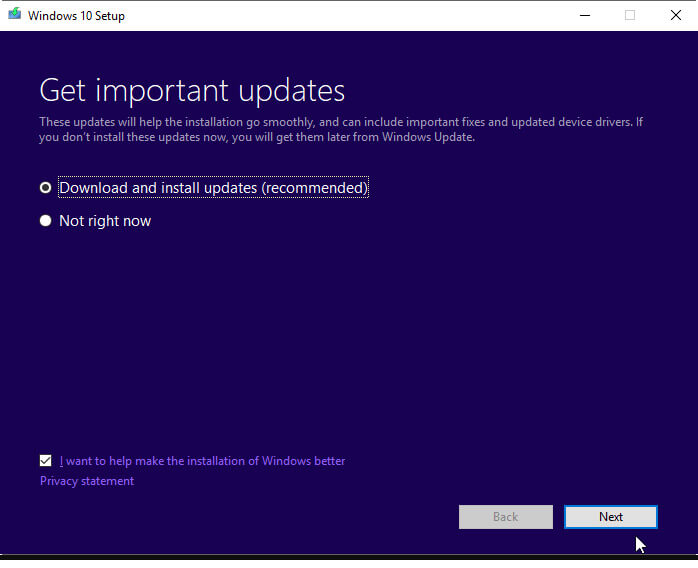

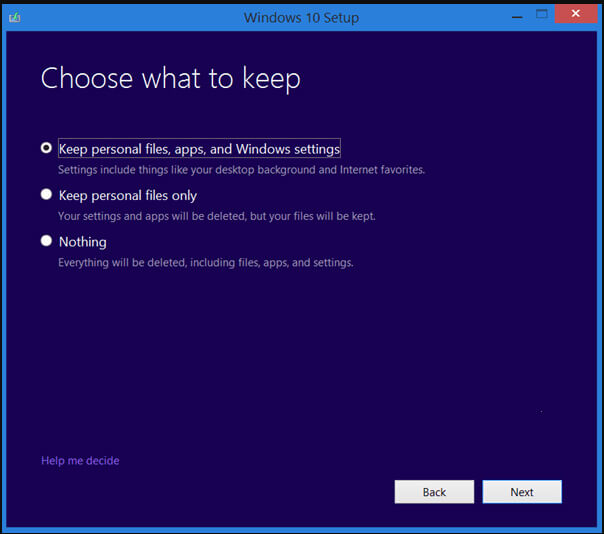
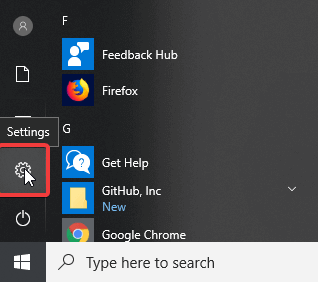
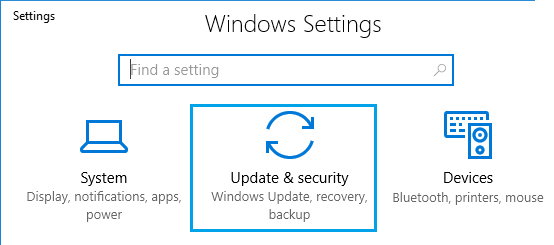
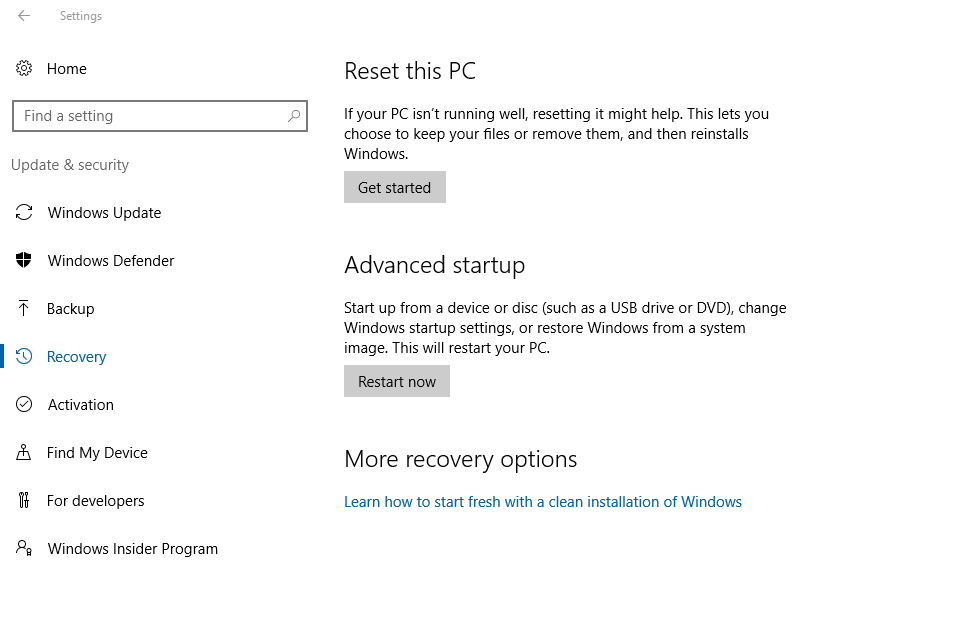
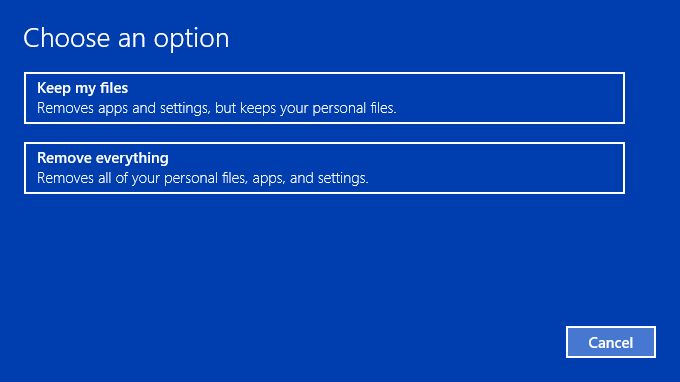
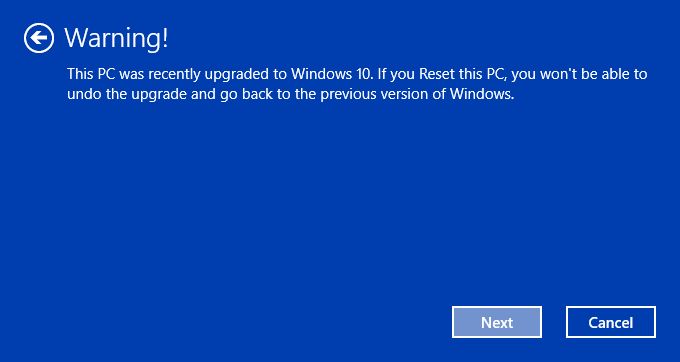
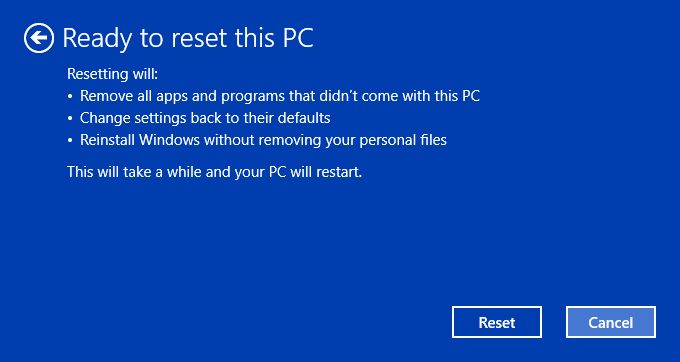

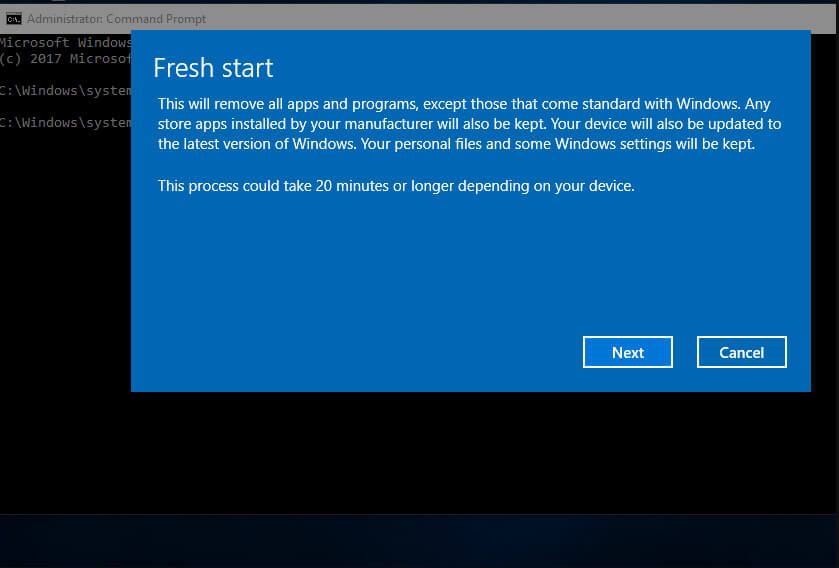
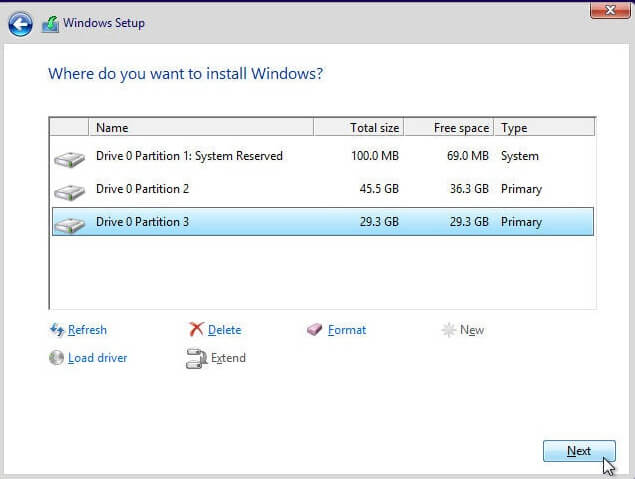
Sem comentários:
Enviar um comentário