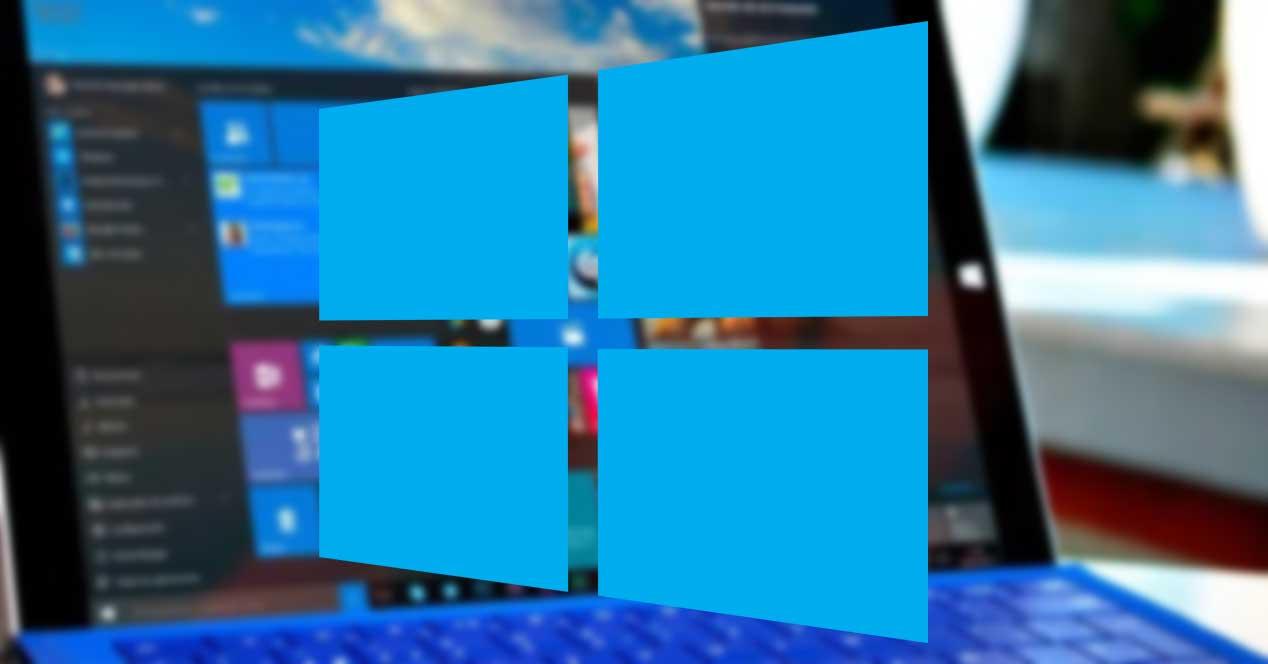
Cada vez que iniciamos nosso computador com o Windows 10, ele se encarrega de carregar uma série de processos essenciais por padrão para funcionar corretamente. Além disso, é possível que carregue automaticamente qualquer programa para que seja iniciado assim que o sistema operacional estiver pronto. É por isso que hoje vamos verificar como podemos configurar o Windows 10 para
executar programas automaticamente assim que terminar a inicialização.
Em geral, é recomendável que o Windows inicie com o mínimo de carga de aplicativo possível . Desta forma, conseguimos minimizar os tempos de carregamento, bem como evitar o desperdício de recursos informáticos. Isso é algo que iremos notar e apreciar se nosso PC não for muito poderoso ou antigo. No entanto, pode haver momentos em que gostaríamos que o Windows iniciasse alguns aplicativos por padrão no momento da inicialização. Se a velocidade de inicialização não nos preocupa ou se temos um computador bastante poderoso, isso não deve ser um problema.
Entre os aplicativos que compõem o sistema operacional, encontraremos alguns que têm sua própria opção, a partir dos quais podemos destacar que queremos que sejam executados automaticamente assim que ligarmos e iniciarmos nosso computador. Outros, pelo contrário, não possuem esta função, pelo que é algo que devemos activar nas configurações do Windows e desta forma fazer com que funcionem automaticamente.
Adicione o programa à pasta de inicialização
A primeira coisa a fazer é visualizar as pastas ocultas . Para fazer isso, abrimos o explorador de arquivos e clicamos na guia "Exibir". Posteriormente marcamos a opção de «Elementos ocultos».
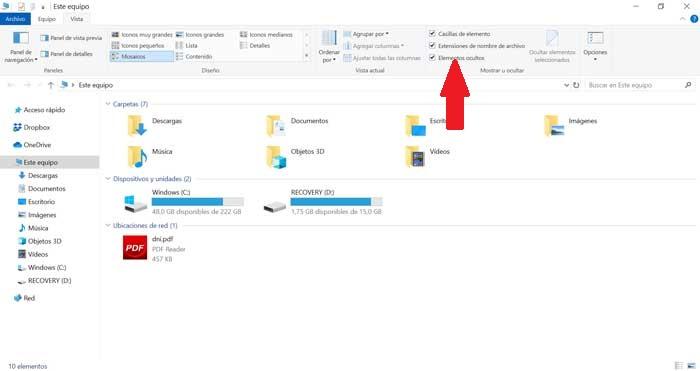
Em seguida, devemos acessar a pasta Programas no início do Windows. Para aceder, clique no ícone «Esta equipa» e depois no nosso «Unidade C». Aqui selecionaremos "ProgramData", depois acessaremos "Microsoft" e depois "Windows". Agora entraremos na pasta "Menu Iniciar", depois em "Programas" e por último em "Iniciar". Também podemos acessá-lo diretamente copiando o caminho C: / ProgramData / Microsoft / Windows / Start / Menu «Programs / StartUp na barra de endereços do explorador de arquivos .
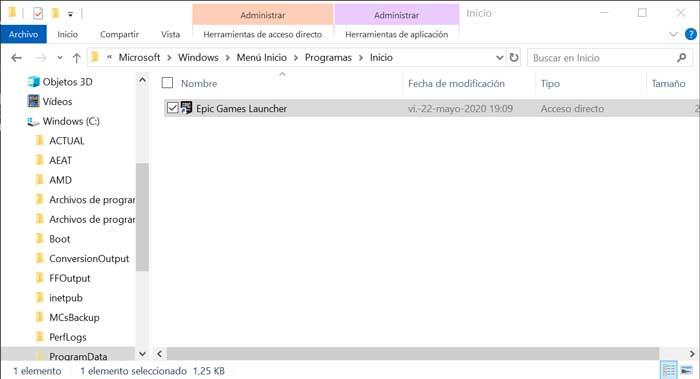
Depois de acessar a pasta, devemos inserir o atalho para cada aplicativo que queremos iniciar automaticamente quando o Windows é ligado. Para fazer isso, podemos arrastar diretamente o atalho para a pasta «Iniciar». Outra opção seria clicar com o botão direito no atalho, selecionar "Copiar" e depois "Colar" na pasta "Iniciar".
Configure qualquer aplicativo na janela Executar
Outra forma que temos de configurar qualquer aplicativo para abrir quando o Windows é iniciado através da janela Executar. A partir desta janela devemos abrir por um lado a pasta onde se encontram todos os atalhos dos programas que queremos iniciar com o Windows. Por outro lado, devemos abrir a pasta onde estão armazenados todos os atalhos de todos os programas instalados.
Para fazer isso, vamos pressionar o atalho de teclado Win + R para que a janela Executar se abra. Uma vez aberto, devemos escrever e executar o comando Shell: startup e posteriormente o comando Shell: AppsFolder .
Assim que tivermos ambas as pastas abertas, devemos selecionar na pasta «AppsFolder» os aplicativos que queremos executar automaticamente quando o Windows inicia. Agora, selecionamos , basta arrastá-lo para a pasta «Iniciar». Depois de criar o atalho na pasta "Iniciar", o programa será iniciado por padrão quando o Windows for iniciado. Além disso, não só podemos entrar em qualquer programa, mas também podemos entrar no acesso direto a um site para que ele sempre abra quando iniciamos nosso computador.
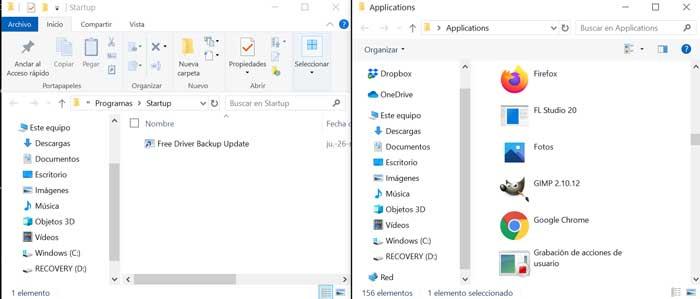
Use o Windows Task Scheduler
Outra opção que temos disponível para estabelecer que um aplicativo seja executado automaticamente quando iniciamos nosso computador é através do Windows Task Scheduler . Para fazer isso a partir do "menu Iniciar", escreva o agendador de tarefas e selecione-o.
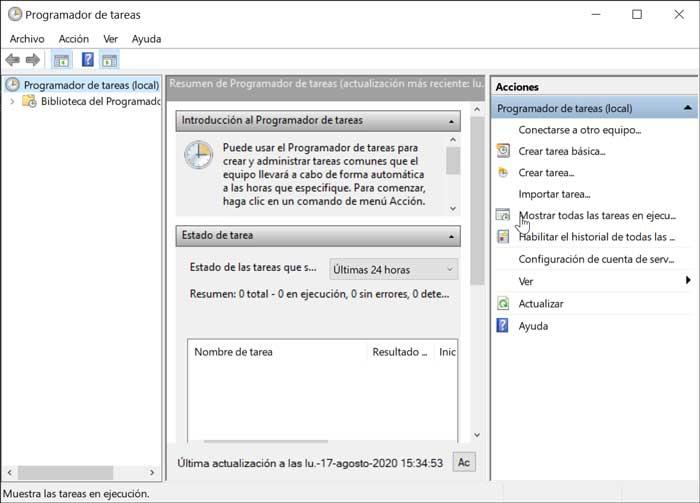
Em seguida, clique na guia "Ação" localizada na parte superior da janela e selecione "Criar tarefas básicas" . Aparecerá uma nova janela onde devemos indicar um "Nome" e uma "Descrição" para a ação que vamos realizar. Clicamos em «Next» e na secção «Trigger» selecionamos «Ao iniciar a sessão» , que será quando a tarefa que estamos a programar for executada.
Clique em «Next» e vá para a seção «Action». Aqui escolhemos a opção “Iniciar um programa” e clicamos novamente em “Seguinte”. Finalmente, devemos especificar o caminho onde está localizado o arquivo executável do programa que estamos programando. Feito isso, clique em «Next» e «Finish» para que nossa tarefa seja agendada. Desta forma, cada programa que adicionarmos será executado automaticamente quando o Windows iniciar.
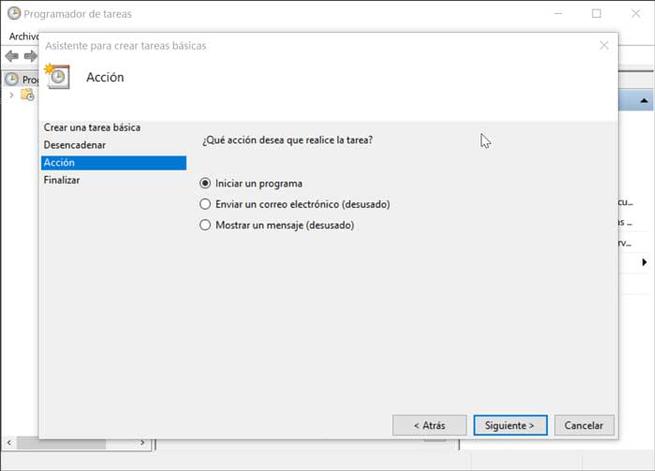

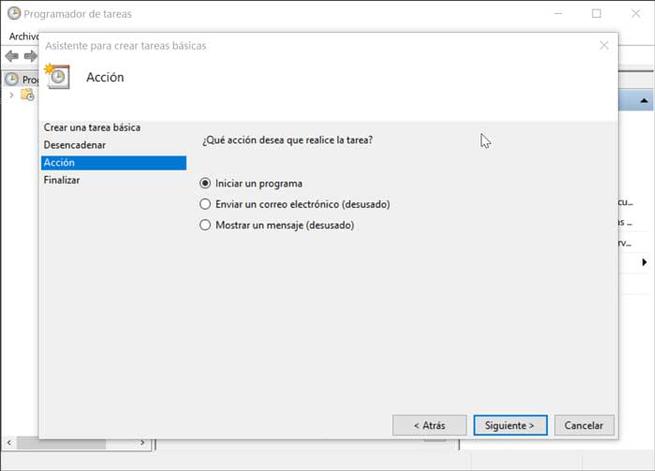

Do Gerenciador de Tarefas
Também é possível usar o Gerenciador de Tarefas do Windows para habilitar ou desabilitar os aplicativos que queremos iniciar automaticamente com o Windows. A maneira mais fácil de acessar o Gerenciador de Tarefas é pressionando a combinação de teclas "CTRL + ALT + DELETE" e escolhendo o Gerenciador de Tarefas. Você também pode acessá-lo a partir do "menu Iniciar" digitando gerenciador de tarefas.
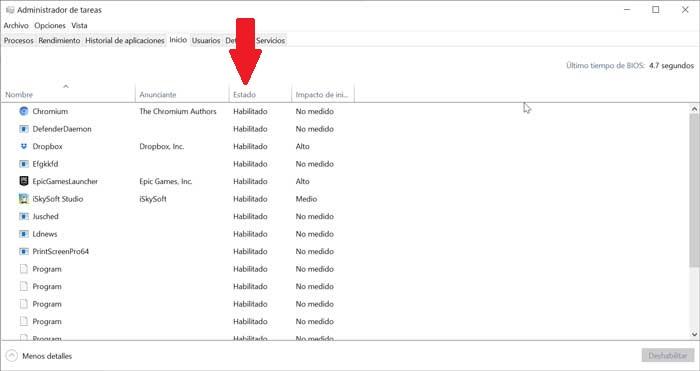
Uma vez dentro, clique na guia "Iniciar", de onde podemos habilitar ou desabilitar os aplicativos de que precisamos . Claro que, ao contrário das opções anteriores, a partir daqui só podemos configurar aquelas com as quais nos logamos automaticamente com o Windows em algum momento, não podendo adicionar novos aplicativos.



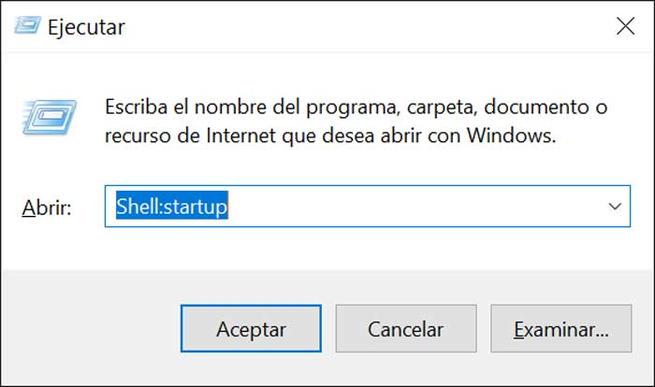
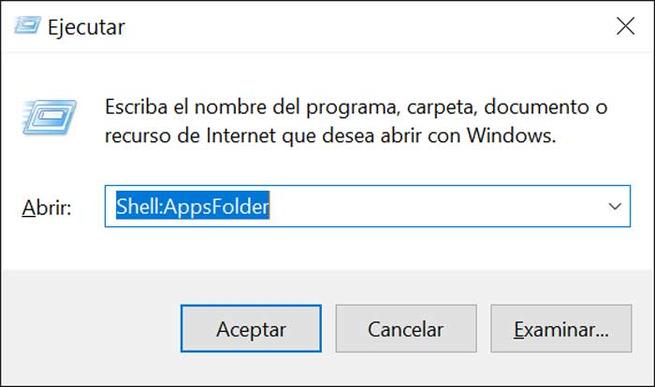

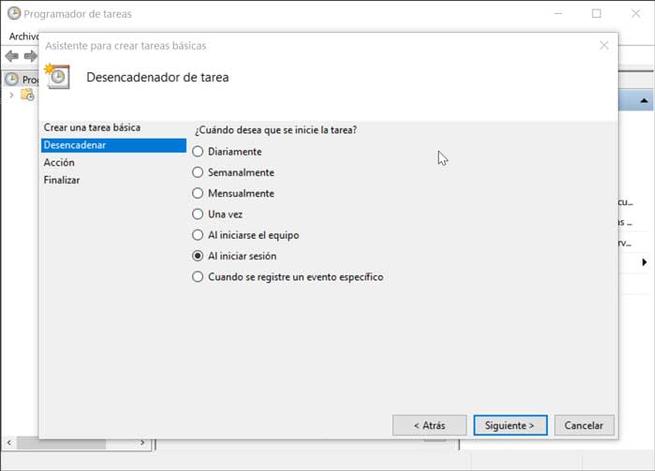
Sem comentários:
Enviar um comentário