
A interface gráfica do usuário que o sistema operacional Windows apresenta atualmente é adequada para todos os tipos de usuários. Ele foi projetado para facilitar o trabalho para os mais avançados e iniciantes diante de um PC. Mas sempre podemos usar a linha de comando ou CMD se desejarmos e fazer sem isso.
Devemos ter em mente que no dia-a-dia com o computador nos encontramos com um sistema operacional completo e complexo. Isso não parou de crescer ao longo dos anos e de suas novas versões, mas é claro, a própria Microsoft tenta tornar as coisas muito mais fáceis para nós. Para isso, como mencionamos, também melhora a interface gráfica do usuário para que o sistema possa utilizá-la e configurá-la sem problemas para quase todos.
Mas é claro, como é comum na maioria das áreas relacionadas a software, algumas áreas mais avançadas sempre exigem mais controle. Claro, a Microsoft não poderia ficar para trás, neste mesmo sentido, pelo que nos oferece a linha de comando. Podemos acessar isso por meio da linha de comando também conhecida como CMD ou do Windows PowerShell.
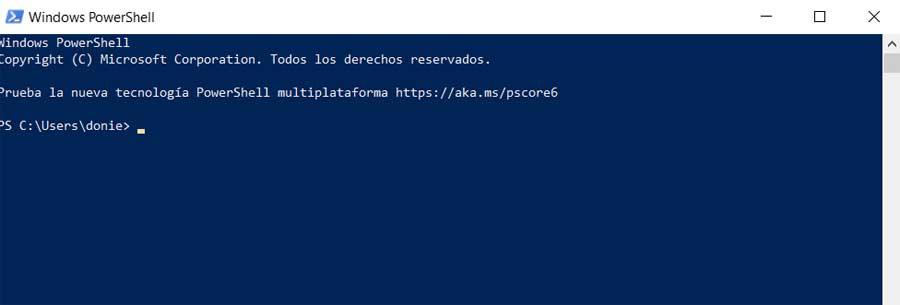
Qual é a linha de comando ou CMD
Para quem não sabe do que estamos falando nestas linhas, deve ficar claro que não se trata de outra coisa, mas de uma linha de comando a partir da qual podemos realizar várias tarefas com base em comandos escritos. Geralmente são executados interna e automaticamente ao realizar todos os tipos de ações na interface gráfica mencionada . Porém, a partir do CMD, os usuários mais avançados terão muito mais controle sobre tudo isso.
Como curiosidade, diremos a você que o CMD a que nos referimos é a abreviatura de CoMmanD e é um programa da Microsoft que vem do mítico command.com. Este é o interpretador de comandos MSDOS que existe há décadas, de uma forma mais ou menos visível. Nos primeiros dias do sistema operacional Microsoft, tudo funcionava com base em comandos como os que vamos mostrar a você nestas linhas. Mas com o passar do tempo isso foi caindo em desuso passando para interfaces gráficas mais confortáveis e visuais.
Desta forma, a partir desta seção poderemos realizar uma infinidade de tarefas no sistema , tudo isso digitando comandos diretos ao mesmo.
Como abrir o CMD do Windows
Portanto, para aqueles de vocês que estão interessados em descobrir esta seção do sistema operacional de Redmond , vamos dizer como executá-lo. Antes de mais nada, você deve saber que ele faz parte do próprio Windows, basta iniciá-lo. Para fazer isso, devemos ir para a caixa de pesquisa do menu Iniciar, por exemplo, e escrever CMD .
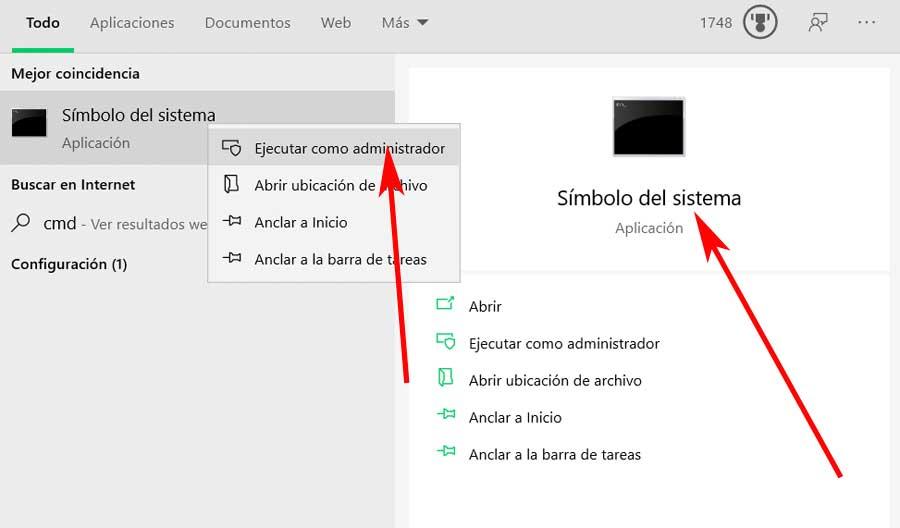
Neste ponto, vale ressaltar que é aconselhável neste caso rodar tudo isso com permissões de administrador. Assim, podemos realizar tarefas mais complexas com maior controle sobre o sistema operacional. Portanto, uma vez localizado o ícone com o executável , clicamos com o botão direito do mouse sobre ele para podermos executar com permissões de administrador
O que é PowerShell e como ele é diferente do CMD
Como dissemos, o CMD ou símbolo de comando está conosco há muitos anos, desde o início do sistema operacional Microsoft. Inicialmente, o MSDOS Shell original e o padrão no Windows 10 foram os mesmos por muito tempo e foi a opção padrão do sistema. Mas, após o surgimento do PowerShell , isso mudou um pouco, pois esta versão aprimorada para executar comandos foi um pouco mais longe.
E é necessário ter em mente que o Windows PowerShell nos permite realizar desenvolvimentos, trabalhos e execuções mais completos e complexos, todos baseados em comandos. Este elemento é uma linguagem de script avançada escrita no Microsoft .NET Framework que permite executar tarefas em segundo plano ou automatizar tarefas. Portanto, pode-se dizer que se trata de uma versão aprimorada e mais moderna do referido CMD. Assim, para abri-lo, como no caso anterior, escrevemos seu nome na caixa de pesquisa e também executamos com permissões de administrador.
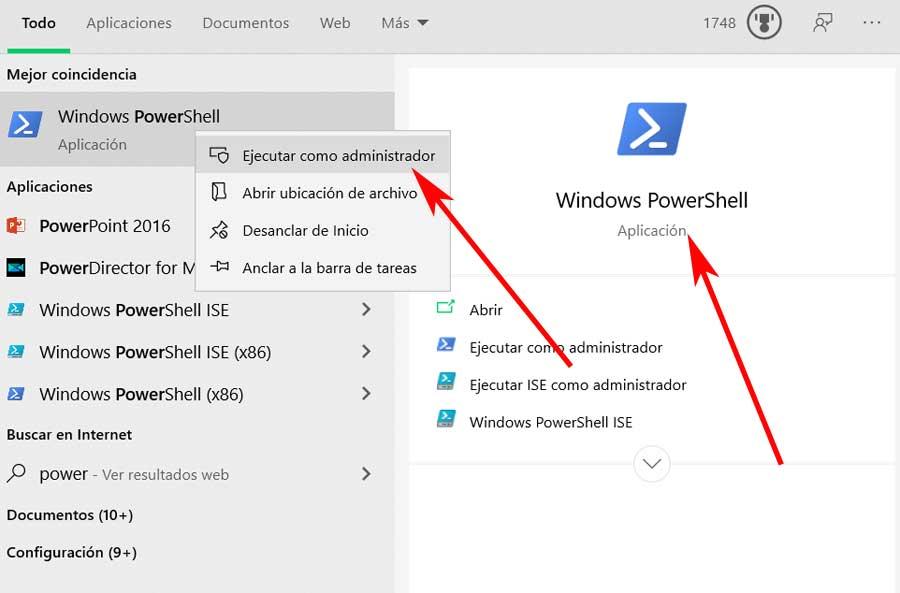
Os comandos básicos mais importantes do CMD
Depois de sabermos tudo isso, vamos mostrar uma série de comandos básicos que você pode usar no CMD mencionado. Saber tudo o que cerca o prompt de comando nada mais é do que adquirir alguma experiência no uso dos comandos de que mais precisaremos.
À medida que nos acostumamos com tudo isso, podemos ir mais fundo com parâmetros que nos permitem comprimi-los um pouco mais. Claro, algo que devemos ter em mente é que esses parâmetros de que estamos falando, você pode ver escrevendo Help seguido do comando que queremos ver esses parâmetros.
Comandos para trabalhar com arquivos
Esses são comandos CMD que se concentram em trabalhar e lidar com arquivos que armazenamos nas unidades de disco de muitas maneiras e em profundidade.
- ATTRIB: permite ver e modificar os atributos de qualquer arquivo no computador para ampliar sua usabilidade. Podemos indicá-lo como somente leitura , para controle total, apenas escrever, etc.
- COMP - Compare o conteúdo de dois arquivos ou um conjunto de arquivos diretamente.
- COMPACT: permite ver além de modificar o estado de compressão dos arquivos indicados no comando, todos válidos em partições NTFS .
- COPIAR: permite copiar um ou mais arquivos para outro local no disco rígido.
- DEL: exclui um ou um conjunto de arquivos especificados daqueles salvos no dispositivo.
- ERASE: comando para apagar um ou um grupo de arquivos que indicamos anteriormente.
- FC: permite comparar dois ou mais arquivos e também nos oferece como saída o
- diferenças entre todos os especificados.
- FIND: para procurar uma string de texto em um ou mais arquivos que indicamos no mesmo comando.
- FTYPE: mostra na tela os tipos de arquivos utilizados nas extensões que indicamos. Também nos permite modificar esses tipos associados
- MOVER: para mover um ou um grupo de arquivos de um diretório para outro ou no local que indicamos.
- RENAME: comando para renomear um ou um grupo de arquivos.
- REPLACE: para substituir arquivos.
Comandos para trabalhar com diretórios
Aqui vamos encontrar uma série de comandos que nos permitem gerenciar manualmente os diretórios salvos nas unidades de disco
- CD: permite nos mover entre as pastas do sistema digitando o comando e o caminho de destino. Ele também mostra o nome do diretório atual sozinho.
- CHDIR: permite ver o nome do diretório atual ou mudar para outro, muito semelhante ao CD.
- DIR: mostra uma lista de todos os arquivos e subdiretórios em que se encontram no diretório atual ou em qualquer outro que indicarmos.
- MKDIR: para criar um novo diretório.
- RD: para excluir um diretório.
- TREE: permite-nos ver a estrutura de diretórios de uma unidade de disco completa em forma de árvore ou de um diretório que especificamos
- XCOPY: permite copiar arquivos independentes e estruturas de diretório completas.
Comandos de rede
Se você quiser saber todos os detalhes de sua conexão com a Internet ou da rede local, esses comandos não podem faltar para serem executados a partir do CMD.
- IPCONFIG: permite visualizar em detalhe todas as informações sobre as placas de rede do equipamento.
- PING: este é um comando que nos permite verificar facilmente o estado da nossa conexão. No caso de detecção de problemas, serve para identificar sua causa.
- TRACERT: estabelece uma rota do computador local para o servidor de destino e mostra todos os saltos que a conexão faz até chegar ao ponto final para ver onde podem haver erros de conexão específicos.
- NETSAT: permite controlar, analisar e diagnosticar uma rede desde o CMD, também permite conhecer as ligações que se abrem no PC, tanto locais como remotas.
- NSLOOKUP: permite que você saiba se o servidor DNS que configuramos por padrão está traduzindo corretamente os URLs para os endereços IP correspondentes.
- NBTSTAT: para ver as estatísticas do protocolo TCP / IP e as conexões atuais estabelecidas no equipamento.
Comandos do sistema
Nesta seção, encontramos uma lista de comandos CMD para gerenciar algumas partes muito importantes relacionadas à operação e ao comportamento do próprio sistema operacional.
- CHKDSK: poderoso comando para drives de disco que verifica sua integridade e fornece um relatório sobre o estado de cada um deles.
- CHKNTFS: permite-nos ver além de modificar a verificação do disco ao iniciar o sistema operacional.
- CLS: limpa a tela ativa completamente.
- CMD: inicia uma nova janela de prompt de comando como a que estamos executando no momento.
- COR: permite-nos alterar as cores do primeiro plano e do fundo para trabalhar aqui da melhor forma, na linha de comando .
- CONVERT: converte unidades de disco formatadas em FAT em volumes NTFS, exceto a atual, ou seja, aplicável aos demais discos do computador.
- DATA: permite visualizar ou definir a data atual do sistema operacional e do PC.
- DISKPART: ensina-nos e permite-nos configurar as propriedades da partição do disco em que nos encontramos no momento.
- DRIVERQUERY: permite-nos ver o estado atual e as propriedades dos drivers do computador na tela.
- SAIR: nos ajuda a fechar a sessão atual da linha de comando.
- FORMATO: usado para formatar um disco rígido inteiro.
- FSUTIL: permite visualizar ou configurar as propriedades do sistema de arquivos da unidade de disco.
- HELP: apresenta informações adicionais e parâmetros para os comandos indicados na tela .
- LABEL - Cria, altera ou exclui o rótulo do volume para uma unidade de disco.
- PRINT: comando para imprimir arquivos de texto .
- RECUPERAR - Tenta recuperar informações de uma unidade de disco que foi danificada ou com defeito por algum motivo.
- SHUTDOWN: permite-nos realizar um desligamento local e remoto do computador.
- SYSTEMINFO: mostra na tela todas as propriedades e configurações do equipamento.
- HORA: podemos ver ou modificar a hora do sistema operacional.
- TIPO: para ver o conteúdo de um arquivo de texto .
- VEJA: mostra-nos a versão do Windows com a qual trabalhamos.
Outros truques para CMD
Os comandos acima são bons, em teoria. Mas para que podemos usá-los? Veremos alguns exemplos práticos de comandos que podem nos ajudar a tornar nosso dia a dia muito mais suportável.
Alterar DNS
A primeira coisa que teremos que fazer para mudar o DNS do CMD é saber o nome da nossa rede. Podemos fazer isso facilmente executando o seguinte comando:
netsh interface show interface 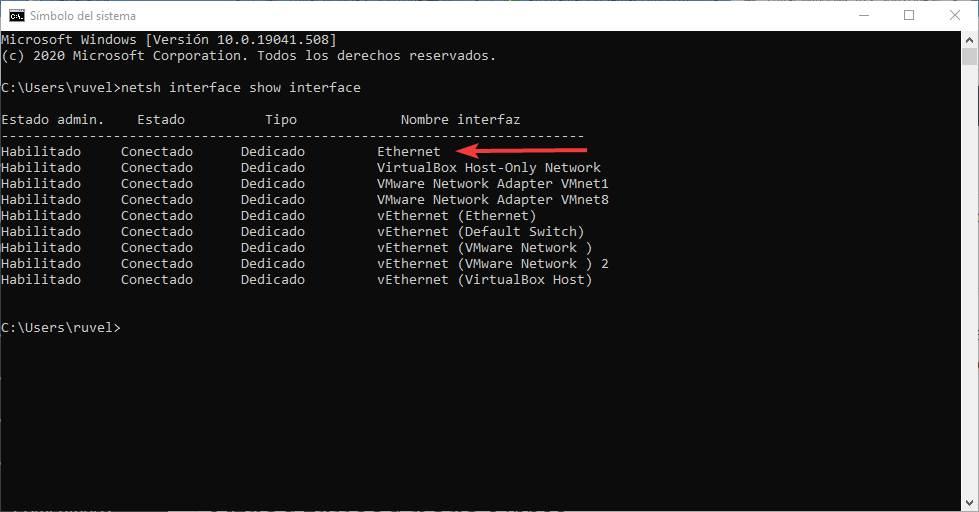
Assim que soubermos o nome da rede, podemos usar o seguinte comando que nos permitirá alterar facilmente o servidor DNS do nosso computador de CMD (alterando network_name pelo nome que conhecemos no ponto 0r anterior, e IP_DNS pelo IP do DNS primário que queremos usar):
netsh interface ipv4 set dnsservers "Nombre_red" static IP_DNS primaryPara adicionar um DNS secundário, simplesmente executaremos o seguinte comando com as mesmas alterações:
netsh interface ipv4 add dnsservers "Nombre_red" IP_DNS index=2Pronto. Nosso computador começará a usar o novo DNS. E, se quisermos, podemos criar facilmente um script (no bastão) para alterá-los em outro momento.






Sem comentários:
Enviar um comentário