Neste artigo irei demonstrar como criar uma nova partição pelo Windows 10 que está sendo utilizado. Este procedimento é muito útil fazer, principalmente quando compramos o PC em uma loja e vem somente com uma partição criada, não importando o tamanho que seja o HD.
Ao criar partições, temos algumas vantagens como, por exemplo, gravar os arquivos pessoais nesta segunda partição e, caso tenhamos algum problema no Windows e venha a ser necessário reinstalá-lo, poderá apenas formatar a partição do sistema, mantendo assim os arquivos na outra partição.
É claro que é importante fazer backups também em outros locais como, por exemplo, em um HD Externo ou armazenando na nuvem, pois se queimar o HD, é provável que não consiga recuperar os arquivos.
Criando uma nova partição no HD através do Windows 10 (W10)
A primeira coisa a se fazer, é abrir o “Explorer” para mostrar como está configurado o HD. Como foi criada uma VM para a redação deste artigo, o tamanho do HD está apenas com 80 Gb, conforme é mostrado na imagem a seguir.
Para criarmos uma segunda partição no HD, clique com o botão direito do mouse na logo do Windows localizado no canto inferior esquerdo da “Área de trabalho” e em seguida clique em “Gerenciamento de Disco”.
Abrirá a janela de “Gerenciamento de disco” onde estão as informações dos armazenamentos disponíveis e conectados no PC.
Se o HD externo ou pen drive estiver conectado no computador, aparecerá aqui também.
Repare que temos apenas uma partição no HD que é está identificada pela letra “C:”
O primeiro passo para criar a nova partição, é verificar se tem espaço livre disponível para diminuir a unidade “C:”.
Estando tudo certo com o espaço de armazenamento, clique com o botão direito do mouse em cima do nome na coluna Volume ou pode também clicar com o botão direito do mouse no quadrado do gráfico referente a unidade “C:”. Ao abrir a janela de opções, clique em “Diminuir volume…”.
Aparecerá uma janela mostrando que o Windows está “Consultando Espaço de Diminuição”.
Caso neste ponto ocorra algum problema ao definir até que quantidade de espaço poderá ser utilizado, o HD pode estar muito fragmentado, então para prosseguir com o particionamento será necessário executar um scandisk com a opção de corrigir erros (o qual poderá demorar) e depois do scandisk, utilizar um desfragmentador no HD (podendo ser o aplicativo do próprio sistema ou de terceiros).
Não irei entrar em detalhes de como fazer estes procedimentos, sendo que tem artigo meu aqui no site intitulado Como fazer limpeza de disco no Windows sem programas terceiros, explicando estes procedimentos.
Ao terminar de consultar o espaço do volume, o Windows mostrará até que quantidade em MB pode ser diminuída do HD. Aqui está sugerindo o máximo que eu posso diminuir. Mas como tem softwares a serem instalados entre outras situações que necessitam de um pouco mais de espaço, não será colocado o espaço máximo que podemos diminuir.
No campo destinado a colocar o tamanho do espaço que queremos diminuir em MB, será colocado 40 GB, ficando assim o HD meio a meio.
Ao definir o tamanho de 40000 MB, clique em “Diminuir”.
Após ter diminuído o volume, podemos notar que a unidade “C:” ficou com “40,37 GB”. O tamanho de espaço que diminuímos não aparece entre os volumes, por que ainda não foi criada a partição. Este espaço aparece como “Não alocado” no gráfico mais abaixo.
Como criar a partição no espaço “Não alocado”
Com o botão direito do mouse, clique em cima deste espaço não alocado e com o botão esquerdo clicaremos em “Novo Volume Simples”
Aparecerá a janela do assistente para a criação de novas partições e então clicaremos em “Avançar”.
Ao abrir a janela para especificar o volume da partição, iremos manter o tamanho máximo disponível. Dependendo do tamanho, se quisermos criar mais partições, é só definir outro tamanho do armazenamento e para criar uma nova partição fazer tudo novamente no espaço na alocado.
Agora que definimos o tamanho do volume, clicaremos em “Avançar”.
Na janela seguinte, vamos definir a letra de unidade deste volume. Aqui no caso será “E”, pois a letra D já está sendo utilizada pela leitora de DVD. Agora em seguida clicaremos em “Avançar”.
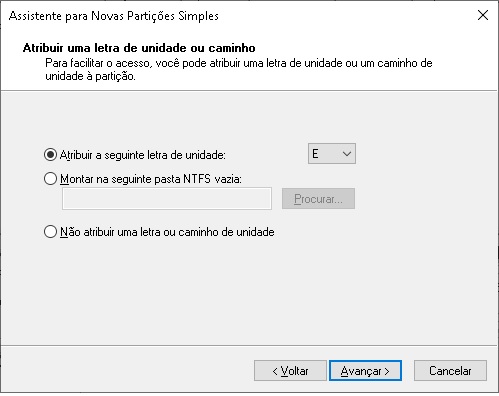 Na sequência, vamos formatar a partição criada. O sistema utilizado pelo Windows 10 é o NTFS, então mantemos a alocação como padrão. No rótulo do volume podemos definir um nome para esta partição e manteremos marcada a opção “Executar uma formatação rápida” e então clicaremos em “Avançar”.
Na sequência, vamos formatar a partição criada. O sistema utilizado pelo Windows 10 é o NTFS, então mantemos a alocação como padrão. No rótulo do volume podemos definir um nome para esta partição e manteremos marcada a opção “Executar uma formatação rápida” e então clicaremos em “Avançar”.
Na janela seguinte do assistente, confirmamos se estão corretas todas as configurações escolhidas. Estando tudo certo clique em”Concluir”.
Retornando para a janela de gerenciamento de disco podemos ver que aparece um novo volume com 100% de espaço livre.
Se quiser alterar a letra da unidade como, por exemplo, deixar o novo volume criado como unidade “D:” e o leitor de mídia como “E:”, podemos fazer primeiro alterando a unidade da leitora clicando com o botão direito do mouse em cima de “CD-ROM” que está no gráfico de volumes mais abaixo da janela e em seguida clicar com o botão esquerdo do mouse em “Alterar letra de unidade e caminho…” onde aparecerá a janela para escolher a letra da unidade. Clicaremos em “Alterar” e depois escolheremos a letra F e então clicaremos em “OK”.
No novo volume criado iremos fazer o mesmo procedimento, só que agora iremos definir a letra como D e depois clicaremos em “OK”. Agora podemos voltar a fazer o mesmo procedimento de novo no “CD-ROM” colocando esta unidade como a letra E.
Ficará configurado conforme a imagem a seguir. Não é um procedimento obrigatório mas fica mais organizado.
Ao abrirmos o Explores e clicarmos em “Este computador”, podemos notar que agora temos duas partições: o Disco Local (C:) e o Novo volume: (D). Este novo volume poderia ser, por exemplo, nomeado como Arquivos (A:).
Agora poderemos configurar as pastas “Documentos, Downloads, Imagens, Músicas e Vídeos” para salvar direto na nova partição “D:”. Aqui no site, tem um artigo meu explicando como fazer este procedimento.
Espero que este artigo tenha ajudado você a criar uma nova partição no seu HD através do próprio Windows 10, sem a necessidade de programa terceiro.




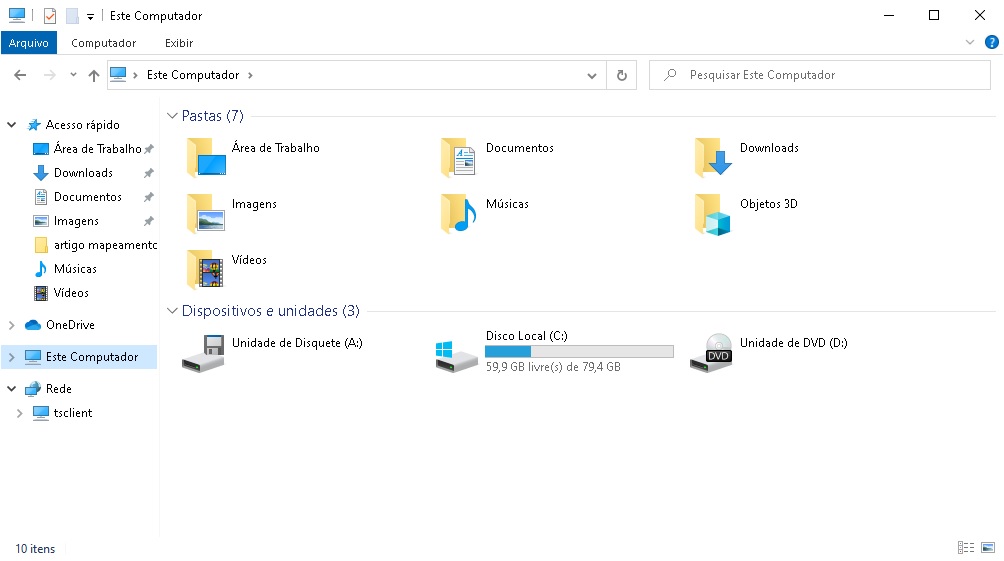
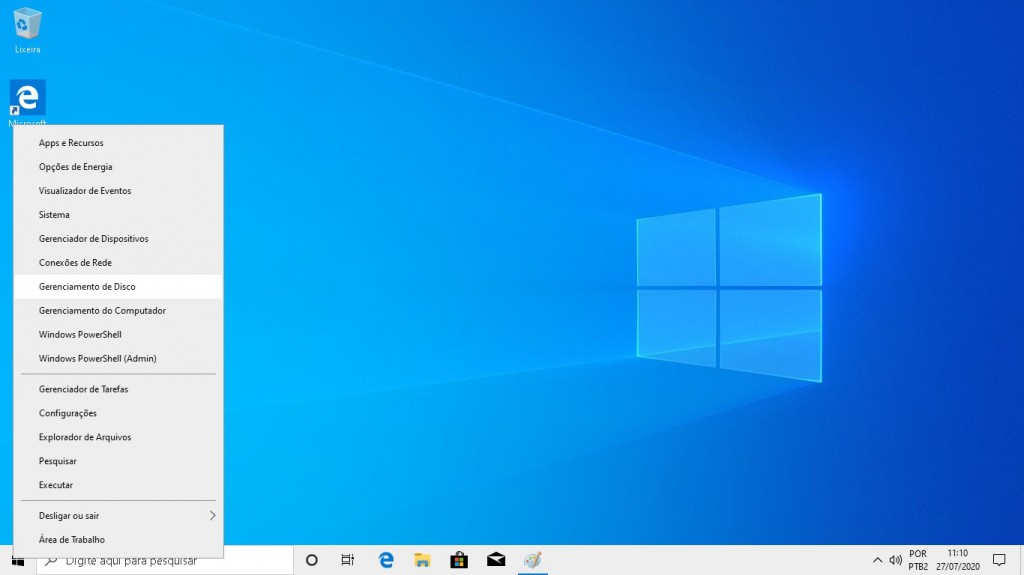
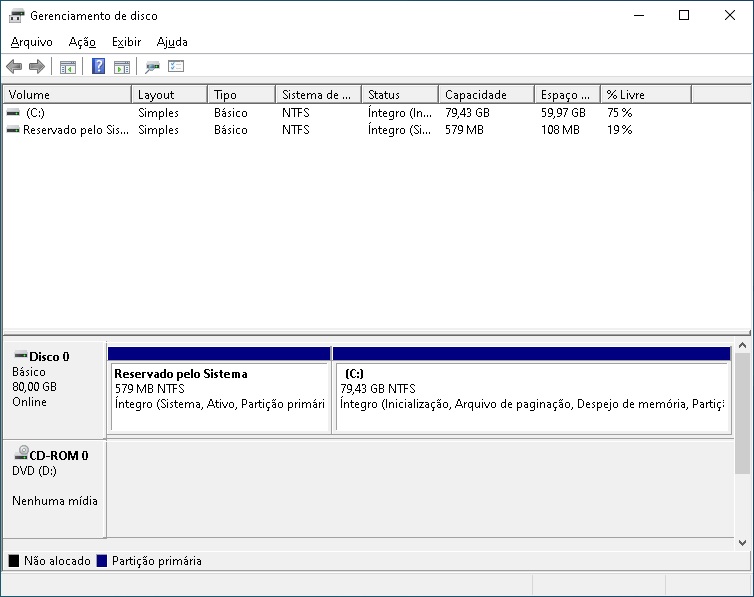
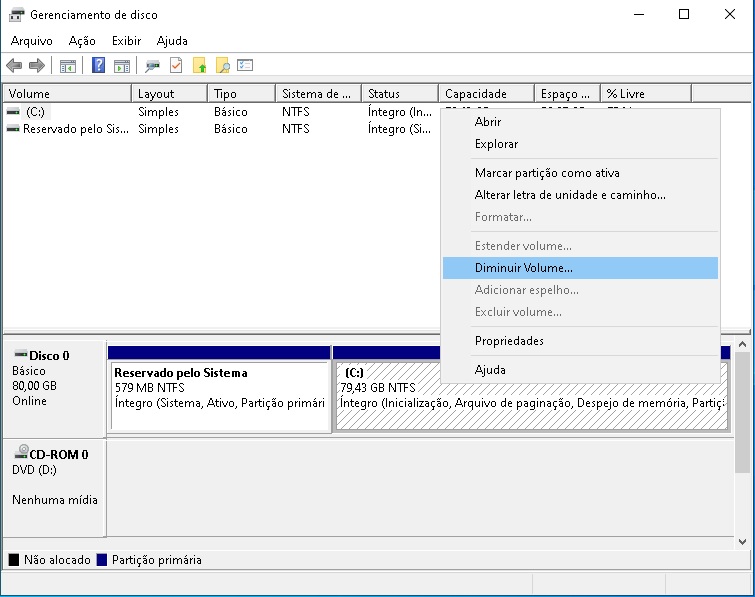
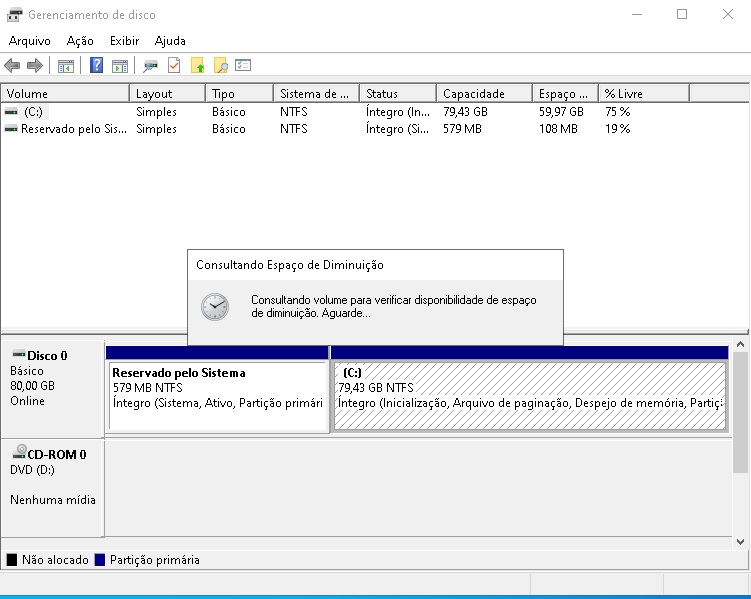
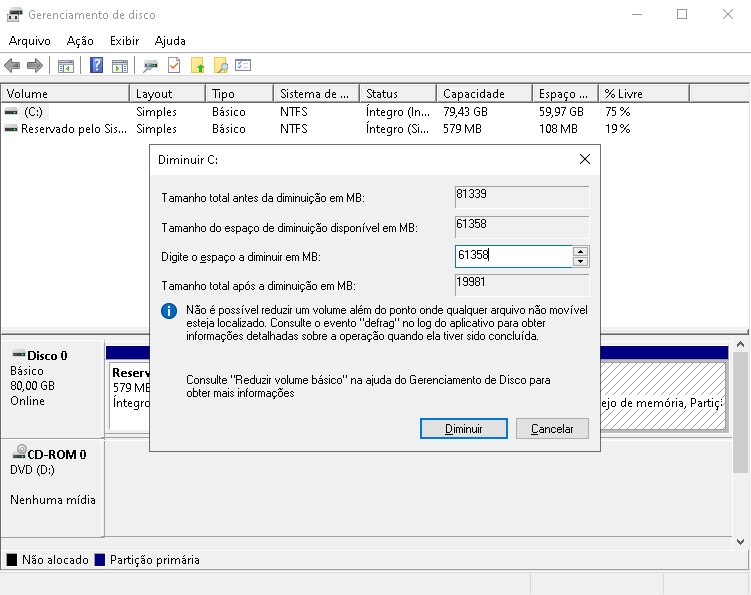
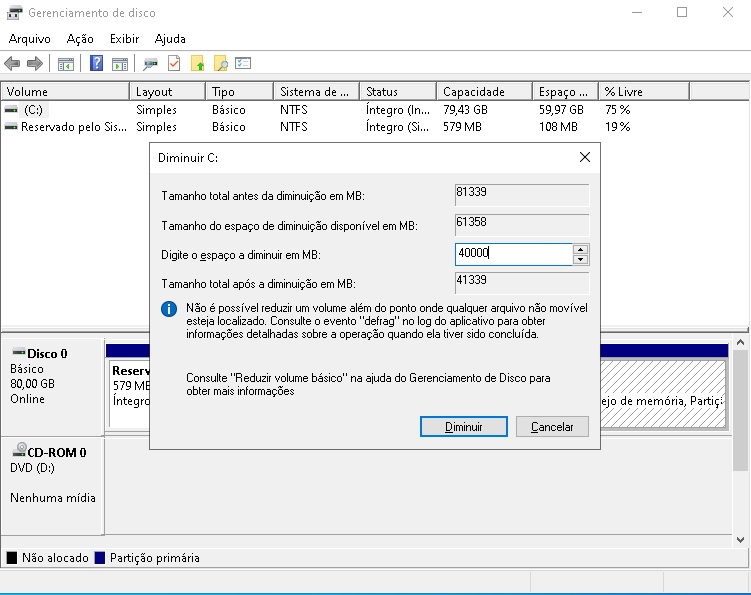
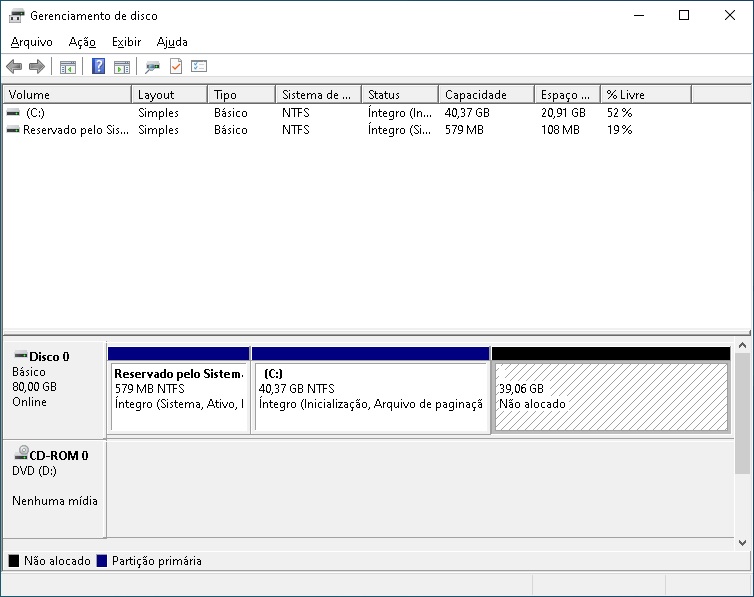
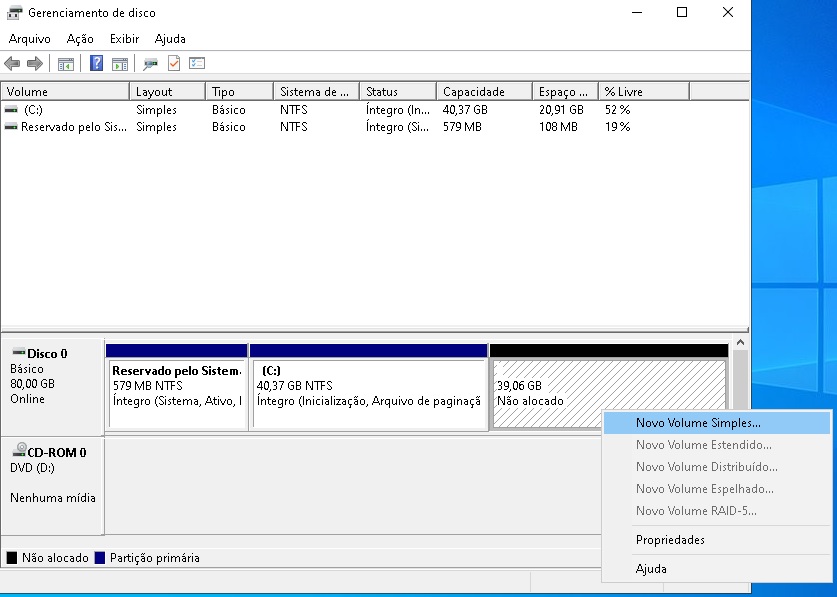
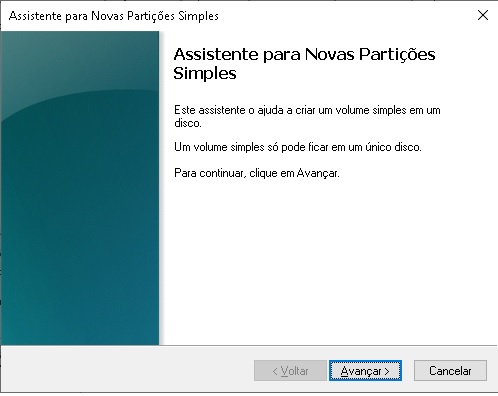
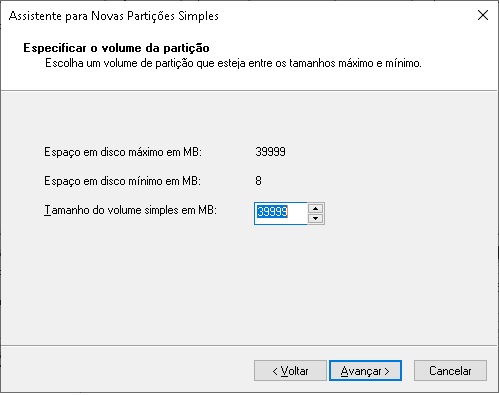
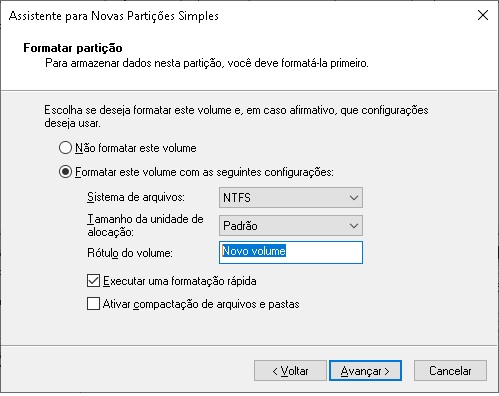
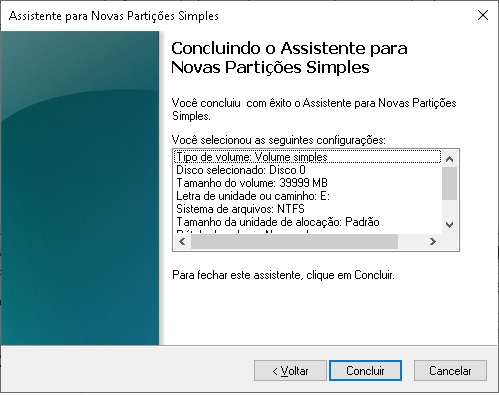
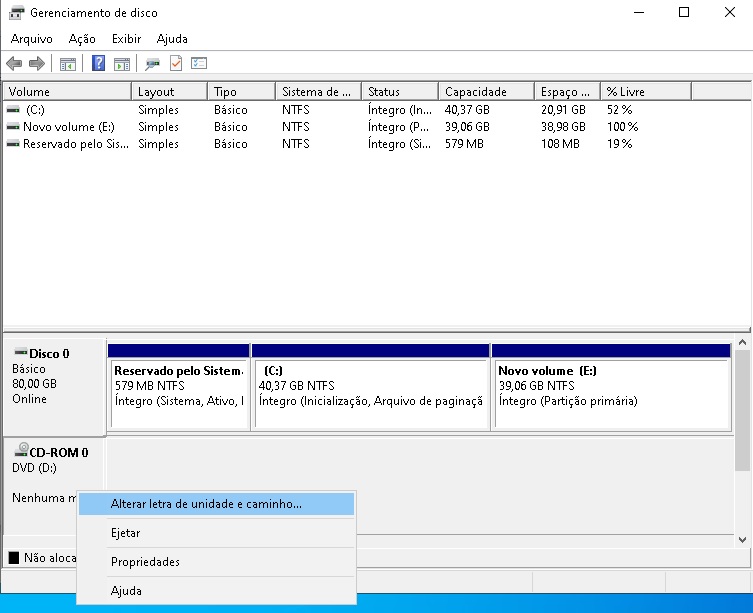
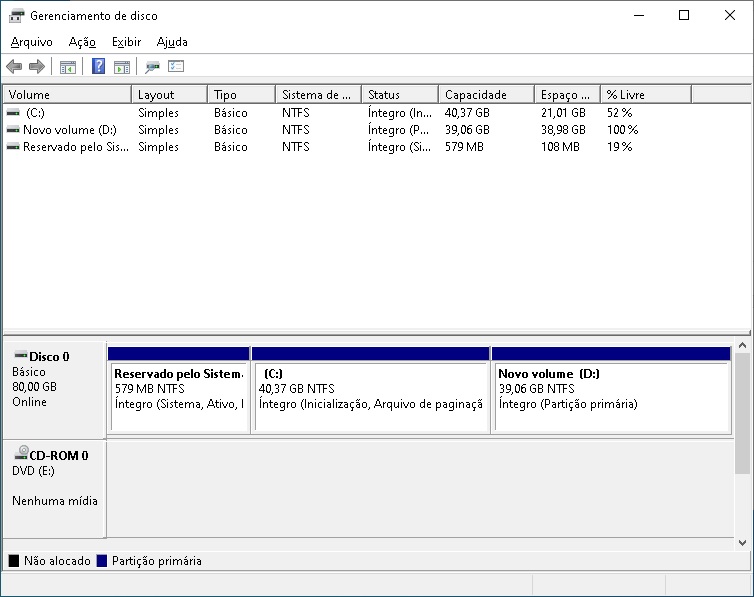
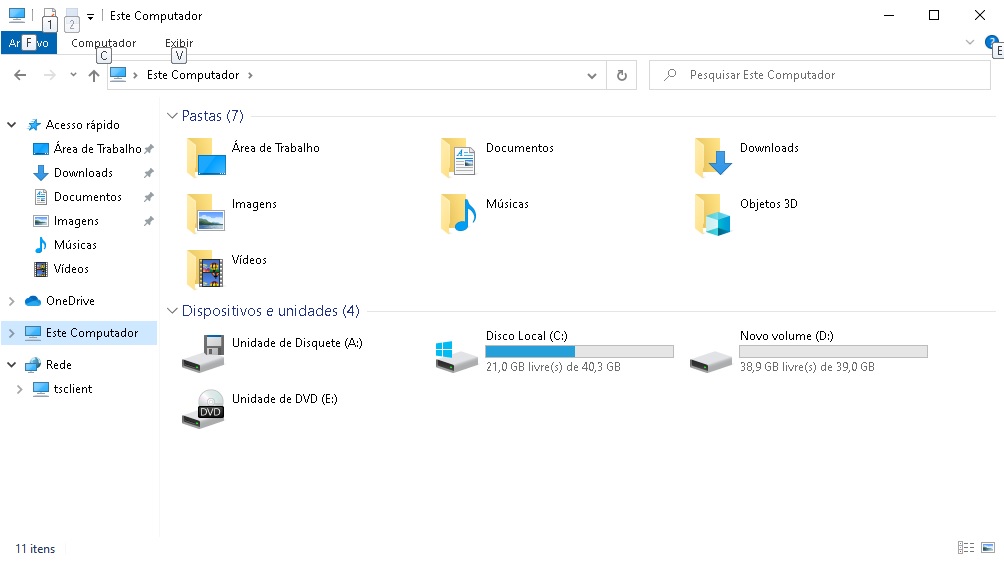

Sem comentários:
Enviar um comentário