A perda de dados é uma experiência stressante que, mais cedo ou mais tarde, pode acabar por nos afectar. Se precisarmos de recuperar dados de um disco rígido, devemos saber que temos vários cenários à nossa frente. Normalmente, a utilização de um software pode ser a primeira coisa em que se deve pensar, mas não é necessariamente a única solução.
O primeiro passo é garantir que dispomos das ferramentas necessárias para examinar o disco rígido. É recomendado conectar a unidade a ser analisada a outro computador para trabalhar com segurança, assim como ter um cabo do tipo SATA/IDE que se adapte ao USB, especialmente se tivermos apenas um computador portátil para trabalhar. No entanto, isto nem sempre é necessário, e neste tutorial mostrar-lhe-emos como recuperar dados do disco rígido da melhor forma possível.
Recuperar dados usando Apps
Antes de trabalhar com qualquer software para recuperar dados de um disco, é recomendado actualizar e executar o nosso antivírus. A actualização antivírus permitir-lhe-á verificar se a perda de dados é devida a malware ou não. Além disso, se estamos a trabalhar na recuperação de dados de um disco rígido externo, a execução do antivírus ajudar-nos-á a evitar que o nosso computador seja infectado, caso o problema esteja relacionado com vírus.
Recuva – Recupera os arquivos do disco rígido
Sobre qual programa utilizar para recuperar informação de um disco rígido danificado, um dos mais eficazes é o Recuva. O programa é desenvolvido pelas mesmas pessoas que criaram o CCleaner, por isso é muito fácil de usar.
Após a instalação do programa, irá mostrar-nos um pequeno ecrã onde podemos escolher o tipo de ficheiros que queremos recuperar. Se não estiver claro para nós o que queremos recuperar, escolhemos simplesmente “Todos os Ficheiros”. Isto irá efectuar uma análise profunda das unidades que pretendemos examinar.

Após seleccionar o tipo de ficheiro, é a altura de escolher a unidade a ser examinada. O bom deste programa é que podemos optar por procurar arquivos em toda a unidade ou numa diretoria, no lixo, pastas, etc. Depois seguimos em frente.
Num novo ecrã, veremos que podemos começar ou antes de escolher se fazemos uma análise profunda. Se seleccionarmos a verificação profunda, o programa demorará muito mais tempo, mas como o seu nome indica, procurará ficheiros em todos os dados que conseguir analisar. Clicamos no início para iniciar a pesquisa de dados no disco rígido.
Assim que o scan estiver completo, veremos todos os ficheiros que foram encontrados pela Recuva. Nesta secção vamos notar algumas esferas de cor junto ao nome de cada ficheiro recuperado, estas cores reflectem a qualidade do ficheiro. A esfera verde indica que o ficheiro é, em grande parte, recuperável, intacto. Uma esfera laranja diz que o ficheiro pode estar corrompido, mas ainda se pode tentar recuperá-lo. O círculo vermelho indica que o ficheiro está muito danificado.
Para recuperar os arquivos, basta marcar a caixa ao lado do nome e depois clicar em Recuperar. Ser-nos-á pedido para escolher um destino para recuperar o ficheiro e pronto, já recuperámos um ficheiro de um disco rígido danificado.
Porque destacamos o Recuva em relação a outros programas é simples, este software, para além de proporcionar muito bons resultados, é gratuito.
Recuperar um disco rígido com Wise Data Recovery
Tal como no Recuva, esta alternativa permite-nos recuperar imagens, todo o tipo de documentos, vídeo e áudio. O que este programa faz é simples, ele varre um disco em busca de dados recuperáveis. E como no Recuva, atrás do scanner diz-nos a qualidade do ficheiro: bom, pobre, muito pobre ou perdido.
Ao contrário do Recuva, não tem uma interface amigável, mas isso não quer dizer que não cumpra os seus objectivos. Para recuperar um disco rígido com o Wise Data Recovery, temos de fazer o seguinte:
- Faça o download do programa a partir do seguinte link Wise Data Recovery.
- Depois instalamo-lo como se fosse qualquer outro programa.
- Depois de terminar, vamos encontrar uma interface em inglês, temos de olhar para a opção Scan.
- Depois de iniciar a pesquisa de ficheiros num disco previamente seleccionado, só temos de esperar.

A capacidade de recuperar ficheiros a partir de um disco danificado dependerá em grande parte da qualidade do ficheiro. Os ficheiros que se diz estarem em boas condições serão mais fáceis de recuperar, enquanto os que são de má qualidade ou que se perdem são susceptíveis de se perderem na sua totalidade.
Para recuperar um ficheiro, como no Recuva, selecionamos o ficheiro a recuperar e depois selecionamos uma pasta onde este será recuperado, depois clicamos em Restaurar e esperamos. Para recuperar vários ficheiros ao mesmo tempo, basta seleccionar tudo o que quiser e clicar em Restaurar.
Entre as principais vantagens temos o facto de ser completamente livre, enquanto a negativa é que, como muitas vezes acontece com este tipo de ferramenta, normalmente só se encontra em inglês.
7thShare – Para discos externos
Ao contrário dos outros programas, o 7thshare funciona melhor na análise de discos externos. Como forma de tentar diferenciar das opções mais tradicionais, os programadores deste programa configuraram o algoritmo de trabalho, de modo a digitalizar de certa forma espaço muito mais reduzido dentro de um disco. Com dito anteriormente, o programa funciona muito bem quando precisamos de recuperar ficheiros de discos rígidos externos, memória de smartphones e cartões micro SD.
O seu funcionamento é semelhante ao do Recuva, uma vez instalado e aberto o programa e detectados os discos ligados ao nosso computador, devemos seleccionar aquele com o qual queremos trabalhar. Depois de termos feito a nossa escolha, vamos começar a fazer o scanning e esperar.
Nos nossos testes foram necessários cerca de 30 minutos para que o programa realizasse a pesquisa, embora isso dependa muito do tamanho do disco a ser examinado. Após terminar, será apresentada uma lista numa nova janela com todos os ficheiros que podem ser recuperados.
Recuperar dados de um disco externo
Os discos rígidos externos tornaram-se ao longo dos anos um bom complemento para aqueles que não têm conhecimentos para instalar uma segunda unidade interna para aumentar a capacidade de armazenamento, para não falar da mobilidade de ficheiros entre computadores que isso trás.
Ao contrário de uma unidade flash, um disco rígido externo tem normalmente uma maior capacidade de armazenamento, mas no final do dia, ambos os dispositivos podem ser considerados uma variante um do outro, por isso se precisarmos de recuperar informação de um disco rígido externo ou de uma unidade flash, o seguinte comando pode ajudar-nos a detectar e recuperar ficheiros apagados.
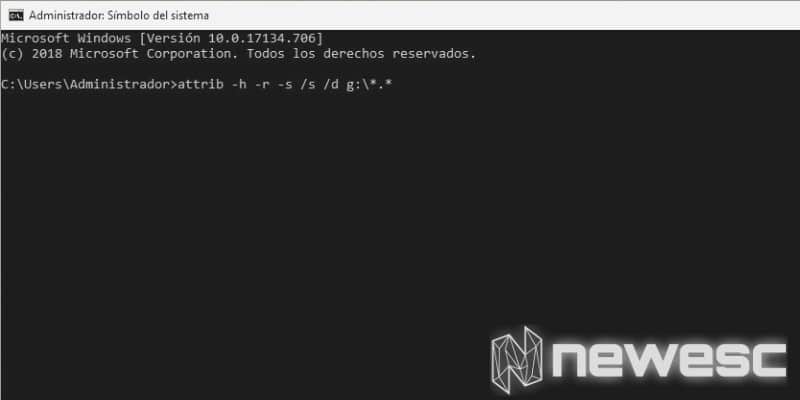
- Depois de ligar a nossa unidade de armazenamento externa, abrimos o arranque e, no motor de busca do nosso computador, escrevemos CMD.
- No primeiro resultado, clicamos com o botão direito do rato e corremos com as permissões de administrador.
- Uma nova janela será aberta com um fundo preto que é um prompt de comando.
- Temos de incluir o seguinte comando, alterando a letra G com a do nosso dispositivo de armazenamento externo:
attrib -h -r -s /s /d g:\*.*
O que este comando faz é analisar a unidade e revelar os ficheiros nela contidos. É possível que o nosso dispositivo de armazenamento externo tenha sido infectado por um vírus que esconde dados ou esteja configurado para estar em modo oculto, se for esse o caso, então a linha de comentários acima referida deverá resolver o problema.
Reparar um disco interno
O disco rígido interno é normalmente uma das peças fundamentais de qualquer computador. Afinal, estamos a falar de parte do cérebro da nossa máquina, o local onde não só as nossas fotografias, vídeos, documentos e ficheiros em geral são armazenados, mas também do sistema operativo. Se o disco rígido interno estiver a dar problemas, então o nosso computador ficará inutilizável.
Podemos encontrar vários sinais de que o disco rígido interno pode estar a dar problemas, sendo o mais comum o facto de o computador estar a carregar os ficheiros demasiado lentamente. Quando os ficheiros guardados carregam demasiado para mostrar as miniaturas, quando são abertos e, em geral, demora muito tempo a realizar as tarefas mais tradicionais que costumávamos fazer, então temos de examinar o disco rígido interno.
Temos várias tarefas à nossa frente, a primeira das quais é verificar as ligações. Se para além de detectarmos e sofrermos com um computador que demora demasiado tempo a carregar tudo, estamos a ouvir que o nosso disco rígido está a soar mais do que o habitual, como se tivesse de fazer um esforço extra para poder funcionar, então tudo indica que o cabo Sata, pode ser o verdadeiro culpado destes problemas. Os cabos tipo Sata são normalmente bastante sensíveis ao movimento, ou seja, tendem a ser facilmente desconectados.
- A nossa primeira tarefa será verificar a ligação, se repararmos que está solta, então já encontrámos a provável solução.
- Por outro lado, seria uma boa ideia trocar este cabo por outro, pelo menos para garantir que o problema não se repita.
- Se esta simples verificação não resolverá o problema, então temos de fazer uma análise do estado do disco rígido.
HDDScan
Vamos destacar este programa dos demais por uma simples razão: é portátil, ou seja, não requer instalação. Tudo isto é ideal quando estamos a ter problemas com o armazenamento interno do disco rígido.
A sua interface pode ser realmente infeliz, considerando que se parece com um programa dos anos 90, mas quando se trata de ser útil, destaca-se em relação a outras opções mais modernas em estética.
Para verificar a saúde do nosso disco rígido interno, a primeira coisa a fazer é descarregar o programa a partir do seguinte link HDDSCan.
Uma vez executado, o programa irá recolher determinados dados, o que pode demorar alguns minutos. Dentro dos resultados que nos serão entregues, devemos concentrar-nos na temperatura do disco, na velocidade da leitura e se existem ficheiros que tenham sido apagados devido à falha do disco.

Outro ponto alto deste programa é que é capaz de detectar danos no hardware, ou seja, podemos verificar se este é o problema que está a fazer com que o nosso computador funcione lentamente ou não.
A única recomendação é que, quando fizermos a análise ao nosso disco rígido, não tenhamos mais nada em aberto, uma vez que isso poderia alterar o resultado da análise.
Se se verificar que os danos no disco rígido interno têm a ver com o hardware, ou seja, com alguma parte, é recomendável aproveitar o tempo que ainda tem e clonar o disco rígido de uma certa forma, uma vez que é provável que o disco rígido deixe de funcionar a qualquer momento.
Se se verificar que está tudo bem com o disco, então o problema pode estar relacionado com o sistema operativo. Nestes casos o mais fácil seria apenas formatar o disco rígido e gerar uma instalação limpa do sistema operativo, isto significa, de certa forma, perder os ficheiros que tem no seu disco rígido, embora não sejam necessariamente perdidos. Quando o Windows é reinstalado, por exemplo, ele gera uma pasta interna chamada Windows.old, portanto, se tivermos formatado o disco rígido, ainda temos a possibilidade de não perder os dados e encontrá-los nesta pasta que está localizada no nosso computador.
Ao formatar o disco rígido
Uma das primeiras soluções que muitas pessoas frequentemente enfrentam quando têm problemas com um disco rígido é a formatação, no entanto, esta nem sempre deve ser a primeira opção. Embora no Windows quando um disco rígido é formatado, uma pasta chamada Windows.old é criada, é possível que vários arquivos sejam igualmente perdidos, especialmente quando consideramos que esta pasta (Windows.old) só é criada quando o Windows é reinstalado.
Para evitar a perda de dados, antes de formatar um disco rígido, recomenda-se ligar o disco rígido através de um adaptador SATA para USB. Se notarmos que através disto podemos ver os ficheiros, mas a ligação deste disco não inicia o sistema operativo, então sim, é necessário formatar o nosso disco.
A forma mais fácil de formatar um disco rígido é ir a Este Computador, que é feito pela ferramenta de pesquisa e pasta.

Depois basta seleccionar o disco rígido que queremos formatar e clicar no botão direito do rato. No novo menu suspenso devemos clicar na opção Formatar.
Uma nova aba flutuante irá abrir-se para nós. Antes de clicarmos em Iniciar, vamos verificar os valores que aparecem automaticamente. Estes referem-se ao tamanho do nosso disco, bem como ao tipo de sistema de ficheiros.
A nossa recomendação é deixar lá os valores, verificando se o NTFS é o sistema de ficheiros. Isto irá formatar o nosso disco rígido numa questão de minutos. O problema com este tipo de método, é que o disco rígido ficará sem nada, ou seja, teremos de instalar novamente um sistema operativo nele, a partir do 0, para isso precisaremos do disco de instalação ou de um sistema USB que tenha Windows ou outro sistema.
Caso estejamos a utilizar o Windows 10 e reparemos que o nosso sistema está a funcionar lentamente, então podemos formatar o nosso disco de uma certa forma sem recorrer a ferramentas externas. Isto é conseguido através da reposição que pode ser conseguida neste sistema operacional. Para tal, temos de o fazer.


- Primeiro temos de abrir o painel de Configuração do Windows. Neste painel selecionamos Update e Security.
- Agora é hora de ir ao Recovery, esta secção está localizada no menu à direita do nosso ecrã.
- Finalmente damos em Iniciar, localizado na secção Reiniciar este PC.
No novo separador vamos encontrar duas alternativas:
A primeira é Manter os meus ficheiros, o que lhe permite reinstalar o sistema, removendo programas e outros dados, mas mantendo intactos os nossos ficheiros pessoais, tais como fotos ou vídeos.
Enquanto a segunda opção é remover tudo, que basicamente sairá do nosso computador como se estivesse a sair da fábrica. Como foi dito anteriormente, isto só pode ser feito no Windows 10, em sistemas operativos mais antigos como o Windows 8 ou 7, os procedimentos são normalmente mais complexos, uma vez que necessitará sempre de um disco ou USB com o sistema operativo para ser reinstalado.
Recuperar disco danificado usando outro PC
Outro cenário possível a avaliar quando há conflitos com um disco rígido é se o disco rígido está realmente danificado ou se existe um problema de firmware.
A forma mais fácil de verificar o estado de um disco rígido é ligá-lo através de um adaptador SATA/IDE para USB a outro computador que sabemos com antecedência que funciona correctamente. Se ao ligar a unidade ao nosso computador for detectada sem problemas e nos permitir ver o conteúdo do disco, há uma grande possibilidade de o disco rígido funcionar bem. A etapa final dos testes é iniciar o sistema operativo instalado neste disco rígido externo, no nosso novo computador.

Conseguimos tudo isto quando ligamos o computador e vemos a tecla que temos de carregar para iniciar o menu de arranque. Cada BIOS é diferente, mas as chaves mais tradicionais para entrar na BIOS são F11, F12, ESC, TAB.
Ao fazer isto, vamos encontrar um novo menu onde podemos escolher qual o disco rígido a arrancar. Aqui temos de escolher a nova unidade. Também é possível que encontremos um menu que não mostre directamente os discos rígidos para arrancar. Se for esse o caso, no novo ecrã temos de ir para o menu Boot. Prima a opção de arranque #1 e seleccione o disco rígido com o qual pretende arrancar.
Escolhemos Save & Exit e depois Save Changes e Reset. O nosso computador terá de reiniciar, mas ao carregar o disco rígido que queremos verificar, teremos duas possibilidades
- Se o computador arranca com o sistema operativo instalado no disco rígido que estamos a verificar, então o problema não é o disco rígido.
- Se o disco rígido estiver danificado e se quisermos recuperar os dados, devemos recorrer a software como o Recuva, que foi explicado anteriormente nesta nota.
Recuperar informação do disco rígido que não é reconhecido
Se os métodos acima referidos não se adequarem ao nosso problema, poderemos estar a enfrentar um problema ainda mais grave. É possível que o nosso disco não seja sequer reconhecido quando ligado a um novo computador. Se for esse o caso, então é o hardware que está avariado.
Na maioria dos casos, a coisa mais fácil a fazer é comprar um novo disco rígido ou SSD, assumindo de alguma forma que a informação se tenha perdido. Se a informação for da maior importância, então deve ser avaliada a possibilidade de recorrer a um serviço técnico para avaliar qual a parte que está a dar o problema, ser substituída e depois ter um disco rígido a funcionar novamente.
Talvez o principal inconveniente seja que estes serviços podem ser bastante dispendiosos, na verdade, é por isso que muitas pessoas optam por substituir simplesmente o disco rígido danificado por um novo.
Embora seja possível recuperar dados de um disco rígido sem recorrer a empresas especializadas, a recomendação dos profissionais é simples: uma vez recuperados os dados, recomenda-se que se deixe de utilizar este disco, sobretudo se tivermos reparado que não é a primeira vez que surge um problema.
É possível, especialmente no caso dos discos rígidos internos, que o erro na perda de dados esteja ligado a uma avaria do hardware. Se for esse o caso, é extremamente provável que voltemos a ter uma perda de dados. Além disso, o custo de uma eventual reparação é frequentemente mais elevado do que a compra de um disco rígido novo.
A melhor coisa a fazer é clonar a informação no disco rígido para um novo, o que nos poupa várias horas quando se trata de recuperar ficheiros de um disco rígido danificado.




Sem comentários:
Enviar um comentário