Reinstalar um programa é uma das etapas mais básicas de solução de problemas disponíveis para qualquer usuário de computador após tentar o reparo automático de problemas do Windows, mas geralmente é uma etapa esquecida ao tentar resolver um problema de software.
Ao reinstalar programa, seja uma ferramenta de produtividade, um jogo ou qualquer coisa entre eles, você substitui todos os arquivos de programa, entradas de registro, atalhos e outros arquivos necessários para executar o programa.
Se qualquer problema que você está tendo com o programa for causado por arquivos corrompidos ou ausentes (a causa mais comum de problemas de software), uma reinstalação é provavelmente a solução para o problema.
A maneira correta de reinstalar um programa de software é desinstalá-lo completamente e, em seguida, reinstalá-lo a partir da fonte de instalação mais atualizada que puder encontrar.
Desinstalar e reinstalar programa dessa maneira é realmente muito fácil, mas o método exato difere um pouco dependendo do sistema operacional Windows que você está usando. Abaixo estão as instruções específicas para cada versão do Windows.
É importante saber qual versão do Windows você possui. Se você não tiver certeza de qual versão do Windows está instalada em seu computador, pode não ser capaz de recarregar a versão correta de seu software.
Como reinstalar adequadamente um programa no Windows

- Abra o painel de controle.
- Uma maneira rápida de abrir o Painel de Controle no Windows 10 ou Windows 8 é com o Menu do Usuário Avançado (Power User), mas apenas se você estiver usando um teclado ou mouse.
- Escolha Painel de controle no menu que aparece após pressionar WIN + X ou clicar com o botão direito do mouse no botão Iniciar.
- Clique no link Desinstalar um programa localizado sob o título Programas ou Adicionar ou Remover Programas se estiver usando o Windows XP. Se você não estiver vendo várias categorias com links abaixo delas, mas apenas vários ícones, escolha aquele que diz Programas e Recursos. Se o programa que você está planejando reinstalar exigir um número de série, você precisará localizar esse número de série agora. Se você não conseguir encontrar o número de série, poderá localizá-lo com um programa localizador de chave de produto.
- Um programa localizador de chave só funcionará se o programa ainda estiver instalado, portanto, você deve usá-lo antes de desinstalar o programa.
- Localize e clique no programa que deseja desinstalar, percorrendo a lista de programas atualmente instalados que você vê na tela.
- Se você precisar reinstalar uma atualização do Windows Update ou uma atualização instalada para outro programa, clique no link Exibir atualizações instaladas no lado esquerdo da janela Programas e Recursos ou alterne a caixa Mostrar atualizações se estiver usando o Windows XP. Nem todos os programas mostrarão suas atualizações instaladas aqui, mas alguns irão.
- Clique no botão Desinstalar, Desinstalar / Alterar ou Remover para desinstalar o programa. Este botão aparece na barra de ferramentas acima da lista de programas quando um programa é selecionado ou ao lado, dependendo da versão do Windows que você está usando. As especificações do que acontece agora dependem do programa que você está desinstalando.
- Alguns processos de desinstalação exigem uma série de confirmações (semelhantes ao que você pode ter visto quando instalou o programa pela primeira vez), enquanto outros podem desinstalar sem exigir sua atenção. Responda a todas as solicitações da melhor maneira possível – lembre-se de que deseja remover completamente o programa do computador. Se a desinstalação não funcionar por algum motivo, tente um desinstalador de software dedicado para remover o programa.
- Na verdade, se você já tiver um desses instalado, pode até ter visto um botão dedicado de desinstalação no Painel de Controle que usa esse programa de terceiros, como o botão “Desinstalação Poderosa” quando o IObit Uninstaller está instalado – fique à vontade para usar esse botão se você vê-lo.
- Se possível, use um programa de limpeza de dados como o CCleaner para limpar quaisquer arquivos do programa ou cache dele na memória.
- Reinicie o computador, mesmo que não seja necessário. Esta não é uma etapa opcional. Por mais chato que às vezes possa ser, reservar um tempo para reiniciar o computador ajudará a garantir que o programa seja completamente desinstalado.
- Verifique se o programa que você desinstalou foi totalmente desinstalado. Verifique se o programa não está mais listado no menu Iniciar e também se a entrada do programa em Programas e Recursos ou Adicionar ou Remover Programas foi removida. Se você criou seus próprios atalhos para este programa, esses atalhos provavelmente ainda existirão, mas é claro, não funcionarão. Sinta-se à vontade para excluí-los você mesmo.
- Instale a versão mais atualizada do software disponível. É melhor baixar a versão mais recente do programa no site do desenvolvedor do software, mas outra opção é apenas obter o arquivo do disco de instalação original ou de um download anterior.
- A menos que instruído de outra forma pela documentação do software, todos os patches e service packs que possam estar disponíveis devem ser instalados no programa após a reinicialização após a instalação (Etapa 8).
- Reinicie seu computador novamente. (Sim isso mesmo) Isso vai garantir que o software carregue todas as bibliotecas nos locais devidos e tenha como criar o cache para uma execução correta.
- Teste o programa reinstalado.




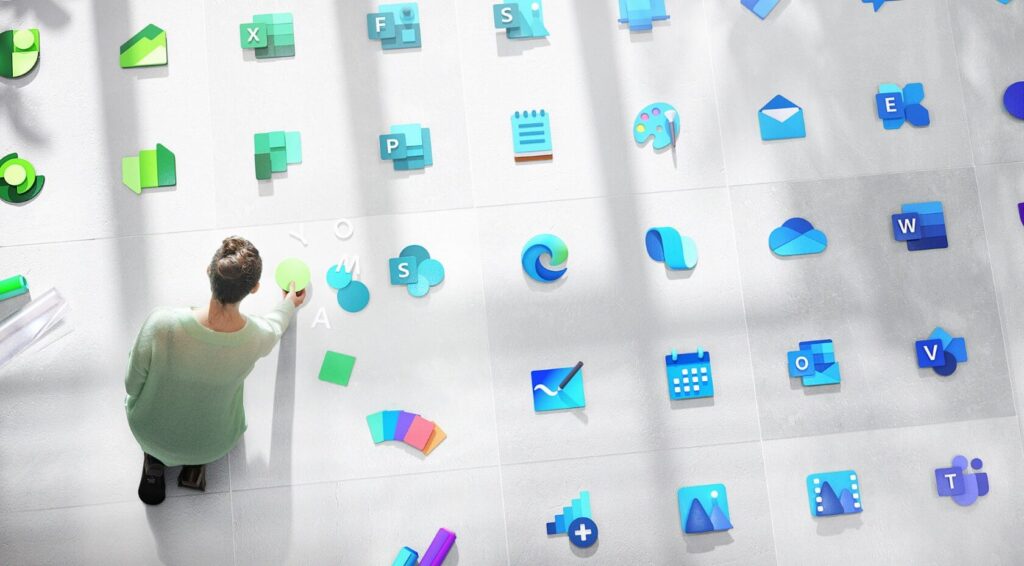
Sem comentários:
Enviar um comentário