
Existem muitos tipos de arquivos que usamos no Windows atualmente, cada um voltado para um tipo específico de uso.
Entre estes encontram-se os relacionados com fotos, vídeos, textos, executáveis de programas e jogos , entre outros mais específicos.
Todos eles ocupam um determinado espaço nas unidades de disco do nosso computador, como poderia ser de outra forma, algo que devemos controlar. Dizemos isso porque o fato de ficar sem espaço nessas unidades pode ser um problema sério na maioria dos casos. Portanto, como dizemos, antes de chegar a esse ponto o melhor que podemos fazer é manter um certo controle do espaço disponível nessas unidades de armazenamento.
Como liberar espaço no Windows sem programas
Entre os vários passos que podemos seguir neste sentido, sempre temos a possibilidade de eliminar programas desnecessários. Ao mesmo tempo, podemos salvar certos arquivos grandes, como vídeos, externamente em drives USB , por exemplo. Da mesma forma, podemos usar a ferramenta de liberação de espaço do Windows para apagar o que o sistema não precisa.
Para acessar essa funcionalidade que discutimos, você só terá que escrever Space Cleaner na caixa de pesquisa do Windows para acessá-lo. Teremos, assim, a possibilidade, em poucos segundos, de liberar automaticamente espaço no sistema operacional.
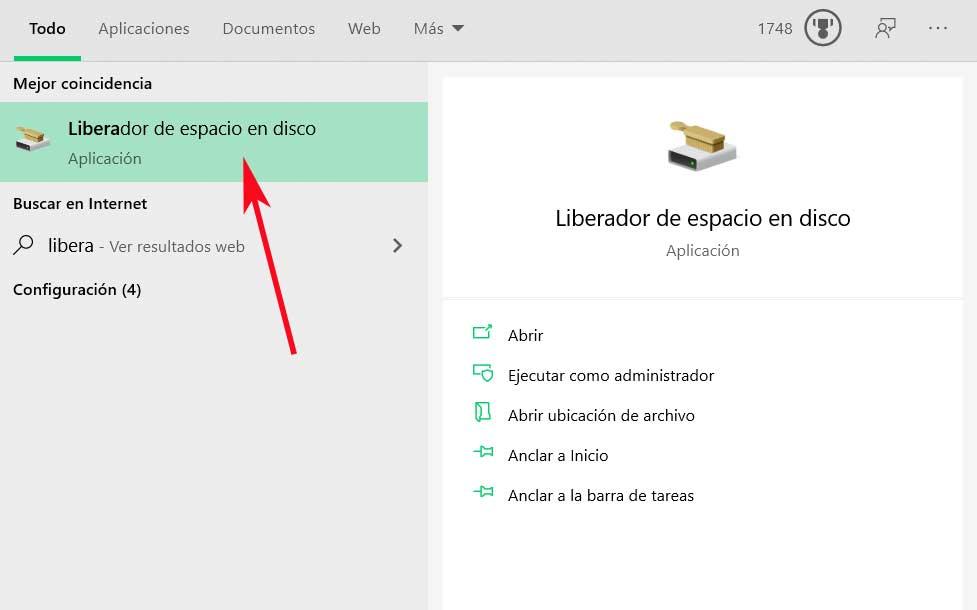
Mas, ao longo dessas mesmas linhas, queremos nos concentrar em uma funcionalidade muito útil que já existe há vários anos: a compactação. Especificamente com isso, nos referimos à possibilidade de compactar arquivos e pastas armazenados em unidades de disco.
O que são arquivos compactados e seus utilitários
Isso nos permite economizar espaço, entre tantas outras vantagens que esses arquivos compactados nos oferecem. Por exemplo, são muito mais convenientes quando se trata de compartilhar conteúdo na Internet, enviar vários arquivos por e-mail ou simplesmente para cópias de segurança.
Os compressores para esses elementos estão conosco há vários anos, portanto, o próprio Windows já quer facilitar as coisas para nós nesse aspecto. É mais do que provável que muitos de vocês já tenham ouvido falar de arquivos ZIP . Especificamente, este é um formato de arquivo compactado que pode ser usado para as tarefas que mencionamos. Ou seja, empacotar um ou mais arquivos ou pastas e assim economizar espaço em disco, já que seu tamanho resultante é menor.
Como dissemos, este tipo de ações de compactação de arquivos nos permite economizar espaço em disco, armazenar arquivos usados com pouca frequência, enviar documentos, etc. Para isso, durante anos programas míticos como WinZip ou WinRAR têm sido usados , mas isso é algo que podemos fazer diretamente do Windows .

É por tudo isso que nestas mesmas linhas vamos mostrar os passos simples que você deve seguir para comprimir e descomprimir arquivos do próprio sistema. Ou seja, teremos a possibilidade de economizar espaço ou combinar conteúdos sem a necessidade de utilizar programas de terceiros, todos do próprio Windows da Microsoft .
Como descompactar arquivos no Windows
Bem, como dizemos, essas tarefas de compactação de arquivos podem ser realizadas diretamente do Windows. Assim, seu próprio sistema operacional incorpora internamente sua própria função para tudo isso, como veremos. Em primeiro lugar, o que temos que fazer é localizar o conteúdo, arquivos ou pastas que queremos compactar agora. Por exemplo, isso é algo que podemos fazer no File Explorer. Abrimos isso com a combinação das teclas Win + E e vamos para o caminho do disco do conteúdo que queremos compactar no formato .ZIP .
Em seguida, selecionamos todos os arquivos juntos e clicamos com o botão direito do mouse nesta seleção. Eles serão unidos em um retângulo de seleção azul.
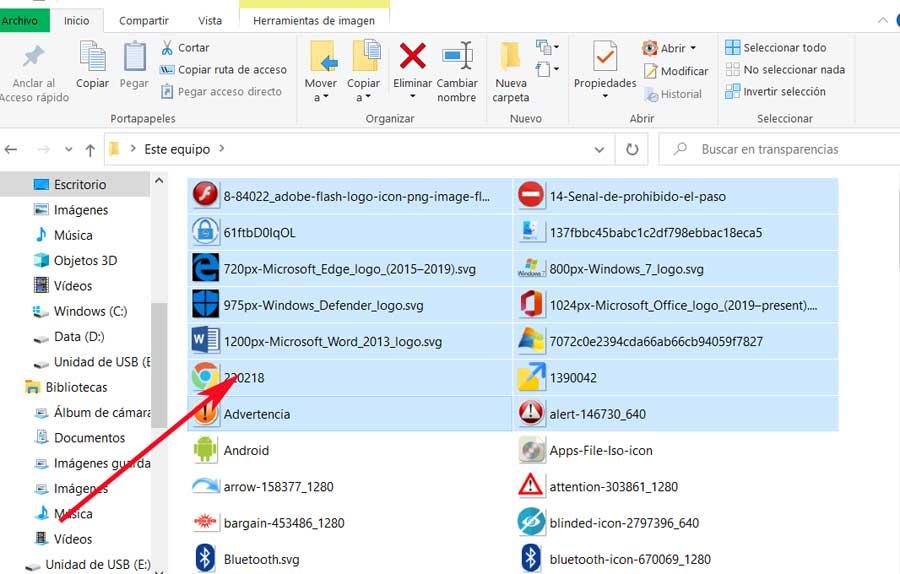
Em seguida, clicamos nele novamente com o botão direito do mouse e selecionamos a opção Enviar para. Vemos isso no menu contextual que aparece então, onde por sua vez podemos escolher a entrada Pasta compactada (em zip).
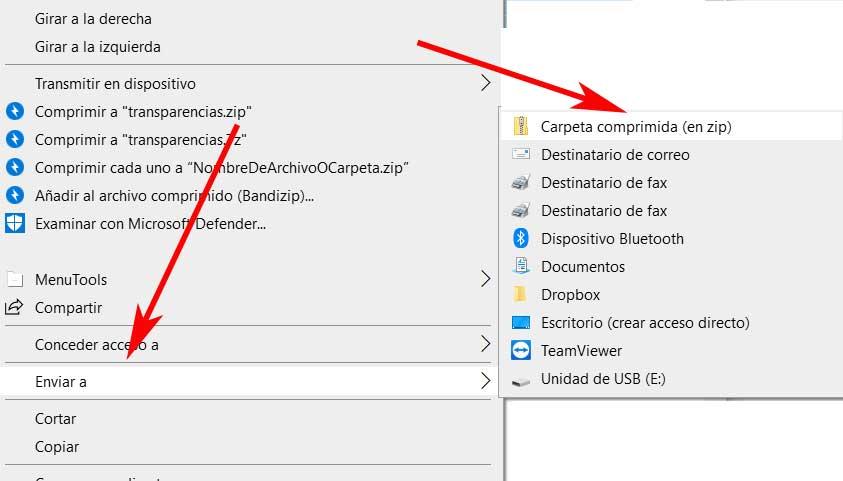
Nesse momento será criado o arquivo que se deseja gerar já compactado e no formato .ZIP. nesse momento poderemos nomeá-lo como quisermos diretamente e os arquivos selecionados antes serão salvos e compactados dentro .
Descompacte arquivos do Windows
Por outro lado, se temos um arquivo compactado com determinados conteúdos dentro e precisamos descompactá-lo no Windows, também é uma tarefa muito simples. A primeira coisa que fazemos é localizar a pasta compactada que desejamos descompactar e clicar com o botão direito no arquivo como tal. Mais uma vez, um menu de contexto aparecerá onde selecionamos a opção Extrair tudo.
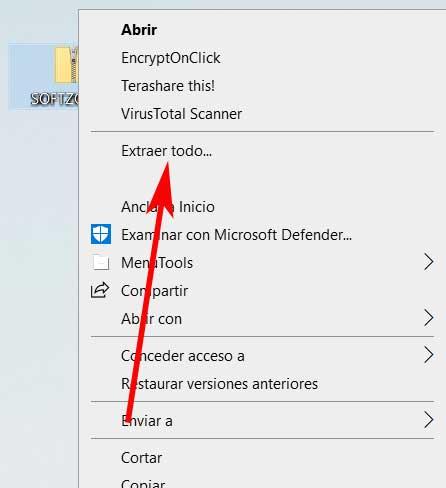
Aparece uma nova janela que, por padrão, nos permite descompactar no caminho do mesmo local da pasta compactada. Claro, também podemos alterar o destino clicando no botão Navegar. Em seguida, clicamos no botão Extrair e os arquivos serão descompactados para o destino de disco selecionado.
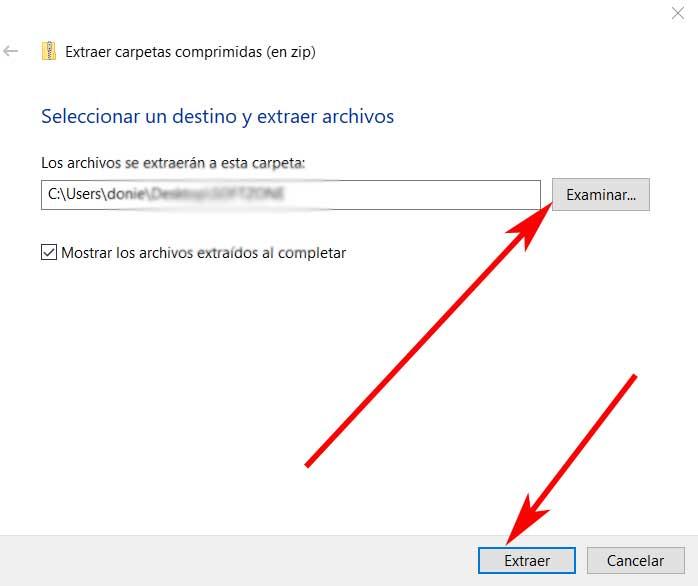
Abra arquivos compactados diretamente
Vale ressaltar que o sistema operacional da Microsoft, de forma direta e sem o uso de programas de terceiros, também permite a abertura de arquivos compactados. Conseguimos isso graças a uma função integrada que nos permite abrir esse arquivo no Windows como se fosse apenas mais uma pasta.
Desta forma, tudo o que temos a fazer é, novamente do Explorador de Arquivos, ir para o caminho do disco do tablet que nos interessa. Em seguida, clicamos duas vezes nele e podemos ver o conteúdo que ele abriga.
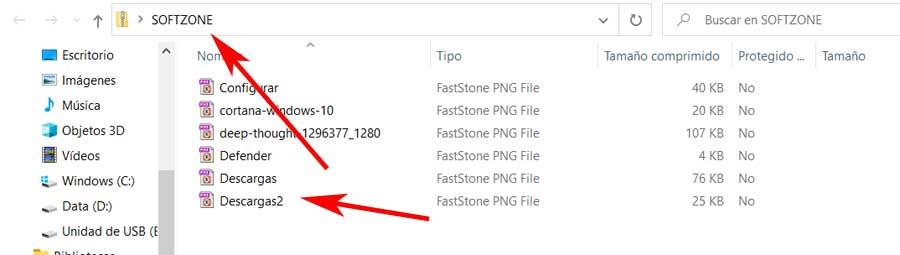
Formatos de compressão suportados no Windows
Mas isso tem certas limitações em comparação com outros compressores externos, por exemplo, a compatibilidade com formatos de compressão. Digamos que, no momento, possamos usar diversos formatos de arquivo desse tipo. Mas a funcionalidade interna do Windows só tem suporte direto para alguns deles. Claro, ao mesmo tempo, deve-se mencionar que a partir daqui podemos usar o mais comum e comum:
- fecho eclair
- ZIPX
- SQX
- TÁXI
- RAR
- 7Z
- 7ZIP
Extraia ou adicione conteúdo de um arquivo compactado
Como vimos antes, acessar o conteúdo de um arquivo já compactado diretamente do Windows é muito simples, basta clicar duas vezes sobre ele. Mas não é tudo, mas também podemos realizar algumas tarefas básicas a partir daqui. Por exemplo, ao tratar o arquivo como se fosse uma pasta convencional, teremos a possibilidade de adicionar novos conteúdos ao tablet simplesmente arrastando-os para a janela que se abre.
Da mesma forma, a extração de conteúdo é tão simples. Para isso, basta clicar no arquivo ou pasta armazenada aqui e clicar com o botão direito do mouse sobre ele. Então aparecerá um novo menu contextual que nos permite copiar, recortar, deletar ou abri-lo.
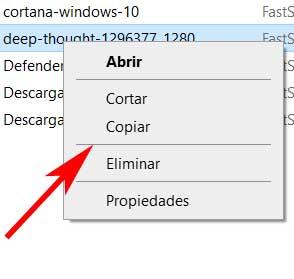
Desta forma, como podemos ver, podemos realizar tarefas diretamente sobre os conteúdos aqui armazenados e comprimidos, quase como se se tratasse de uma pasta normal.
Programas de terceiros para compactar e descompactar
Tudo isso que discutimos é usado para realizar essas ações com conteúdo compactado diretamente no Windows. Mas, como dissemos, também há um bom número de programas externos de terceiros que facilitam essas tarefas. Portanto, como complemento, nestas linhas vamos mostrar-lhe alguns dos mais conhecidos neste sentido.
- WinRAR: Isso é o que poderia ser considerado o programa de compressão por excelência por muito tempo. Vale ressaltar que o aplicativo como tal é um programa pago. Claro, temos a possibilidade de usá-lo gratuitamente e sem limitações por 40 dias, com a particularidade de que o período de teste nunca termina. Desta forma, temos a possibilidade de usufruir de todas as funções que nos apresenta, para sempre. Conseguimos tudo isso a partir deste link .
- PeaZip: esta é mais uma dessas propostas que existe há bastante tempo e que não para de melhorar. Podemos baixá-lo deste link em sua versão instalável e portátil . É compatível com a maioria dos formatos atuais e possui uma infinidade de funções adicionais .
- Bandizip: aqui falamos de uma proposta que se caracteriza por ser um compressor leve que pode descarregar aqui . Possui versão gratuita, além de outras versões pagas para profissionais . É compatível com uma grande variedade de formatos de compressão e seu uso é muito simples e rápido.



Sem comentários:
Enviar um comentário