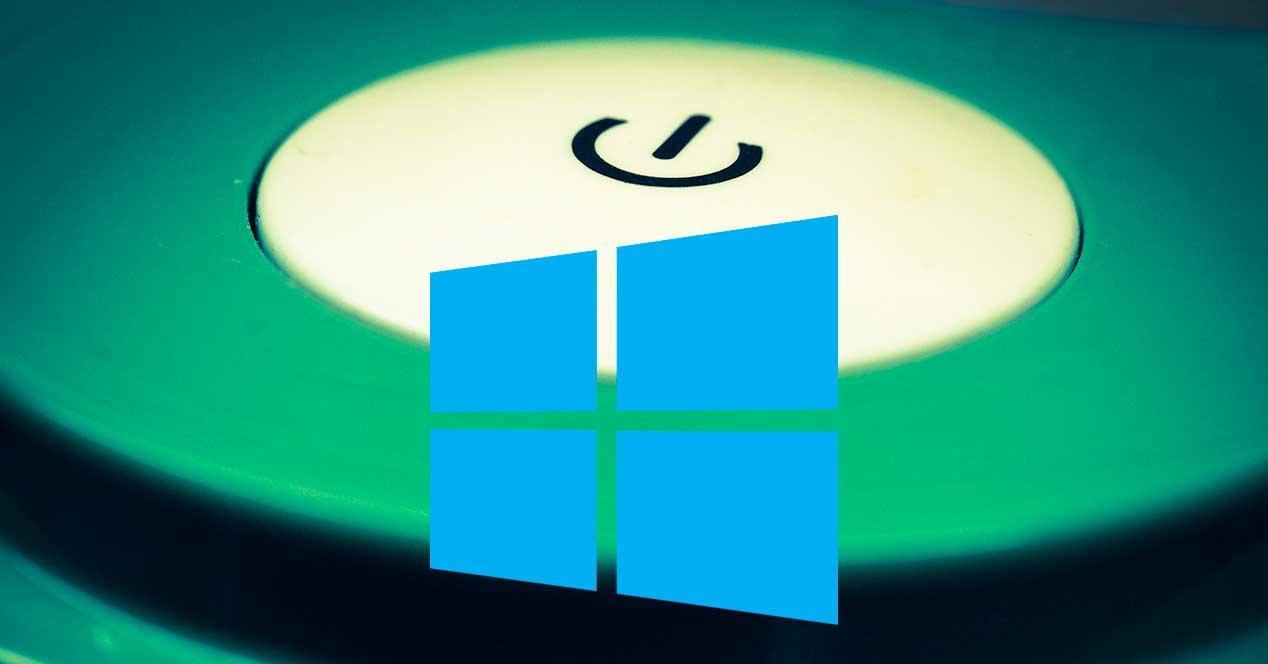
Para desligar o computador , recorremos sempre ao menu iniciar. Aqui estão as principais opções que nos permitirão, por exemplo, desligar o PC, reiniciá-lo, suspendê-lo e, se o tivermos ativado, fazer uso da hibernação. Todas essas opções estão sempre ao nosso alcance com apenas alguns cliques. No entanto, é possível simplificar muito mais este processo criando um atalho , que podemos colocar no nosso PC onde quisermos, para poder realizar todas estas tarefas com um simples clique duplo no seu ícone.
 Um atalho para desligar ou reiniciar o computador
terá, em termos gerais, o mesmo efeito que se o usássemos a partir do menu iniciar, ou da janela Alt + F4 que podemos lançar no Windows. Mas, se quisermos, podemos personalizá-lo de forma mais eficaz. Por exemplo, podemos fazer uma mensagem aparecer quando executamos o atalho, ou uma contagem regressiva para que o desligamento não seja instantâneo.
Um atalho para desligar ou reiniciar o computador
terá, em termos gerais, o mesmo efeito que se o usássemos a partir do menu iniciar, ou da janela Alt + F4 que podemos lançar no Windows. Mas, se quisermos, podemos personalizá-lo de forma mais eficaz. Por exemplo, podemos fazer uma mensagem aparecer quando executamos o atalho, ou uma contagem regressiva para que o desligamento não seja instantâneo.
Esses atalhos funcionam em todas as versões do sistema operacional, tanto no Windows 7 quanto no Windows 10. E o processo é o mesmo em todas elas. A seguir veremos como eles são criados.
Crie um atalho para desligar o Windows
Para criar este atalho rápido que nos permite desligar o computador, o que devemos fazer é clicar com o botão direito do mouse no local onde queremos salvar este acesso e escolher a opção Novo> Acesso Direto .
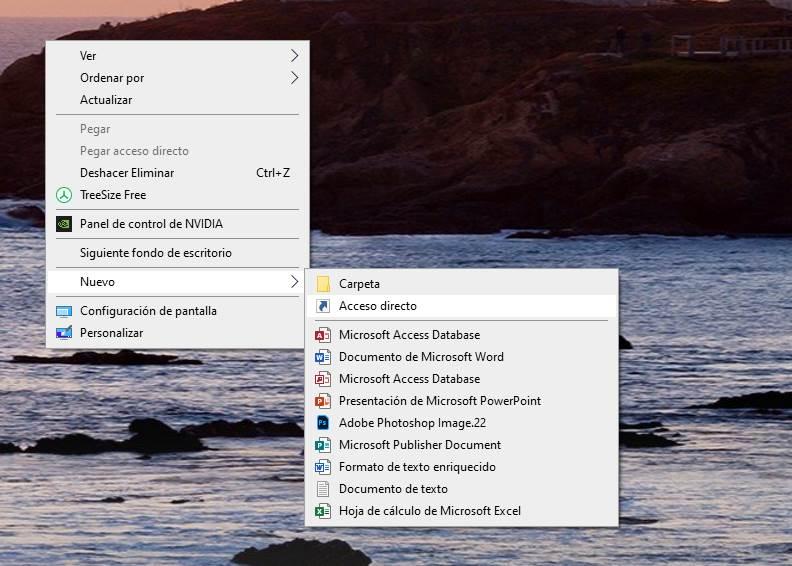
Agora, no assistente que aparecerá, a primeira coisa que teremos que inserir é o seguinte comando:
C:/Windows/System32/shutdown.exe -s -t 00 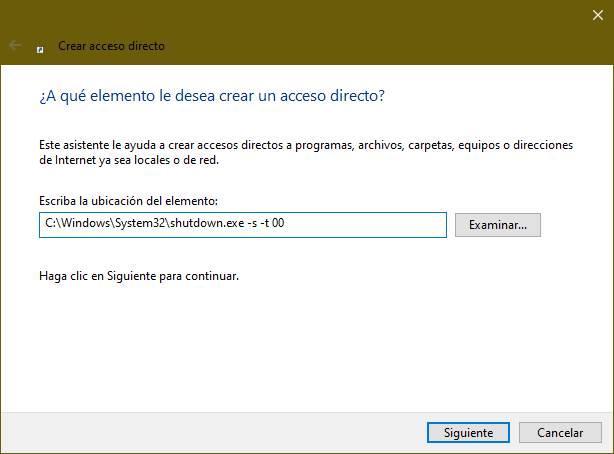
Continuamos com o assistente, e então teremos que indicar o nome que queremos dar ao atalho. Podemos alterá-lo mais tarde, portanto não teremos problemas a esse respeito.
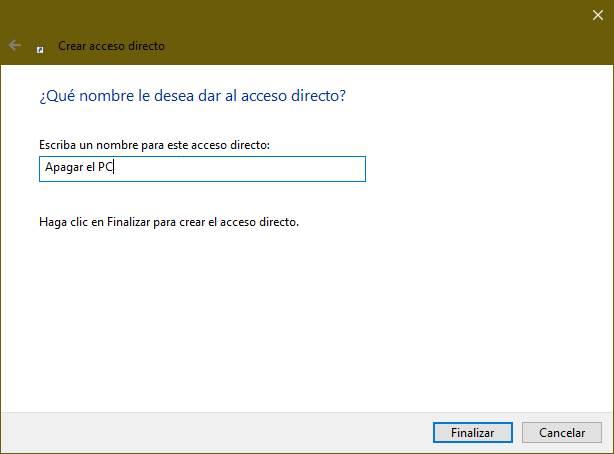
Feito isso, teremos o acesso direto criado em nosso PC. Se clicarmos duas vezes nele, podemos desligar o computador.
Atalho para reiniciar o PC
Se o que queremos é criar um atalho para reiniciar o computador , o processo é, em linhas gerais, o mesmo. O que devemos mudar é o comando que devemos executar a partir do novo atalho rápido. Assim, em vez de usar o anterior, o que devemos apresentar é o seguinte:
C:/Windows/System32/shutdown.exe -r -t 00Vamos dar ao atalho o nome que quisermos, para saber se ele corresponde à reinicialização do sistema, e é isso. Clique duas vezes nele para reiniciar o computador.
Um atalho para suspender o computador
Suspender o computador é colocá-lo em estado de "baixa potência" para que possamos recuperá-lo na hora em que formos utilizá-lo. Esta função não se encontra dentro do shutdown.exe como os comandos anteriores, mas, para executá-la, devemos executar o seguinte comando no atalho:

C:/Windows/System32/Rundll32.exe powrprof.dll, SetSuspendStateDamos a ele o nome que queremos diferenciá-lo, e é isso. Agora, quando clicarmos duas vezes neste atalho, o PC entrará em hibernação instantaneamente.
Este atalho nos permite hibernar o Windows
Hibernar é, grosso modo, como suspender. Mas a diferença é que, em vez de ficar em um estado de baixa energia, o que o Windows faz é despejar toda a RAM no disco rígido e desligar o computador completamente. Quando formos ligá-lo novamente, em vez de começar do zero, ele carregará o dump de RAM e, em um instante, teremos nosso PC pronto para começar a usá-lo como estava no momento em que o hibernamos.
Podemos criar um atalho para esta função executando o seguinte comando a partir do atalho:
C:/Windows/System32/shutdown.exe -h -t 00Ao abrir este novo arquivo, nosso PC entrará em hibernação.
Alterar ícone para atalhos
Como podemos ver, o processo de criação desses atalhos é muito simples. Mas tem um problema, e é que o comando « shutdown.exe " não tem um ícone associado a ele. Portanto, o atalho aparecerá com um ícone executável genérico do Windows.
Para dar um toque pessoal, teremos que mudar o ícone nós mesmos. Para fazer isso, clicaremos com o botão direito no ícone e abriremos a janela de propriedades. Na nova janela que veremos poderemos ver um botão chamado « ícone de mudança «.
![]()
Clicamos neste ícone e podemos ver a seção característica do Windows para alterar o ícone do atalho. Podemos usar qualquer um dos ícones que aparecem nas bibliotecas do Windows ou carregar nosso próprio ícone criado por nós ou baixado da Internet.
![]()
Quando escolhemos o ícone, aplicamos as alterações e é isso. Devemos repetir este processo para todos os atalhos que criamos. Assim, podemos identificá-los muito melhor.
Parâmetros de Shutdown.exe
Os comandos que mostramos neste artigo são simples. Sua principal função é desligar, reiniciar, suspender ou hibernar o computador, sem mais nada. Mas se quisermos dar a eles um toque pessoal, podemos personalizá-los adicionando o seguinte no comando de atalho.
- -t nos permite especificar uma contagem regressiva para desligar o PC. Se o parâmetro não for usado, por padrão a contagem regressiva será de 30 segundos. Podemos atribuir a ele um valor de 0 segundos a 600 segundos (10 minutos). Se quisermos que ele desligue diretamente, o parâmetro seria "-t 00".
- -c nos permite especificar, entre aspas, um comentário que aparecerá quando o atalho for executado.

Cancelar desligamento ou reiniciar
Se tivermos criado o acesso rápido com contagem regressiva, e nos arrependemos, podemos cancelar o desligamento do equipamento. Para fazer isso, uma vez iniciada a contagem regressiva, basta abrir uma janela CMD e executar o seguinte comando nela:
shutdown.exe -aPodemos ver uma mensagem como a seguinte que indicará que o processo de desligamento do computador foi cancelado.
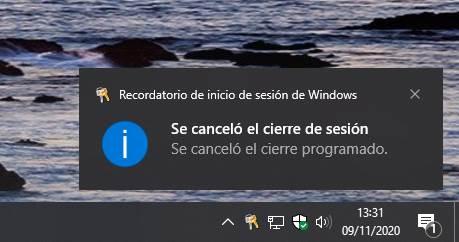
Podemos continuar usando o PC normalmente, até clicarmos no atalho novamente.




Sem comentários:
Enviar um comentário