Quando ligamos o PC, o Windows carrega todos os serviços necessários para que o sistema operacional comece a funcionar. Além disso, também inicia os processos e serviços de muitos programas que instalamos no PC para que possam funcionar quando precisamos deles. Se tudo correr bem, não precisamos nos preocupar. Mesmo que o Windows inicialize, mesmo que apareçam problemas após a inicialização, ainda podemos corrigi-los. No entanto, o que acontece quando um problema ou falha faz com que o Windows não inicie? Como podemos resolver isso? É aqui que o Modo de segurança , agora conhecido como Modo de segurança do Windows 10, entra em ação .

O que é o modo de segurança
Modo de segurança era o nome do Modo de segurança no Windows XP e em versões anteriores do sistema operacional. Desde o lançamento do Windows 7, este modo foi renomeado para " Modo de Segurança ". E até hoje, com o Windows 10, continua recebendo esse novo nome.
Este modo nos permite limitar os elementos que queremos iniciar quando ligamos o PC. Desta forma, começaremos apenas com o que é essencial para o sistema operacional iniciar. Não carregaremos nenhum processo ou serviço de terceiros (nem mesmo antivírus) e também alguns serviços não essenciais do Windows, como instaladores e até papéis de parede. Claro, os drivers também não estão carregados, então se algum deles estiver nos causando problemas, podemos desinstalá-los para que nosso PC possa funcionar normalmente novamente.
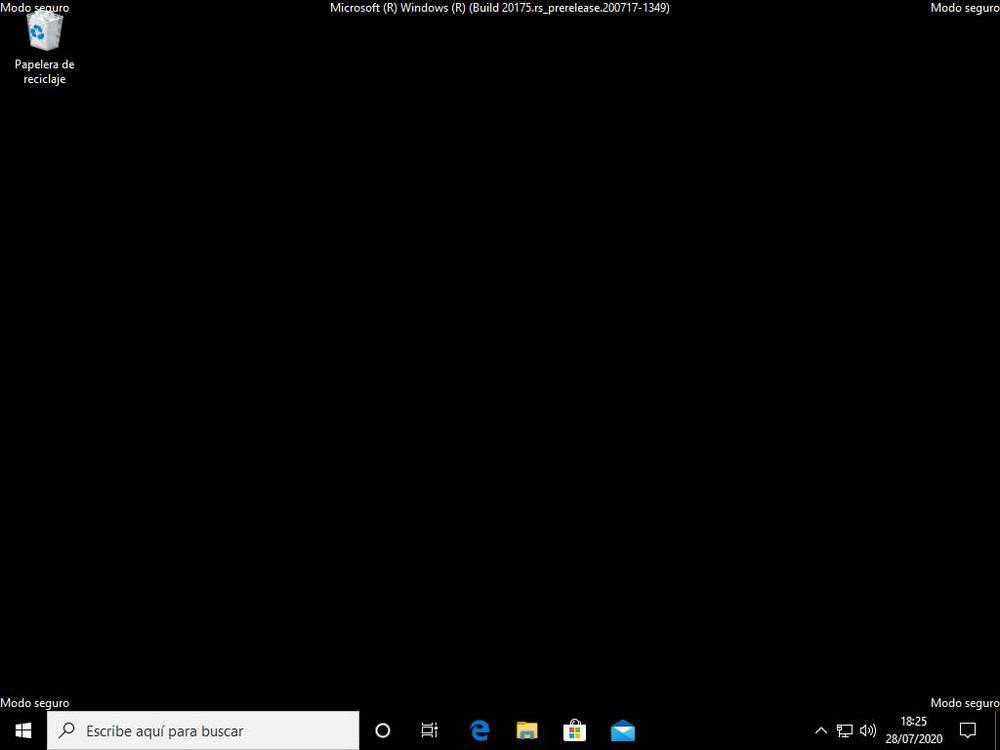
Quando usar este modo de segurança e o que podemos fazer
Como esse modo é muito limitado, não é algo que possamos usar todos os dias. O principal objetivo deste modo de inicialização é nos ajudar quando tivermos problemas no sistema operacional. Geralmente problemas sérios que nos impedem de realizar outras tarefas do Windows (como desinstalar um programa) ou diretamente que impedem a inicialização do Windows (por exemplo, com uma tela azul ou preta).
Uma vez dentro deste modo, o que podemos fazer basicamente é desinstalar programas , desinstalar drivers ou aplicar certas configurações ao sistema. Também podemos, por exemplo, excluir atualizações do Windows que estão nos causando problemas ou restaurar o sistema para um ponto anterior . Se escolhermos a opção Modo Seguro com acesso à Internet poderemos navegar na rede em busca de ferramentas que nos ajudem ou soluções para os nossos problemas.
Claro, esse modo é muito útil para remover malware . Uma vez que os vírus não iniciam dessa forma, podemos usar um antivírus portátil para detectá-los e eliminá-los. E, além disso, podemos desativar todas as funções de persistência que o malware possa ter para que, ao retornar ao modo normal, não se regenere.
Geralmente, esse modo de inicialização mínimo ignora o culpado que causa esses programas e nos permite reduzir a área de trabalho . Além disso, podemos fazer o login com a conta de Administrador para poder realizar todo tipo de ações no sistema sem problemas de permissão.
Diferentes maneiras de entrar no modo de segurança
Para entrar no modo de segurança do Windows 10, o que devemos fazer é entrar nas opções avançadas de inicialização do sistema operacional. Isso pode ser feito de várias maneiras, que detalharemos a seguir. Mas uma vez lá dentro, o que veremos será uma tela, como a que está abaixo, da qual teremos que escolher a opção de " resolver problemas ".

Uma vez dentro desta opção, podemos ver dois novos. O que nos interessa são as opções avançadas . Clicamos nele para ver todas as opções de recuperação oferecidas por nosso PC com Windows 10.
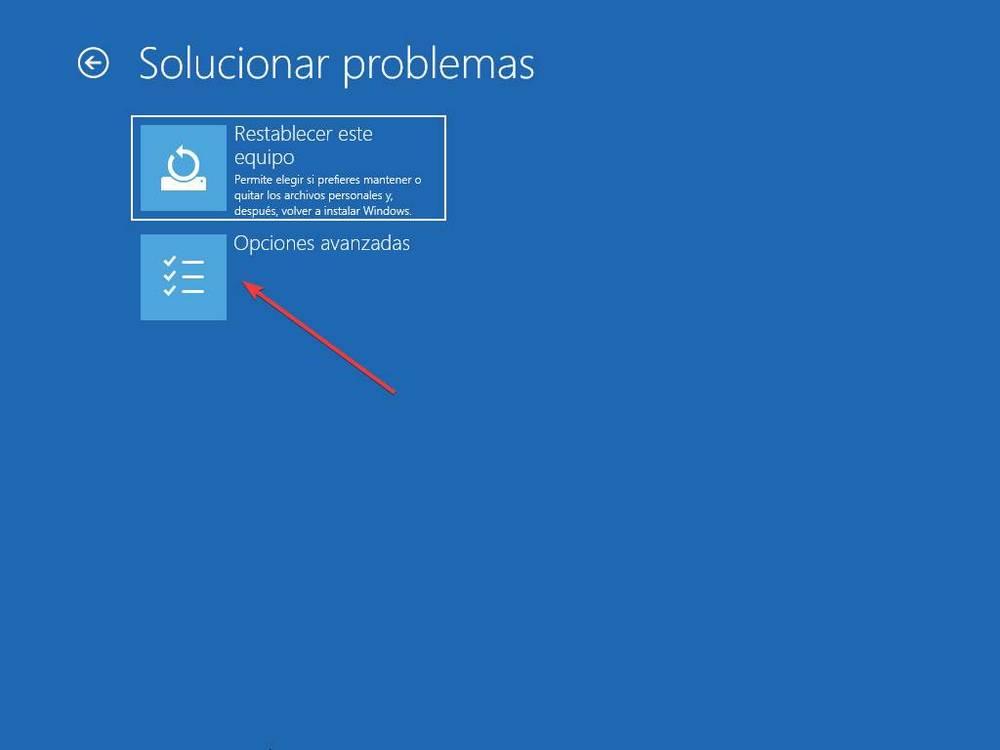
Aqui podemos ver uma série de funções e ferramentas que o Windows 10 Recovery nos oferece para detectar e solucionar problemas. Para entrar no modo de segurança, o que devemos fazer é selecionar a opção de configuração de inicialização .

Em seguida, podemos ver uma nova tela com todas as opções que o Windows nos oferece para configurar o início. Não temos que escolher nada (ainda). Basta clicar no pequeno botão "Reiniciar".
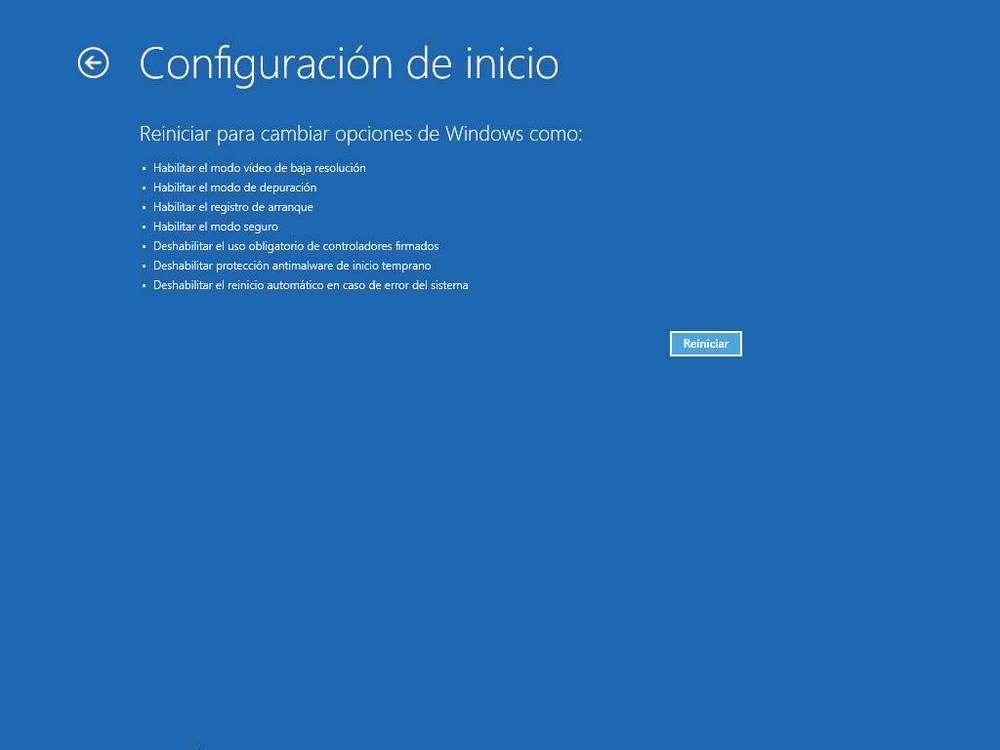
O PC irá reiniciar e agora podemos ver as diferentes opções de inicialização que o Windows 10 nos oferece:
- Habilite a depuração.
- Habilite o registro de inicialização.
- Habilitar vídeo de baixa resolução.
- Ative o modo de segurança.
- Ative o modo de segurança com rede.
- Ative o modo de segurança com prompt de comando.
- Desative o uso obrigatório de drivers assinados.
- Desative a proteção antimalware de inicialização antecipada.
- Desative o reinício automático em caso de falha.

Cada uma dessas opções possui seu próprio número. Usando o teclado numérico, ou as teclas F, devemos selecionar a opção que nos interessa. Os modos importantes são 4 (modo de segurança normal, sem internet) e 5 (modo de segurança do Windows 10 com rede). O 6 também pode nos ajudar, mas teremos apenas um terminal CMD, não poderemos usar o desktop.
Escolhemos a opção que nos interessa (5, no nosso caso) e o Windows começará a arrancar neste modo.
Abra o Windows 10 Advanced Startup
Para obter a inicialização avançada do Windows que acabamos de ver no ponto anterior, podemos fazer isso de várias maneiras diferentes.
Nas configurações do Windows
A maneira padrão de abrir a Inicialização Avançada do Windows é fazer isso no menu Configurações do sistema operacional. Para isso, o que devemos fazer é pressionar o atalho de teclado Windows + I, para abrir a janela Configurações, e nela passaremos para a seção Atualização e segurança> Recuperação> Inicialização avançada .
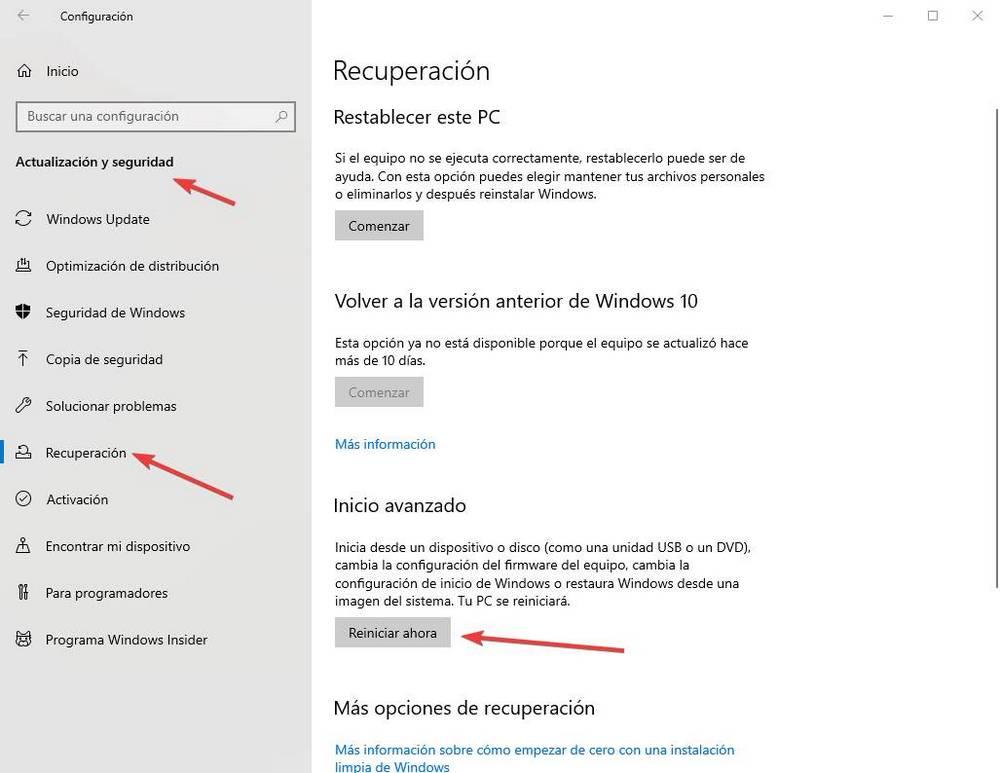
Ao clicar em "Reiniciar agora", o Windows abrirá a inicialização avançada do sistema, e apenas teremos que seguir os passos descritos acima.
Shift + reiniciar
Outra forma de reiniciar o computador neste modo, se já estivermos diretamente no Windows, é forçando as opções avançadas de boot do sistema operacional. Para fazer isso, tudo o que precisamos fazer é manter pressionada a tecla Shift em nosso teclado enquanto escolhemos a opção de reiniciar no menu Iniciar do Windows.
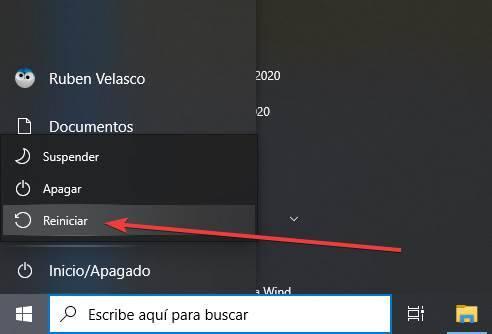
Neste ponto, podemos ver o início seguro do Windows. Basta seguir os passos que vimos nos pontos anteriores para indicar ao sistema que pretendemos iniciar neste modo.
Se o Windows não iniciar ...
Se por algum motivo o Windows não iniciar, o sistema operacional exibirá automaticamente as opções avançadas de inicialização após 3 inicializações malsucedidas . Seja porque o computador reinicia ou por causa de uma captura de tela, poderemos ver automaticamente esse modo de inicialização na terceira vez que você tentar iniciar o sistema. Podemos até forçá-lo desligando o PC enquanto o Windows carrega, usando o botão Liga / Desliga ou o botão Reiniciar.
Da mesma forma, após essas inicializações com falha, podemos ver a inicialização avançada do Windows. Devemos seguir as etapas acima para habilitar o modo de segurança na próxima reinicialização do sistema.
Outras maneiras de entrar no modo de segurança
Use o MSConfig
Se executarmos o comando MSConfig no motor de busca do Windows 10, ou na janela que aparece ao pressionar Windows + R, podemos abrir uma janela de configuração do sistema. Esta janela possui várias guias com configurações diferentes. Se selecionarmos a guia "Inicializar", podemos abrir as opções avançadas de inicialização do Windows.
O que nos interessa aqui é marcar " Início seguro " e escolher a opção "mínimo". Se quisermos que seja com acesso à rede, marcaremos a opção «Rede».
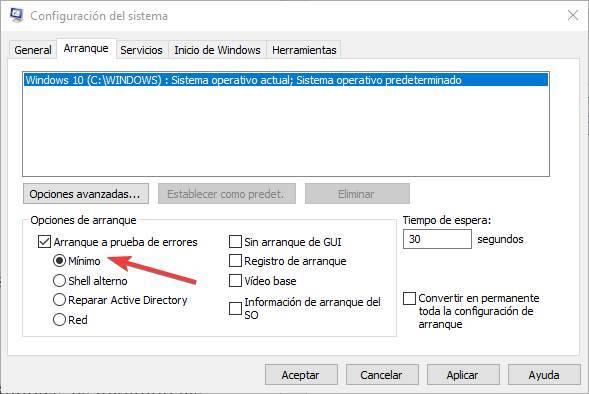
Aplicamos as alterações, reinicializamos e o Windows 10 iniciará automaticamente no Modo de Segurança. Como não marcamos a opção de tornar essa alteração permanente, na próxima vez que reiniciarmos, retornaremos ao modo normal.

F8 durante a inicialização
Este método geralmente funciona com computadores muito antigos sem UEFI e sem SecureBoot. Era a maneira tradicional de entrar no Modo de segurança no Windows XP. Trata-se de pressionar repetidamente a tecla F8 no computador quando pressionamos o botão liga / desliga. Haverá um tempo entre o POST e o início do carregamento do Windows que esta pulsação será detectada e, ao invés de começar a carregar o Windows normalmente, poderemos ver o startup avançado.
Como sair deste modo e retornar ao Windows normal
Assim que chegarmos a este ponto, estaremos neste modo. A principal forma de diferenciá-lo é por seu fundo preto e as marcas d'água em torno dele que nos lembram que estamos no Modo de Segurança e a construção do sistema que estamos usando. Efeitos, animações, transparências ... tudo ficará desabilitado.
Quando terminarmos de fazer as alterações e configurações desejadas, tudo o que precisamos fazer para sair do Modo de Segurança e reiniciar o Windows normalmente é reiniciar o PC .
Depois de reiniciá-lo, o Windows iniciará automaticamente no modo normal novamente. Caso, após a reinicialização, voltemos a este modo novamente, provavelmente é porque inadvertidamente marcamos a opção de tornar o modo de segurança permanente no MSConfig. Por este motivo, devemos retornar a esta seção de configuração, desmarcar o modo de segurança e tornar esta nova opção permanente.
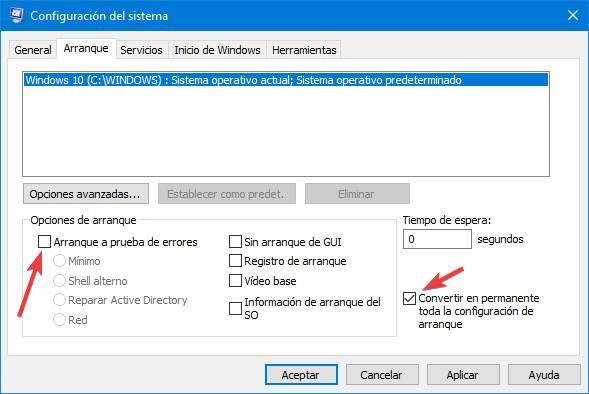
Agora sim, ao reiniciar, voltaremos ao modo normal do Windows. E caso continue tendo problemas, usando as configurações anteriores podemos acessar este modo novamente para tentar resolver os problemas.




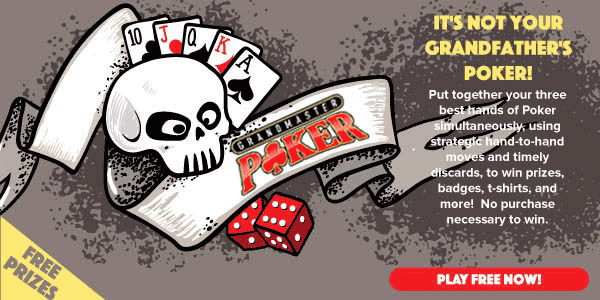
Sem comentários:
Enviar um comentário