
Para um grande número de usuários, a Internet se tornou um elemento-chave em suas vidas, seja para o trabalho ou simplesmente para o lazer. Por tudo isso, em grande medida, utilizamos soluções de software como navegadores da web. Aqui encontramos aplicativos da importância do Microsoft Edge, Firefox, Chrome , etc.
Todos estes são programas que servem como vias de acesso a toda a rede que a Internet nos oferece e aos seus infinitos conteúdos. É por isso que devemos escolher bem qual é o programa desta modalidade que mais nos interessa ou que mais atende às nossas necessidades. É verdade que no momento a proposta do Google com o Chrome é a preferida da maioria, mas não é a única. A verdade é que a citada nova proposta da Microsoft com seu Edge Chromium , está crescendo muito.
Este é o navegador que inicialmente substituiu o clássico Edge, que tinha tão pouca aceitação na época. Na verdade, foi esse que foi lançado com o Windows 10 e no qual o Redmond tinha tantas esperanças, mas não deu certo. É por isso que a empresa, para entrar plenamente neste mercado, optou por lançar um novo Edge já baseado no Chromium da Google. Na verdade, internamente, é muito semelhante ao próprio Chrome e a outros navegadores Chromium. No entanto, a Microsoft tenta dar um toque mais pessoal ao seu projeto para diferenciá-lo de outros projetos do mesmo tipo. Algo que consegue graças à experiência de uma empresa desta dimensão.
O fato é que a gigante do software não para de trabalhar em seu projeto para poder competir, um dia, com o do Google. Por isso, como poderia ser de outra forma, a empresa não para de lançar novas atualizações ao programa com novidades e correções.
Edge da Microsoft quer proteger os mais pequenos
Existem muitas funções que podemos usar neste momento neste navegador, algumas exclusivas que não podemos encontrar em outras. Para isso, depois de fazer o download e instalar o Edge em nosso PC, basta ir até o botão com os três pontos horizontais. Ele está localizado no canto superior direito da interface do programa e nos dá acesso às funções e parâmetros do próprio programa . Para isso, basta clicar em Configurações .
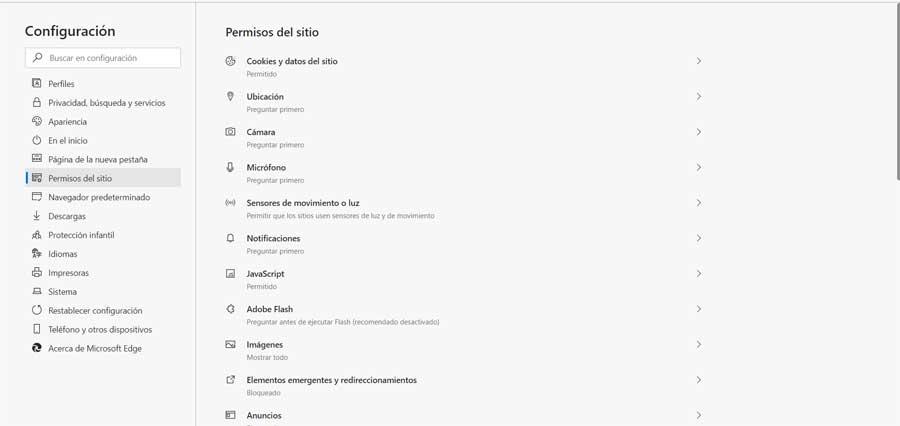
Assim, na parte esquerda da nova janela, encontramos todas as categorias que o programa propõe neste caso. Isso nos ajudará a personalizar elementos tão importantes aqui como a segurança e privacidade do programa, sua aparência externa, perfis de usuário, etc. Mas, ao mesmo tempo, vamos encontrar uma das seções que pode ser muito útil. Especificamente, nos referimos a uma seção que é responsável por proteger o menor da casa de determinados conteúdos .
E como muitos de vocês já sabem, na Internet podemos encontrar de tudo, alguns sites e plataformas não adequadas para menores. É por isso que a Microsoft deseja facilitar para nós a configuração de um método de proteção contra tudo isso. Para isso, no menu que discutimos antes, encontramos a seção chamada Proteção à Criança . É precisamente aqui que vamos nos concentrar nessas mesmas linhas.
Como configurar o navegador Segurança Familiar no Edge
Bem, no caso de nosso PC com Edge ser usado por menores quando não estamos na frente do PC, podemos estar interessados em dar uma olhada nesta opção que estamos discutindo. A partir dele teremos a possibilidade de criar um painel de família para configurar o acesso dos diferentes membros. Como você pode imaginar, a principal tarefa de tudo isso é limitar o acesso dos mais pequenos. Para isso, basta ir ao menu Configurações / Proteção infantil.
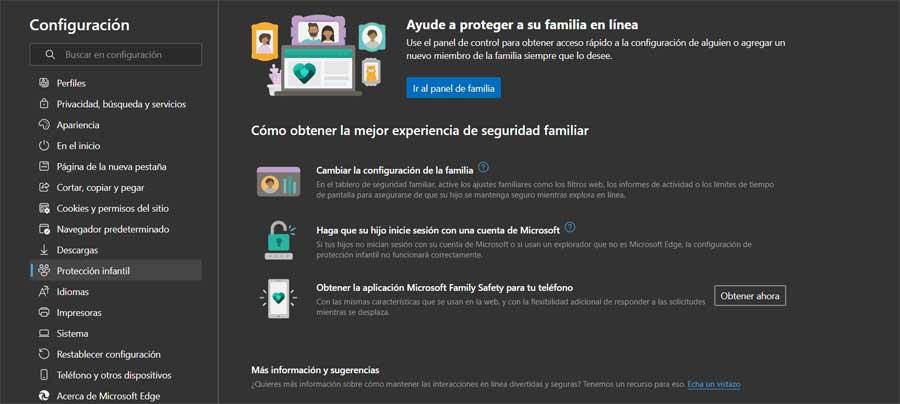
Na verdade, o que vamos fazer é, como dissemos a vocês, criar um novo grupo de gestão familiar no computador que usamos vários componentes e com o qual navegamos pelo novo Edge. Portanto, uma vez localizado na opção de menu mencionada anteriormente, clicamos no botão Ir para o painel da família. Isso nos levará a um site da Microsoft para que possamos criar o grupo familiar que mencionamos.
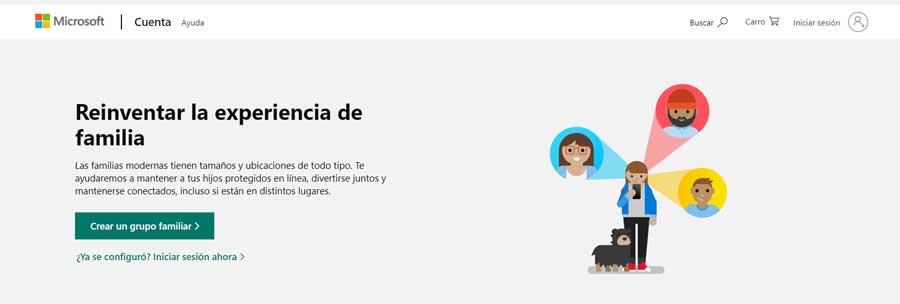
Como é lógico pensar, para tudo isso precisaremos ter uma conta própria da Microsoft. Isso nos ajudará a vincular o controle dos pais que o Edge nos oferece com o resto dos usuários. Assim, para ativar este que estamos comentando, temos que inserir as credenciais de acesso correspondentes para sua própria conta .
Configurar Edge Parental Control (H3)
Depois de acessar nossa conta da Microsoft, devemos inserir o e-mail ou número de celular dos usuários

São eles que farão parte do grupo que estamos criando. Assim, cada vez que registramos um novo membro, a plataforma nos perguntará se é um Organizador ou um Membro. Portanto, os adultos irão se inscrever no grupo com os organizadores, enquanto os menores que desejamos controlar, como membros.
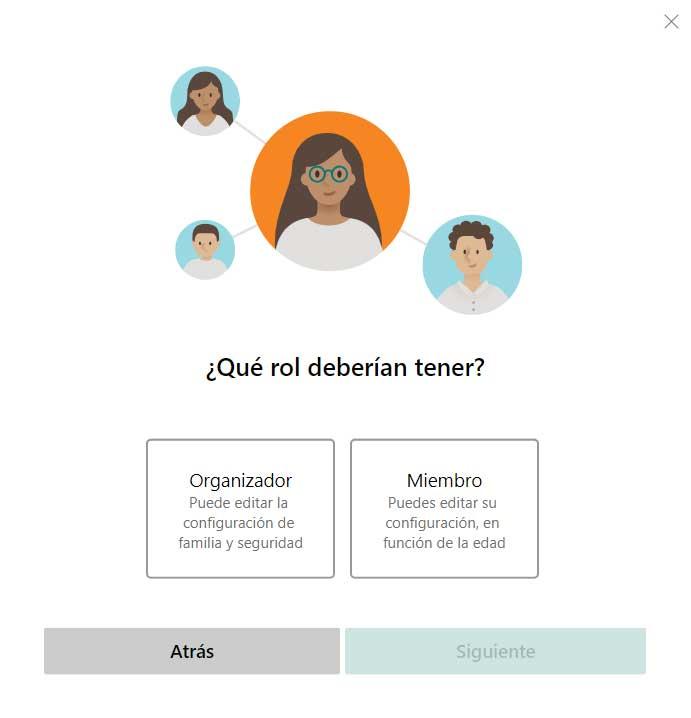
Este é um processo que teremos que repetir para cada um dos membros do grupo familiar que criamos no Edge. Também é importante saber que podemos gerenciar as permissões de acesso desses menores a partir de dispositivos móveis . Para isso teremos que baixar e instalar o aplicativo denominado Microsoft Family Safety . Este é um link que também encontramos na seção Proteção à Criança do programa.
Ao clicar no botão correspondente, um código QR aparece na tela que nos permite fazer o download do programa de controle. Claro, como é fácil imaginar, temos que usar a mesma conta da Microsoft que configuramos no navegador como tal. Desta forma, poderemos gerir aspectos como o tempo de ligação de menores, filtrar o acesso a determinados sites, estabelecer prazos, etc.



Sem comentários:
Enviar um comentário