
O computador é um aparelho que, tanto no trabalho como no lazer, acompanha diariamente milhões de pessoas em todo o mundo. Normalmente o usamos com base em um sistema Windows ou Linux, portanto, precisamos ter o máximo controle sobre o sistema operacional e o PC como tal.
Bem, para tudo isso podemos usar uma infinidade de funções integradas no próprio sistema, ou aplicativos de terceiros. Tudo para que a experiência do usuário seja a melhor possível. Ao mesmo tempo, buscamos ser mais produtivos com nossa equipe sempre que possível. É por isso que ter o máximo controle sobre nossa equipe é benéfico na maioria dos casos, como veremos.
E é que todas as sessões com o computador terminam no final do dia, pelo menos para a maioria dos usuários. Portanto, é mais do que possível que em mais de uma ocasião você tenha que notificar alguém, por exemplo um colega de trabalho , para pedir o favor de ligar ou desligar seu computador. Isso pode ocorrer por vários motivos, geralmente porque nos esquecemos de desligá-lo ou porque precisamos começar a trabalhar o mais rápido possível.
Isso é comum, pois ligar e desligar o PC são tarefas que fazemos diariamente. Mas você tem que saber que temos várias maneiras de fazer algo tão simples como isso, como vamos te ensinar. Portanto, para não ter que sair pedindo favores desse tipo, vamos ajudá-lo nesse sentido. Especificamente, mostraremos as maneiras mais fáceis de programar para ligar e desligar seu computador no Windows 10 .
Programe o desligamento do sistema de dentro do Windows
Dito isso, antes de mais nada, vamos mostrar como podemos programar o desligamento do computador diariamente. Dessa forma, o que conseguimos é que, automaticamente, ele desligue sozinho todos os dias em um horário específico. Para isso, vamos usar uma ferramenta do Windows , nos referimos ao agendador de tarefas.
Para conseguir isso que falamos, a primeira coisa que devemos fazer é abrir o programador de tarefas do Windows que discutimos. Dizer que isso é algo que podemos fazer de forma simples, basta digitar Task Scheduler na caixa de pesquisa da barra de tarefas.
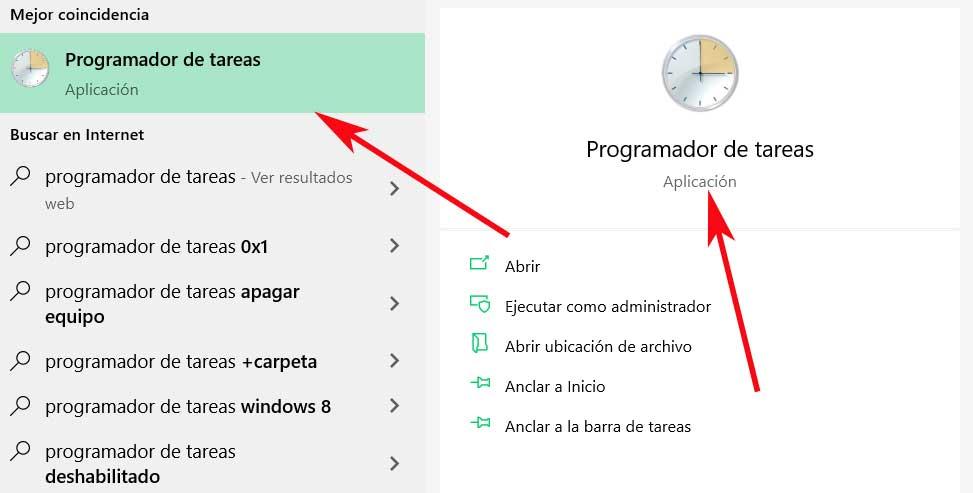
Crie uma nova tarefa agendada no Windows
Isso abrirá uma nova janela na qual podemos clicar na opção Criar tarefa básica que está localizada no painel direito. Aqui, vamos criar uma nova tarefa em que a primeira coisa que fazemos é especificar um nome para ela. Também temos a possibilidade de adicionar uma descrição . Ao mesmo tempo, para esta mesma nova tarefa, teremos que indicar a frequência com que queremos que seja realizada, a sua data de início ou a hora que queremos que seja executada. Claro, teremos que indicar a ação a ser executada para que ocorra quando a indicamos.
Bem, no caso presente, o que queremos é iniciar uma função do próprio sistema, que é aquele que desliga o computador. Assim, o que vamos executar neste caso, por exemplo diariamente, é o comando shutdown.exe .
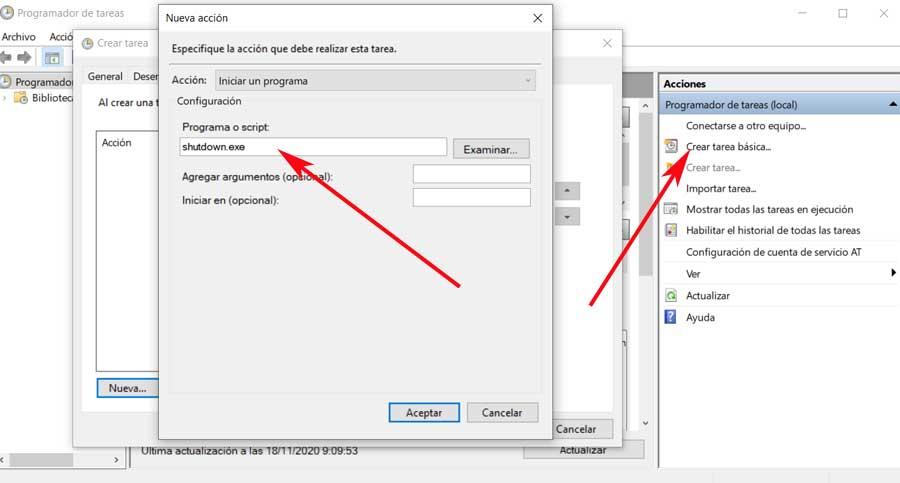
Configure a tarefa de desligamento do PC
Depois de definir todos os campos aqui apresentados, só teremos que aceitar tudo para que as alterações sejam guardadas e a tarefa em questão seja criada. Nesse momento podemos ver na janela principal do gerenciador de tarefas que o novo que acabamos de criar aparece na lista do painel central. O que também podemos fazer é clicar duas vezes nele para inserir suas propriedades.
Na janela que aparece, vamos até a guia Condições e marcamos a caixa Iniciar a tarefa apenas se o computador estiver inativo por. Isso nos permitirá estabelecer os minutos que desejamos para que o equipamento desligue somente se estiver inativo por esse tempo.
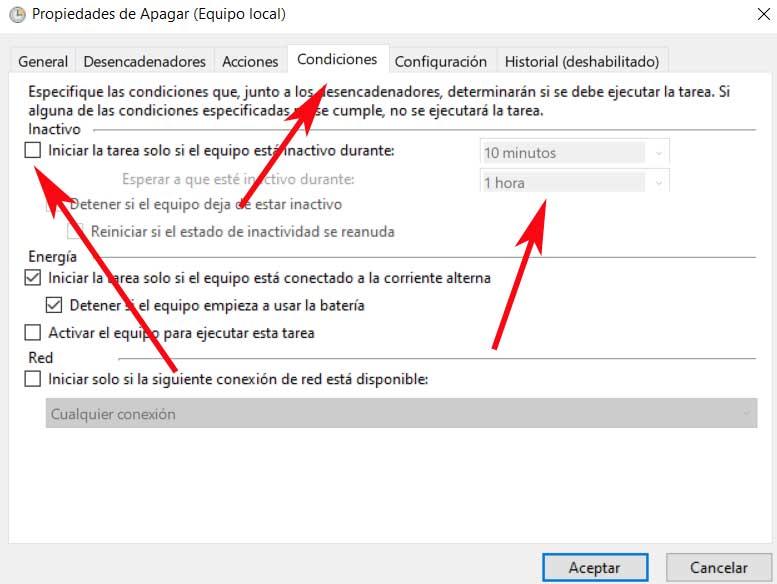
Desta forma, evitamos que a qualquer momento, se no momento em que agendamos o desligamento do PC, um processo estiver em execução ou se estivermos funcionando, ele desligue inesperadamente.
Agendar inicialização do PC
Do BIOS do computador
Mudando a terceira, para programar a inicialização automática do nosso computador, as coisas mudam. Isso é algo que, por exemplo, podemos realizar a partir de alguma BIOS do próprio PC. Alguns deles nos permitem programar o computador para ligar automaticamente. Como regra geral, podemos fazer isso iniciando esta seção ao ligar o equipamento. Geralmente, podemos acessar este que comentamos pressionando a tecla F5, F2, F8, F10 ou Del várias vezes , depende do fabricante do computador.
Uma vez acessado, temos que localizar uma opção chamada Retomar por alarme ou Ativar por alarme RTC. Geralmente, está localizado entre as opções de configuração de gerenciamento de energia. Tudo isso dependerá também do fabricante do PC, já que muitos BIOS são diferentes uns dos outros. Assim que a entrada que estamos comentando for localizada, poderemos especificar a hora em que queremos que o computador ligue sozinho a cada dia.
Programe a inicialização do PC com um aplicativo
Mas também pode ser o caso de não querermos usar o BIOS ou não encontrarmos a opção necessária para programar a ignição. Portanto, também podemos usar o programa chamado Wake From Sleep & Hibernation . Aqui nos referimos a um aplicativo gratuito que nos permitirá programar esta ignição do PC de que estamos falando.
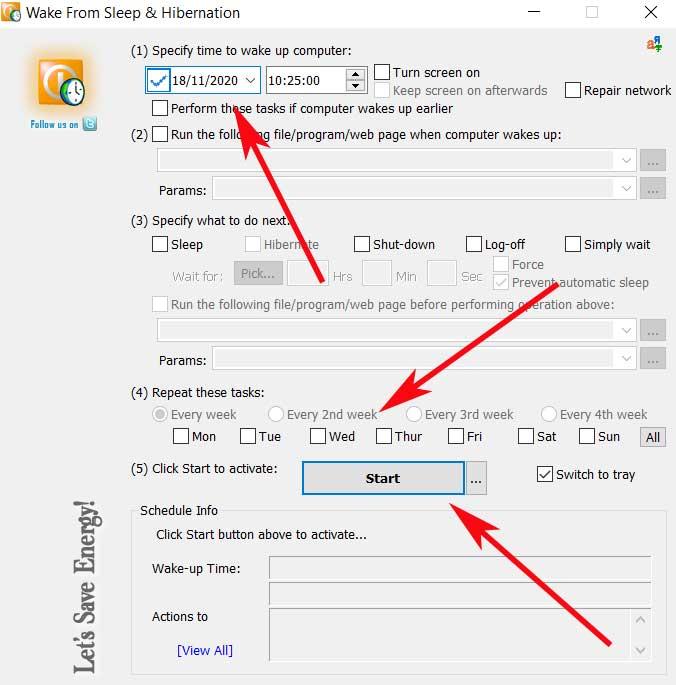
Para isso basta executá-lo no Windows e na opção Especificar hora para despertar o computador, especificamos a hora exata que queremos que o computador ligue. Digamos que ao mesmo tempo, na mesma janela do programa , podemos indicar quando queremos que esta tarefa se repita, todos os dias ou apenas parte da semana. O que precisamos ter em mente aqui é que isso funcionará quando o PC estiver suspenso ou em estado de hibernação.



Sem comentários:
Enviar um comentário