
Quando adquirimos um novo PC, há várias seções e componentes aos quais prestamos atenção especial.
Aqui entram em jogo elementos importantes, como o processador ou a RAM que o novo equipamento vai montar. Mas algo que não podemos deixar de levar em consideração ao mesmo tempo, é o espaço de armazenamento, as unidades de disco.
Quando nos referimos a esta seção específica, estamos falando sobre o tamanho e o tipo de unidades de disco que o PC irá disponibilizar para nós. Talvez no início isso seja quase inconseqüente, mas com o passar dos meses e anos de uso, é quando percebemos sua importância. Isso é especialmente evidente quando nos referimos a computadores baseados no Windows 10 . E é que se trata de um sistema operacional que com o passar do tempo e das versões, ocupa cada vez mais uma quantidade maior de espaço em disco.
Mas não é só isso, mas ao mesmo tempo, ao uso do próprio software da Microsoft, devemos agregar tanto os aplicativos pré-instalados, como os programas que nós mesmos instalamos ao longo do tempo. É quando em determinado momento percebemos que estamos ficando sem espaço no computador . Isso representa um problema claro, como você pode imaginar, para o qual temos várias soluções.
Sempre temos a possibilidade de adquirir novas unidades em forma de discos rígidos para instalar no computador, ou trocar as existentes, mas isso não é das mais cómodas.
Libere espaço em disco do próprio Windows
Dizemos isso porque sempre podemos usar outras soluções alternativas menos radicais, mesmo que sejam temporárias. Por outro lado, sempre podemos desinstalar os programas que não usamos, bem como excluir arquivos grandes que não precisamos salvar, como alguns vídeos . Da mesma forma, também podemos fazer com que o sistema operacional libere espaço automaticamente. Podemos fazer isso no Windows File Explorer.
Acessamos isso a partir da combinação de teclas Win + E , portanto, estamos localizados na unidade de disco da qual queremos liberar espaço. Em seguida, clicamos com o botão direito do mouse e selecionamos a opção Propriedades.
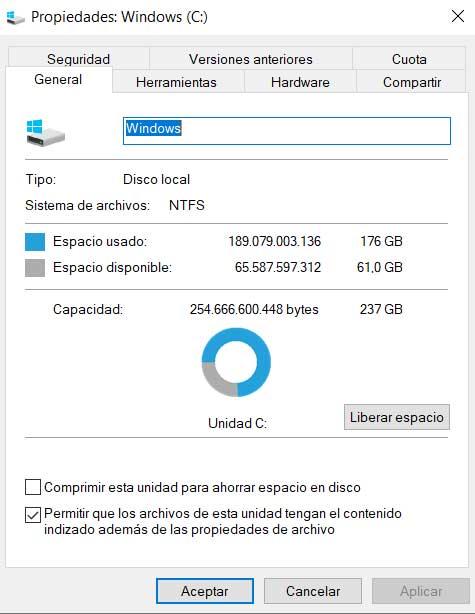
Na janela que aparece, já podemos ver um botão que diz Espaço livre. Pois bem, a partir daqui teremos a possibilidade de selecionar, ou não, uma série de seções do Windows que nos ajudarão no que se refere a nos livrarmos de arquivos e pastas desnecessários. Entre eles, encontramos seções como arquivos temporários da Internet , arquivos temporários do sistema, histórico de arquivos, etc.
Mas esses também não são os únicos métodos que temos nesse sentido. É por tudo isso que nestas mesmas linhas vamos falar de um comando útil que certamente o ajudará a liberar espaço nos drives de disco correspondentes.
Use o comando Compact para liberar espaço no Windows
Tendo visto o que vimos, nestas mesmas linhas vamos falar de uma função oculta do Windows para tudo isso de que estamos falando, ou seja, para liberar espaço. Na verdade, é a ferramenta Compact OS, uma função da própria Microsoft que permite compactar os arquivos binários do sistema operacional. Deve-se mencionar que isso não afeta em nada os dados armazenados pelo usuário nos discos do computador. Portanto, às vezes isso nos ajuda a economizar alguns megabytes ou até gigabytes de espaço. Também é importante saber que esta é uma função que não notaremos quando se trata do resto do funcionamento do PC.
Ao mesmo tempo, deve-se levar em consideração que esta é uma função que por padrão está desabilitada no Windows 10, portanto, temos que iniciá-la nós mesmos. Isso é algo que alcançamos por meio da linha de comando do sistema, ou seja, por meio do Windows CMD
 .
.
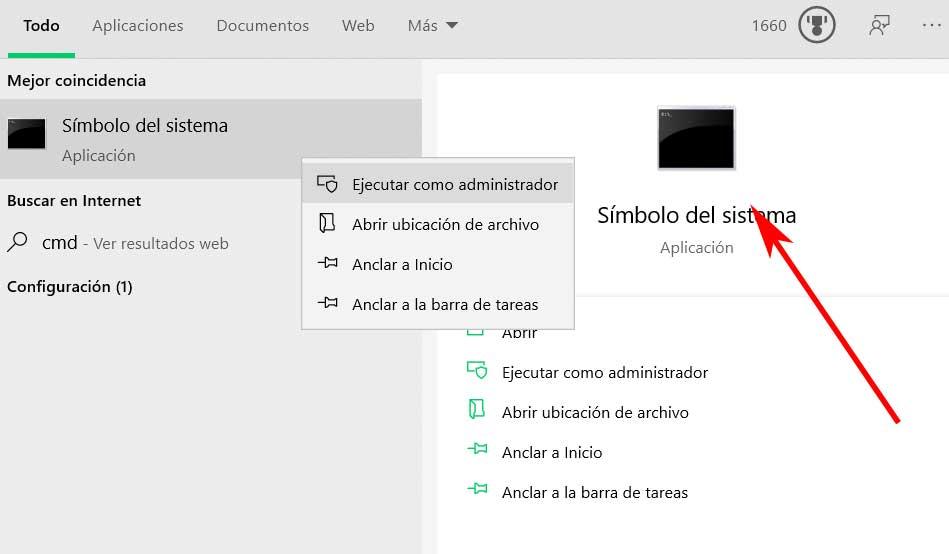
Como verificar se o Compact já está em execução
Mas antes de ativar essa função de que estamos falando, podemos verificar em primeira mão se ela já está ativada ou não. Em seguida, abrimos uma janela CMD e executamos o comando compact.exe / q nela.
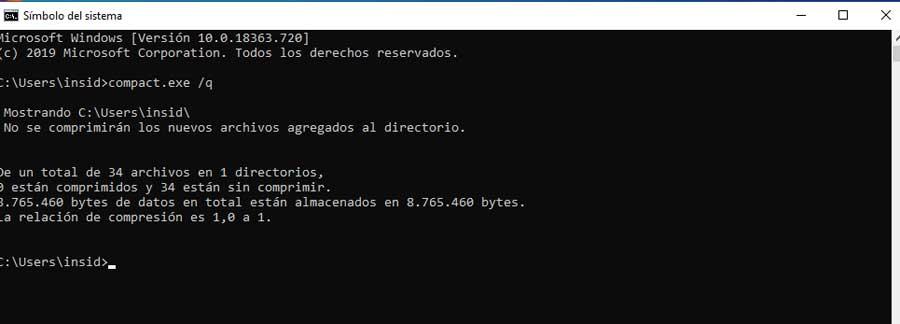
A seguir na tela veremos aparecer um resumo que se refere à taxa de compressão que está sendo usada naquele momento. Neste ponto, devemos saber que na suposição de que a relação acima mencionada seja de 1,0 ou próxima a ela, o mais provável é que o Compact OS esteja desativado. Nesse momento, podemos iniciá-lo para economizar espaço em disco. Portanto, a seguir iremos mostrar-lhe como o conseguir.
Como ativar e desativar o recurso Compact OS do Windows
A primeira coisa que devemos fazer para ativar esta função de que falamos é reabrir o prompt de comando do Windows. Isso, novamente, fazemos por meio do comando CMD do sistema operacional, como fizemos anteriormente. É recomendado que façamos isso, executando com permissões de administrador para evitar falhas. Quando estivermos na janela do prompt de comando, executamos o comando compact.exe / CompactOS: always.
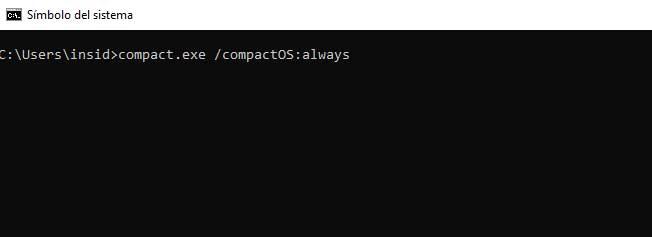
Digamos que nesse momento o programa irá iniciar com o processo de compressão propriamente dito, ou seja, comprimir os arquivos binários do próprio sistema operacional . Isso é algo que não acontece instantaneamente, mas pode levar vários minutos, então teremos que esperar pacientemente que termine. Com o primeiro comando mencionado acima, podemos agora verificar que a taxa de compressão mudou, especificamente veremos que ela aumentou.
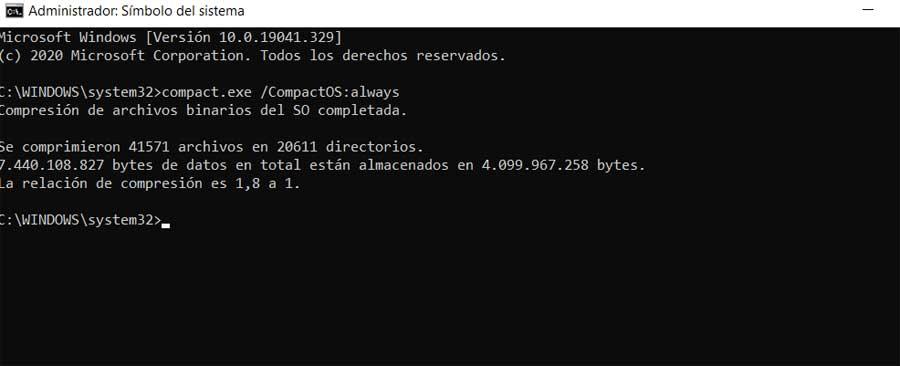
Além disso, caso desejemos desativar esta função que mencionamos, só teremos que utilizar o comando compact.exe / CompactOS: never. O que ele faz é retornar tudo compactado ao seu estado original.
Use CompactGUI para economizar shows de forma mais confortável
Claro, ao mesmo tempo, podemos pensar que nem todo mundo se sente confortável usando e executando comandos do prompt de comando do Windows. Isso é algo especialmente evidente em novos usuários nesses conflitos. É por isso que para usar esta função de que falamos, mas de uma forma mais visual , podemos usar a CompactGUI.
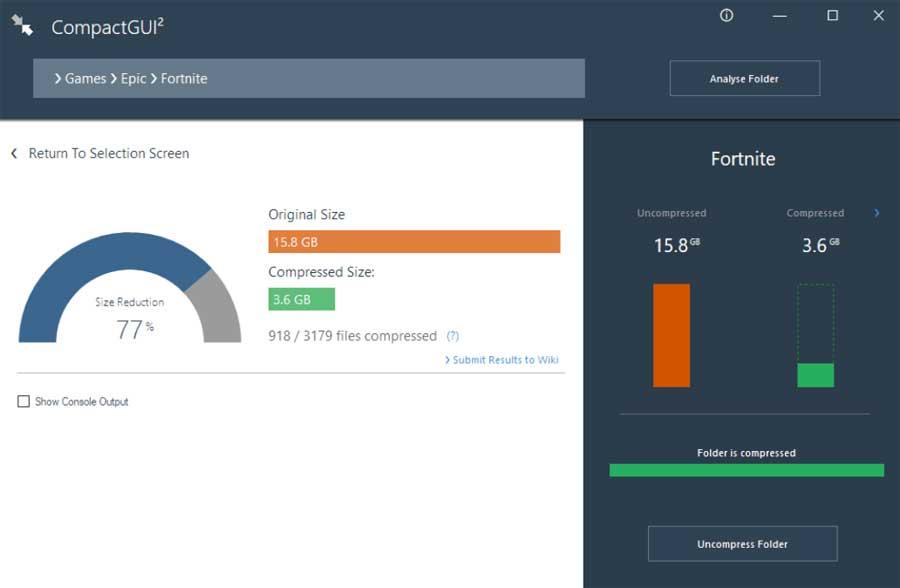
Este é um aplicativo que você pode acessar a partir deste link , e basicamente o que ele propõe é uma interface gráfica de usuário para fazer uso da função como vimos. A principal diferença de tudo isso, é que daqui não será necessário digitar comandos para usar a função de compressão do Windows . Realizamos tudo isso através das habituais janelas e botões do aplicativo.




Sem comentários:
Enviar um comentário