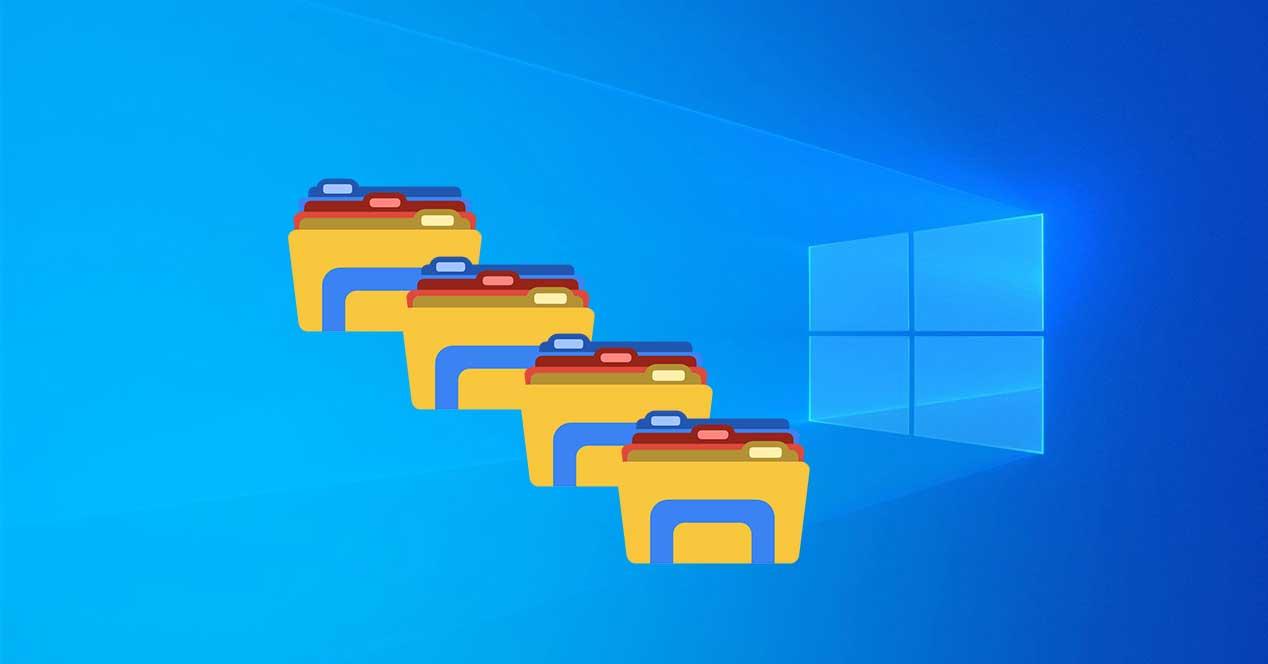
O Windows Explorer é um dos clássicos utilitários do Windows que nos acompanha desde 1995. Graças a ele, mantemos classificados todos os arquivos e pastas que guardamos em nosso computador. Além disso, permite-nos ordenar o nosso material utilizando muitas variáveis (nome, tipo, tamanho ...) e localizá-lo facilmente graças ao seu motor de busca. Manter tudo em ordem é um hábito que nos poupará tempo e nos tornará mais produtivos e eficientes, seja no trabalho ou no lazer em casa.
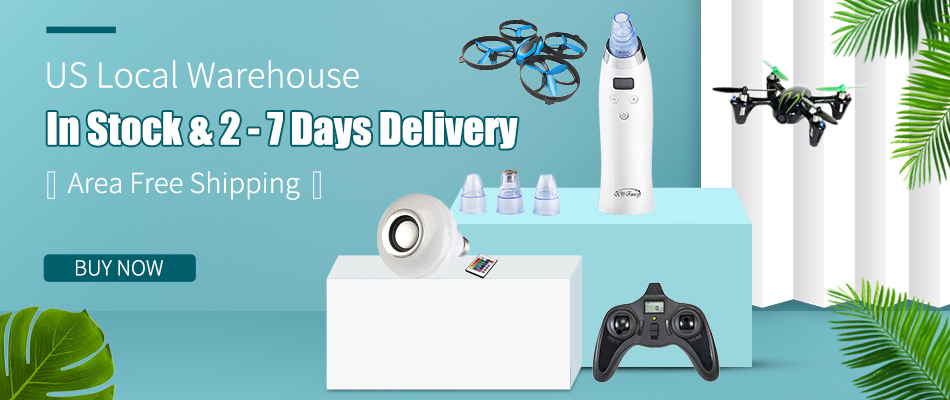
Às vezes, e talvez por motivos de trabalho, usamos o computador rotineiramente. Iniciamos o Windows Explorer e quase sempre abrimos e fechamos as mesmas pastas. Essa ação pode nos levar muito tempo e, acima de tudo, causar erros porque não prestamos atenção suficiente.
O truque que trazemos hoje é projetado apenas para nos ajudar nessas situações tediosas que nos fazem perder tempo. Com um simples script , vamos programar o computador para que, com um único clique, abra todas as pastas que indicamos. Se você quiser ir um pouco mais além, também vamos mostrar como fazer o Windows rodar quando o computador inicializar para tê-los disponíveis a partir do primeiro segundo.
Mesmo se você for um usuário do Windows 10, este truque será útil para as versões anteriores, pois é possível usá-lo a partir da versão do Windows 7.
@echo off abre suas pastas imediatamente
Para desenvolver o script que irá acelerar sua taxa de trabalho, você só precisa do Windows Explorer e do Bloco de notas. É muito simples, vamos lá.
A primeira coisa que você precisa fazer é abrir o bloco de notas e digitar as palavras @echo off . Em seguida, você criará uma nova linha para cada pasta que deseja abrir. Agora vamos ver o que você tem que escrever em cada um deles.
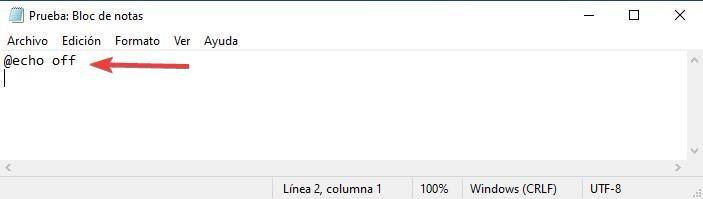
Abra o Windows Explorer e localize as pastas que deseja incluir no arquivo. Neste caso, selecionamos três. Você pode usar quantos quiser, mas não se esqueça que abrir muitas janelas pode implicar em um consumo desnecessário de recursos.
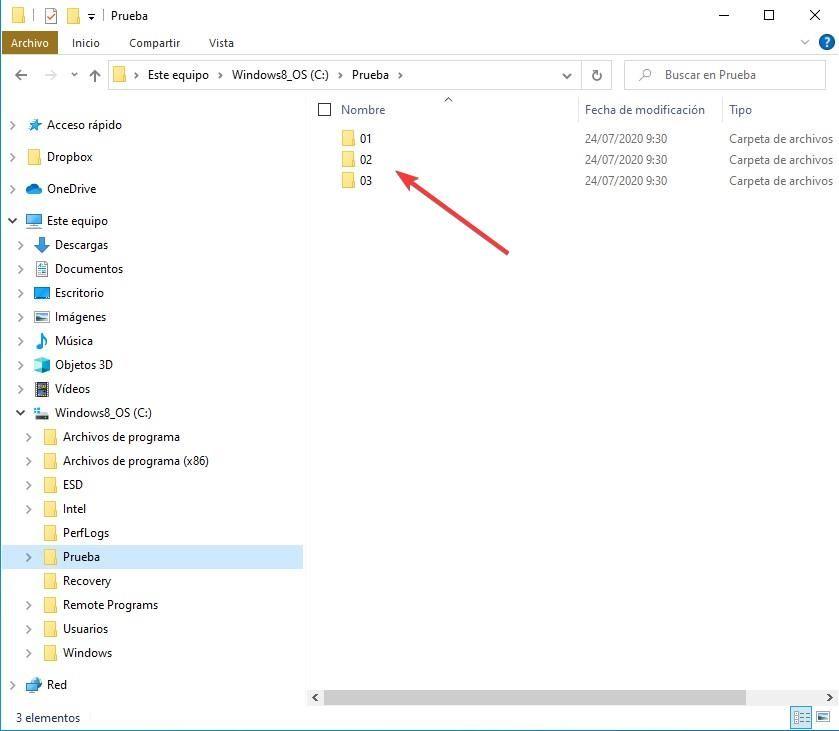
É muito provável que seu sistema de classificação de pastas seja muito mais extenso do que este exemplo que propomos. Isso pode ser um problema porque, se você esquecer uma parte do caminho, o arquivo não funcionará. Para evitar o erro, observe o menu flutuante que aparece se você clicar com o botão direito do mouse na barra do Windows Explorer. Se você selecionar "copiar endereço como texto", não cometerá nenhum erro e o script ficará perfeito.
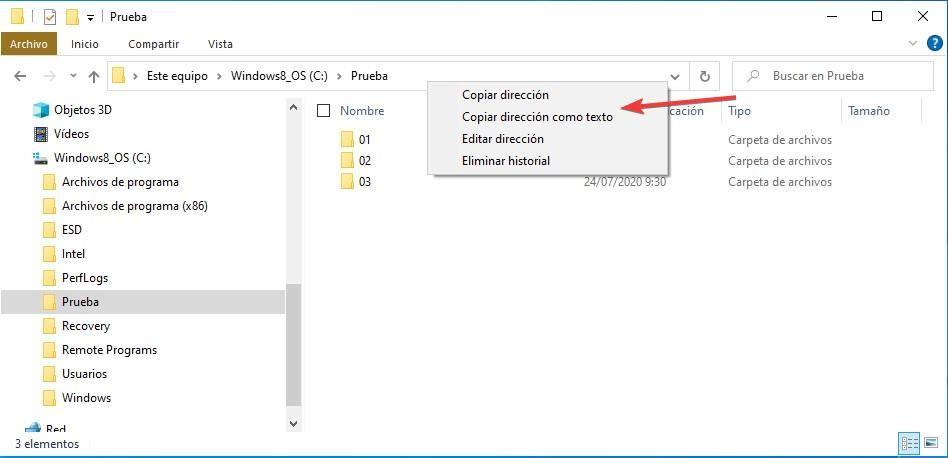
Agora, basta ir ao Bloco de notas e colar o caminho da área de transferência . Você terá que repetir esta ação para cada uma das pastas que deseja abrir com o script. Não se esqueça de pressionar Enter no final de cada linha ou ocorrerá um erro em pelo menos duas pastas.
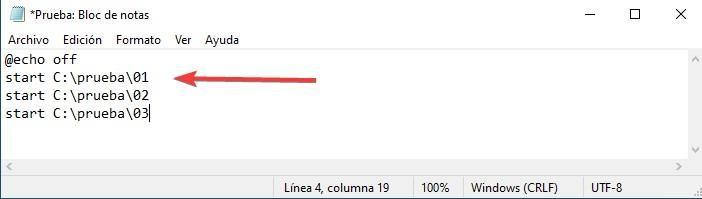
Quando você terminar todo o processo de copiar e colar, você deve salvar o arquivo. Você pode usar qualquer nome que quiser, mas deve atender a dois requisitos: usar a extensão .bat
e escolher " Todos os arquivos " no menu "Tipo". Caso contrário, o script não será executado porque terá sido salvo como um arquivo de texto.
Lembre-se de que você pode gerar quantos scripts desejar, já que não precisa executá-los todos de uma vez. Isso seria especialmente útil se você precisar que algumas pastas sejam abertas por motivos de trabalho, enquanto outras que você usa para lazer ou estudo permanecem fechadas.
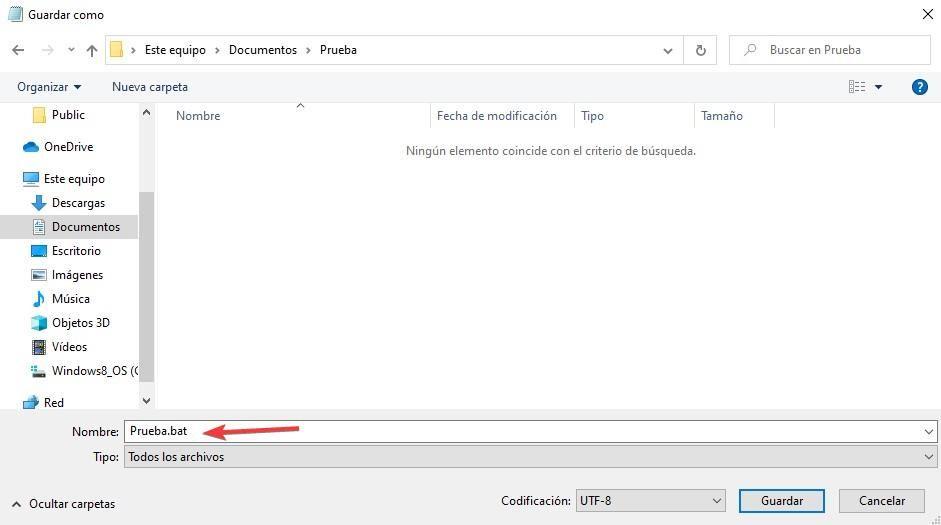
Você pode verificar facilmente se acertou. Basta abrir a pasta na qual salvou o arquivo e verificar se o ícone é igual ao da imagem. Isso indica que se trata de um arquivo executável e não de um arquivo de texto como os que o Bloco de Notas também gera.
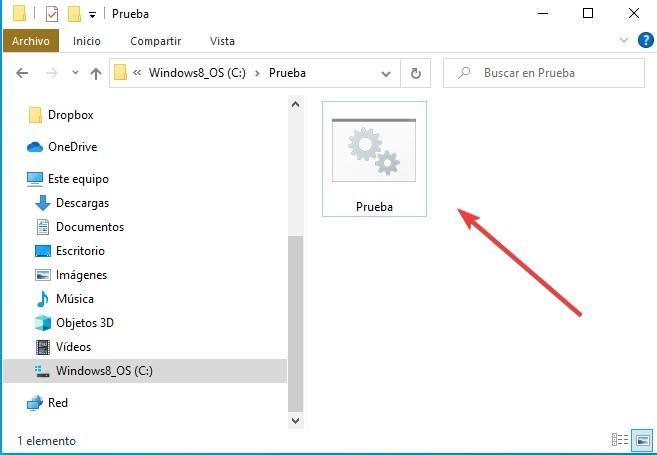
Uma vez verificado, clique no arquivo e você verá como todas as pastas que você inseriu no seu script são abertas .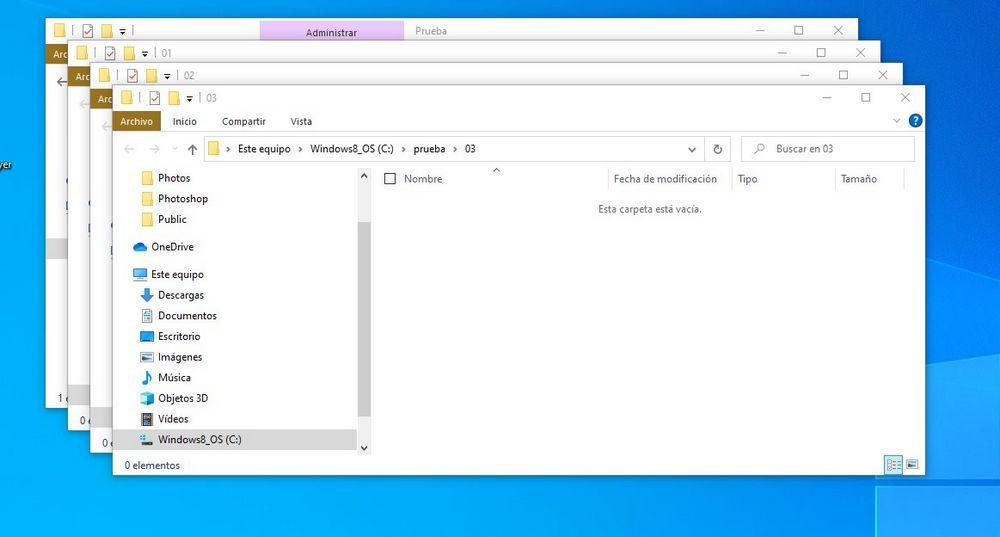
Automatize mais o processo, abra seu script quando o Windows iniciar
As pastas que você incluiu em seu arquivo podem ter usos diferentes e / ou você pode precisar delas em ocasiões raras. Para as rotinas de trabalho em que necessita que suas pastas estejam abertas desde o primeiro momento, trazemos-lhe este truque avançado que lhe permitirá tê-las disponíveis ao inicializar seu PC. É simples, mas você deve fazer isso bem porque vai modificar a maneira como você inicia o computador.
Para começar, voltamos para a pasta onde você salvou seu script. Lembre-se de que você pode criar quantos arquivos desse tipo forem necessários, mas, desta vez, recomendamos usar apenas um. Localize o arquivo .bat que deseja usar.
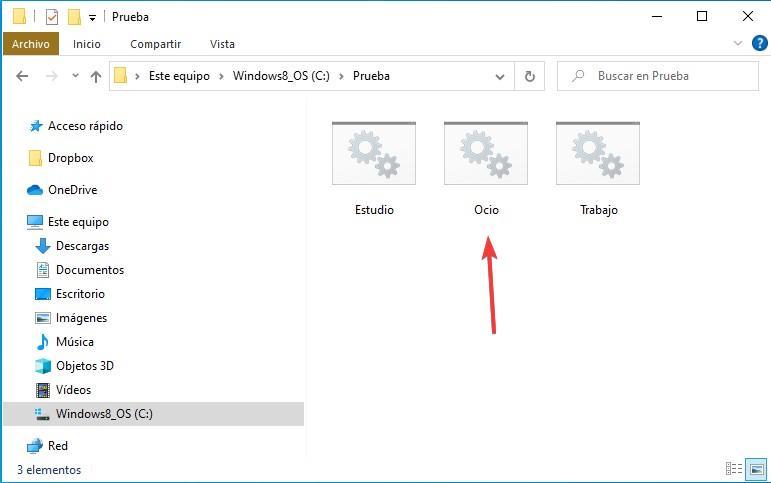
A próxima etapa é localizar sua pasta de início do Windows. A maneira mais fácil de encontrá-lo é usar o utilitário "Executar". Para fazer isso, abra-o usando o comando iniciar + R . Depois de abertas, você deve escolher quem ou quem terá as pastas disponíveis após a inicialização do computador. Se você deseja que o arquivo seja executado apenas ao iniciar o PC, digite a linha Shell: inicialização . Se, em vez disso, você quiser que todos os usuários aproveitem os benefícios desse script, escreva a linha Shell: inicialização comum .
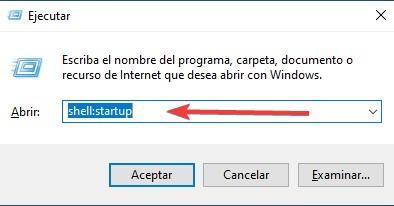
Uma vez executado, uma janela do Windows Explorer aparecerá. Salve o script nessa pasta, você pode arrastá-lo ou usar a área de transferência usando os comandos copiar e colar , como preferir. Você também pode duplicá-lo e, assim, criar um backup. Depois de salvá-lo na pasta, você pode fechar essa janela. Sem que você precise fazer mais nada, o script será executado e todas as pastas serão abertas, na próxima inicialização do PC.
Você pode alterar o script de inicialização e seu conteúdo quantas vezes quiser. Basta levar em conta dois erros possíveis: não salvá-lo com a extensão .bat e alterar a localização das pastas sem modificar o script posteriormente. Se você cometer o primeiro erro, o arquivo não será executado. E se você cometer o segundo, perderá um erro, o processo ficará lento e você não poderá acessar essas pastas automaticamente.




Sem comentários:
Enviar um comentário