O UAC ou controle de conta de usuário é um recurso do sistema operacional Windows, especialmente desenvolvido para impedir que os aplicativos façam qualquer modificação no sistema sem a permissão do usuário.
No entanto, esse excelente recurso do sistema operacional Windows se torna um problema irritante na versão mais recente do sistema operacional Windows, ou seja, Windows 10.

As configurações padrão do Controle de Conta de Usuário do Windows 10 são um pouco entusiasmadas, ocupando a área de trabalho do PC o tempo todo que você tenta.
Se você está enfrentando esse tipo de problema, pode estar procurando uma solução para corrigi-lo. Neste artigo, você obterá as etapas adequadas para desativar as janelas de configurações de controle de conta de usuário Windows 10.
Vamos começar com as etapas para desativar o UAC.
Como desativar o controle de conta de usuário (UAC) no Windows 10?
Existem várias maneiras pelas quais você pode desativar o controle de conta de usuário do Windows 10. Aqui mencionei três maneiras de fazê-lo, siga-as e veja qual combina com você.
Método 1: Desativar UAC via do Painel de Controle
O primeiro método para desativar o Windows 10 UAC é através do painel de controle. Siga as etapas para fazer isso:
- Pressione o ícone do Windows
- Digite painel de controle e clique nele
- Clique na conta do usuário e selecione a conta do usuário.
- Clique nas alterações nas configurações de controle de conta de usuário
- Existe um controle deslizante entre Notificar sempre e Nunca notificar
- Ajustar o controle deslizante no meio: notificar meu somente quando os aplicativos tentarem fazer alterações na minha área de trabalho (não ofusque minha área de trabalho).
- Clique em OK
- Reinicie seu sistema.
Isso ajudará você a resolver o problema do Windows 10 de controle de conta de usuário.
Método 2: Desativar UAC via Diretiva de Grupo
Se você estiver usando o Windows 10 Pro, poderá tentar usar o editor de política de grupo local para desativar as configurações de controle de conta de usuário do Windows 10.
Siga as etapas para fazer isso:
- Pressione a tecla Windows + R
- Digite gpedit.msc e clique em OK
- A janela do editor de políticas de grupo local será aberta, navegue:
Configuração do computador> Diretivas> Configurações do Windows> Configurações de segurança> Diretivas locais> Opções de segurança

- Clique duas vezes no controle de conta de usuário: alterne para a área de trabalho segura ao solicitar elevação
- Clique na opção Desativar
- Clique em Aplicar e depois em OK
Depois que as etapas acima mencionadas forem concluídas, você poderá acessar os aplicativos e a área de trabalho quando o UAC solicitar.
Método 3: Desativar UAC via Registro
Se você estiver usando o Windows 10 em casa e não puder acessar o editor de diretivas de grupo local, poderá desativar o controle de conta de usuário do Windows 10 em tela cheia com a ajuda do Registro.
Nota: Antes de modificar o Registro, faça backup de todos os seus dados e tenha muito cuidado ao executar essas etapas, pois um único erro pode danificar seu computador.
Siga as etapas para modificar o registro:
- Pressione a tecla Windows + R
- Digite regedit e clique em OK
- Navegue pelo caminho:
HKEY_LOCAL_MACHINE \ SOFTWARE \ Microsoft \ Windows \ CurrentVersion \ Policies \ System
- Clique com o botão direito do mouse na pasta do sistema, selecione Novo e clique no valor DWORD (32 bits)
- Digite o nome do valor PromptOnSecureDesktop e defina os dados do valor 0
- Clique em OK
Após a conclusão das etapas acima, você pode alterar as configurações que requerem elevação, mas você receberá o prompt, mas ainda poderá interagir com a área de trabalho.
Faça seu Windows PC / Laptop livre de erros
Muitas vezes, ocorre que existem alguns erros que não são resolvidos com as soluções manuais e precisam de uma mão de terceiros para resolvê-los.
Aqui está uma solução fácil para você, que resolverá todos os erros e problemas relacionados ao seu PC com Windows e deixará seu computador livre de erros. Experimente a PC Reparar Ferramenta.
Esta é uma ferramenta de reparo incrível que corrige todos os erros como DLL, registro, BSOD, atualização, jogo e também repara arquivos de sistema corrompidos e otimiza o desempenho do seu PC.
Obter PC Reparar Ferramenta para tornar seu PC / Laptop livre de erros
Conclusão
Para desativar as solicitações de controle de conta de usuário (UAC) do Windows 10 em tela cheia no seu PC / laptop. Mencionei três métodos pelos quais o Windows 10 UAC é desativado.
Aplique os métodos de acordo com o Windows 10 que você está usando e verifique se ele funciona para você na solução do problema.
Espera-se que você tenha gostado deste artigo e que seja útil para corrigir suas consultas.
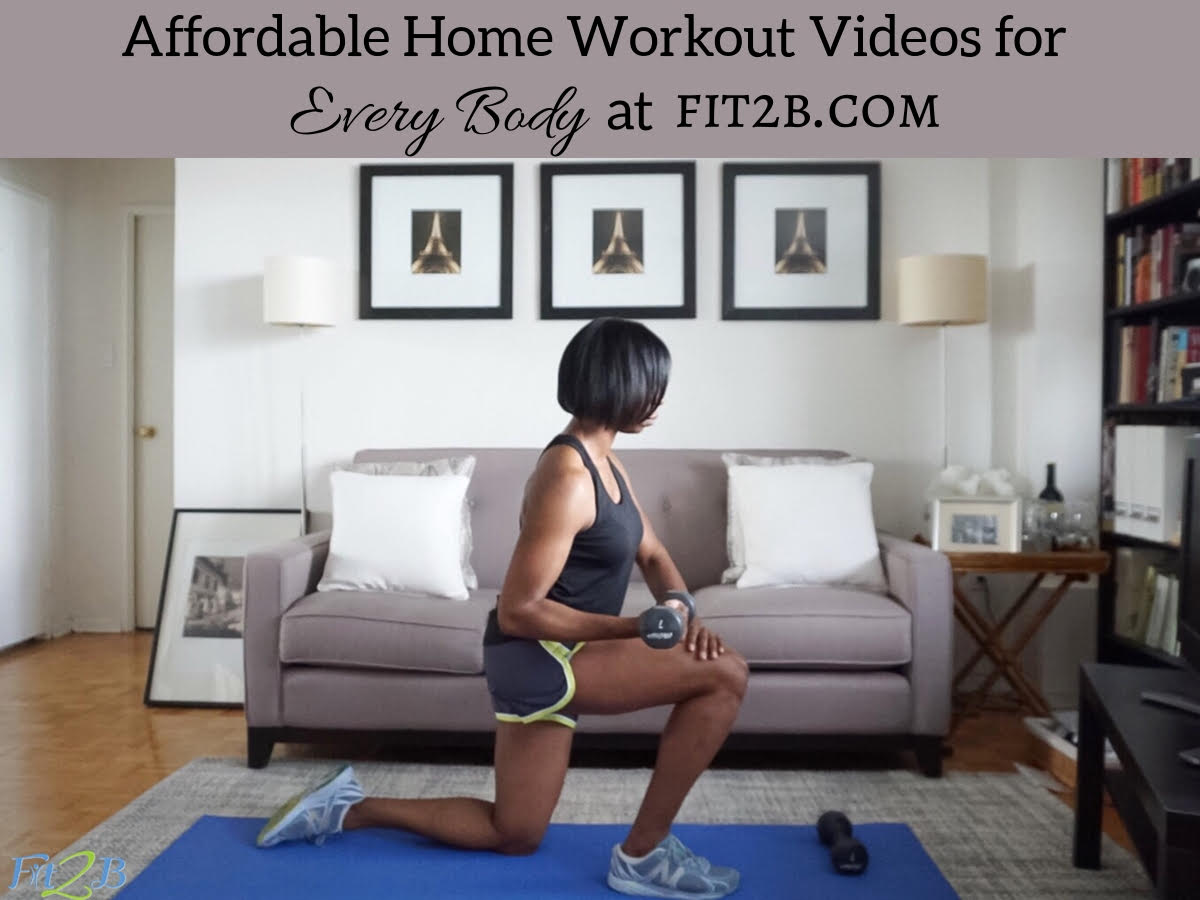














Sem comentários:
Enviar um comentário