
As máquinas virtuais são muito úteis quando você instala e testa outros sistemas operacionais acima do nosso computador com segurança. Nada do que fazemos dentro da máquina pode afetar nosso PC, o que os torna uma excelente plataforma de teste. O mais comum é instalar o sistema operacional da máquina virtual a partir de uma imagem ISO ou de um disco físico. Mesmo, se nosso PC tiver, de uma unidade de disquete. No entanto, e se já tivermos nosso sistema copiado para um USB?
Apesar do fato de que os pendrives são usados cada vez mais frequentemente para instalar sistemas operacionais, nem o VMware nem o VirtualBox implementaram uma função que nos permite inicializar uma máquina virtual a partir de um USB. Não se sabe por quê.
Embora possamos certamente baixar o ISO novamente para poder iniciar a máquina virtual, isso demora um pouco e não precisamos investir nesse trabalho redundante. Além disso, montar o USB na máquina virtual é a única forma que temos no PC para testar se um pendrive (por exemplo, com um sistema Live ou com vários sistemas operacionais) foi criado corretamente e tudo funciona.
Se quiser fazer isso no seu computador, é necessário recorrer a uma ferramenta que é responsável por nos permitir inicializar a partir da memória USB. E essa ferramenta é o Plop Boot Manager .
Baixe o gerenciador de inicialização Plop
O Plop Boot Manager é basicamente um gerenciador de boot que podemos usar tanto em qualquer computador quanto em uma máquina virtual. Este bootloader é caracterizado, entre muitas outras coisas, por nos permitir inicializar a partir de uma memória USB sem a necessidade de suporte de BIOS. Também oferece suporte para todos os tipos de unidades inicializáveis e ferramentas adicionais, como gerenciador de partição ou software de reparo MBR, entre outros.
A função que nos interessa para poder iniciar a máquina virtual é a de suporte a USB. O resto, a princípio, não ligamos.
A primeira coisa que teremos que fazer é baixar esta ferramenta de seu site principal . A última versão do bootloader data de 2013, porém, apesar de não ser suportado há muito tempo, ainda funciona.
Assim que o bootloader é baixado, nós o descompactamos. Encontraremos vários arquivos e diretórios quando fizermos isso, mas o que nos interessa é plpbt.iso . Memorizamos onde o guardamos ou o movemos para outra rota que temos mais perto.
Inicializar VMware de USB
A primeira coisa que temos que fazer é criar uma nova máquina virtual , ou selecionar uma que criamos anteriormente e que queremos iniciar. O importante é que esta máquina tenha pelo menos um leitor de CD virtual (onde montaremos o ISO) e um controlador USB.
O próximo passo será montar o ISO plpbt.iso na máquina virtual. Para isso, abriremos as propriedades da VM e na seção do CD escolheremos montar a referida imagem virtual.
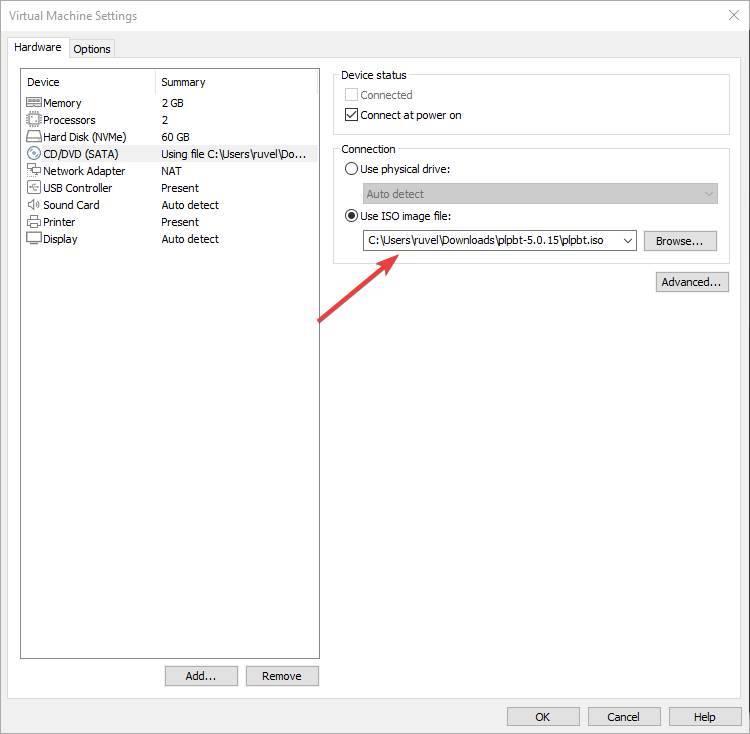
Já temos a unidade pronta. Agora conectamos o USB ao nosso computador físico (se possível, a uma porta USB 2.0 para evitar problemas) e iniciamos a máquina virtual. Como veremos, a VM inicializará a partir da imagem ISO em uma espécie de gerenciador de inicialização.
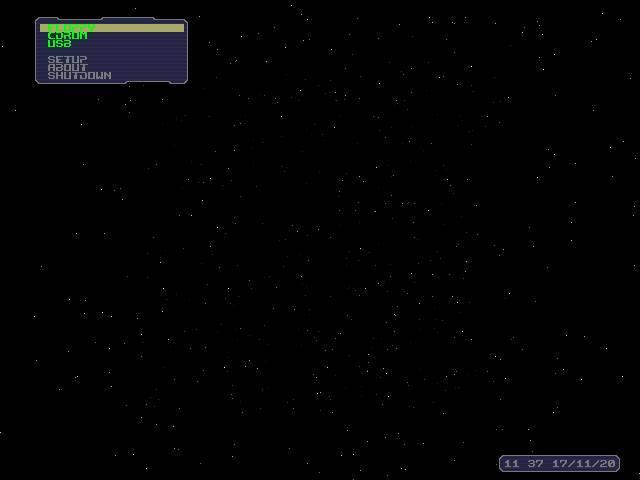
O próximo passo será montar o USB em nosso PC. Para isso, o que faremos é clicar no ícone do aparelho na parte inferior direita da janela do VMware, e escolheremos a opção de montar o aparelho.
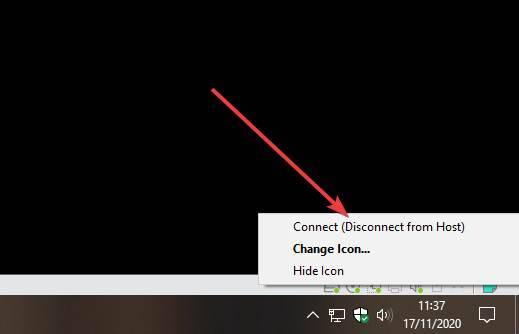
Uma vez montada a unidade, no gerenciador de boot escolheremos a opção USB para inicializar a referida memória.
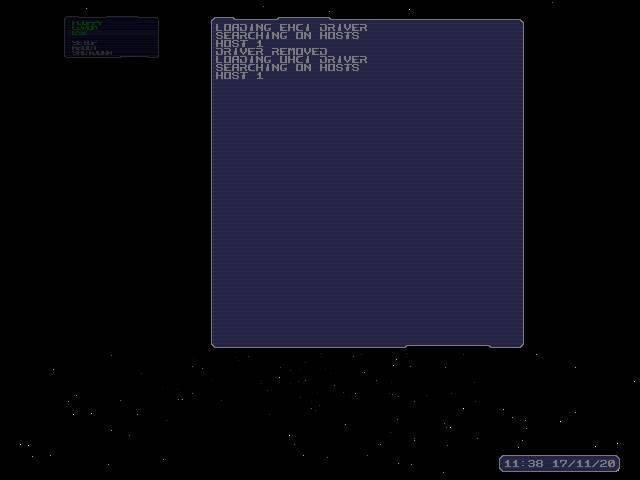
Após alguns segundos, podemos ver como nossa máquina virtual está inicializando a partir da memória USB que montamos na etapa anterior. Podemos continuar usando a VM normalmente até, por exemplo, terminarmos de instalar o sistema operacional desejado.
Configure VMware em BIOS ou EFI
Dependendo de como nosso USB inicializável é criado, teremos que configurar o VMware para que ele possa funcionar no modo BIOS ou no modo UEFI . Para isso, o que devemos fazer é entrar nas opções avançadas, dentro da configuração da máquina virtual, para alterar o tipo de firmware que queremos usar.
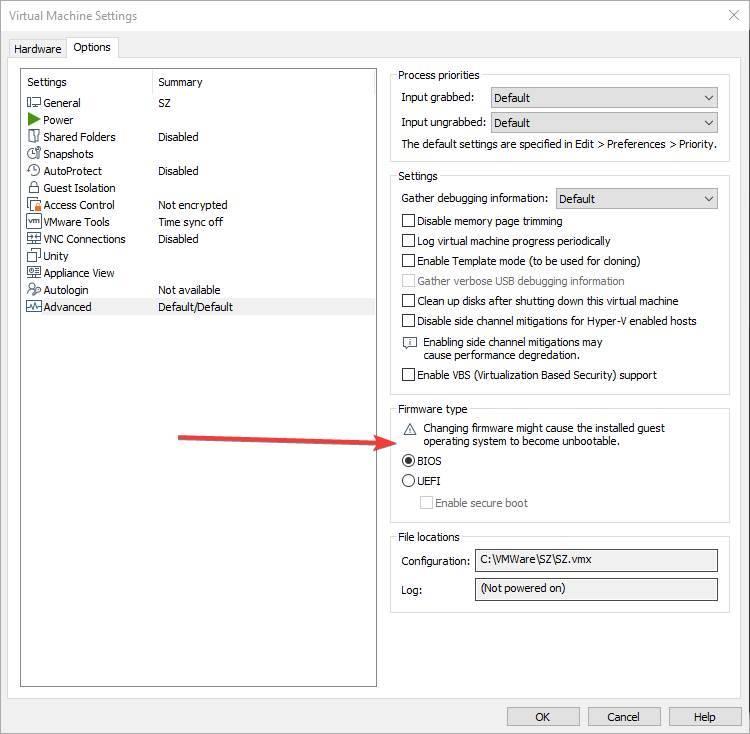
Podemos alternar como quisermos entre BIOS e UEFI. Recomenda-se a criação de memória USB com suporte para UEFI e Secure Boot, por ser a mais recente e, portanto, recomendada. Mas se nosso USB estiver no modo BIOS, teremos que selecionar esta opção ou, caso contrário, a máquina não o detectará ou não conseguirá inicializar a partir dele.
Instale um sistema operacional no VirtualBox de USB
No caso de utilizar o VirtualBox, alternativa open source ao VMware, o processo e os passos que devemos realizar são muito semelhantes. Em primeiro lugar, devemos criar uma nova máquina virtual em nosso computador com, pelo menos, um leitor de CD e um controlador USB . A próxima etapa será montar a imagem plpbt.iso no programa.
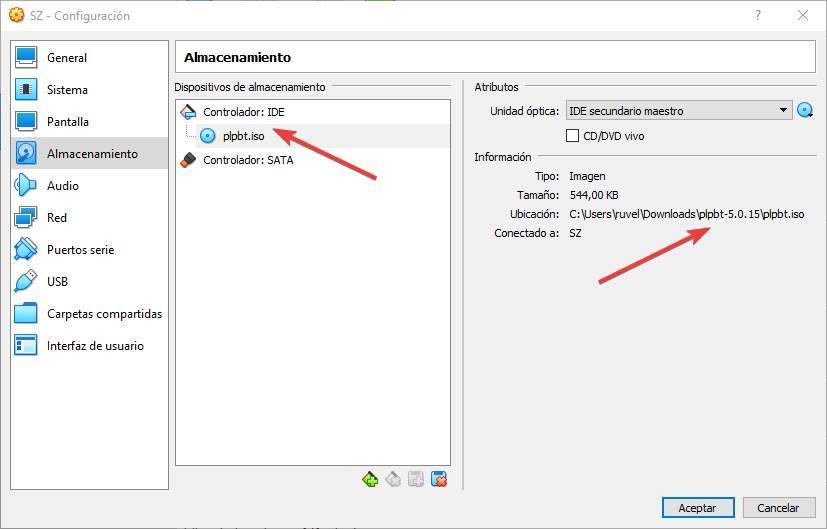
Antes de sair da configuração, no VirtualBox podemos evitar a etapa de montagem da unidade, uma vez que a máquina virtual foi iniciada a partir da lista de drives USB. Clicamos nesta opção e adicionamos a memória da qual queremos inicializar à lista de unidades montadas. Se não fizermos isso, podemos montá-lo mais tarde, como no VMware.
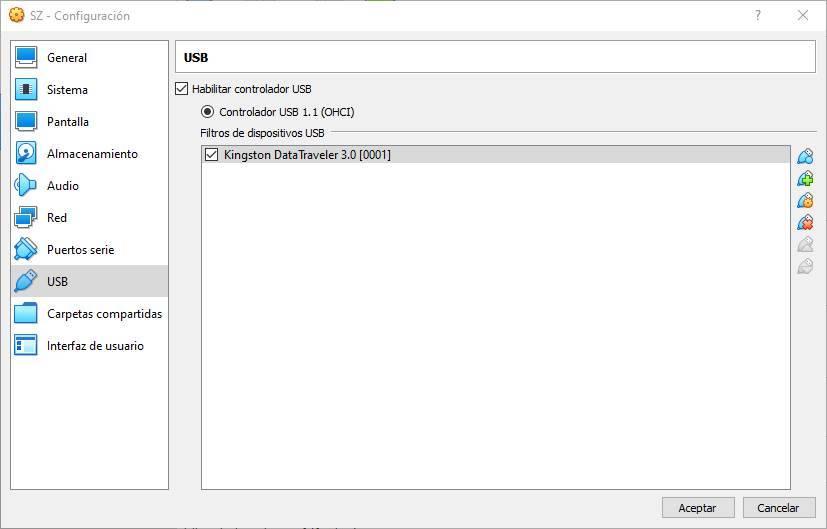
Temos tudo pronto. Agora só teremos que iniciar a máquina virtual e poderemos ver como aparece este novo gerenciador de boot. A partir daí, selecionaremos a opção de inicializar a partir do USB e é isso. Nossa máquina virtual começará a carregar a partir dessa unidade.



Sem comentários:
Enviar um comentário