
O Windows, como todos os sistemas operacionais, possui um gerenciador de boot que nos permite escolher o sistema operacional que queremos inicializar ao ligar o PC. Se tivermos apenas um sistema operacional instalado, não veremos essa tela na inicialização. No entanto, se tivermos dois ou mais sistemas instalados ao mesmo tempo, poderemos ver antes de iniciar o carregamento do Windows. Selecionamos o sistema que queremos e este será o que iniciará. O problema surge quando removemos um sistema e a inicialização do Windows 10 não é atualizada .
Se removermos um sistema operacional de nosso PC, ele continuará a aparecer no menu de inicialização sempre que iniciarmos o PC. Não é ruim, nem perigoso, mas é irritante. Ver sistemas operacionais que não existem no gerenciador de inicialização pode nos levar a cometer um erro ao selecionar um, e até mesmo fazer nosso computador demorar mais, desnecessariamente, para ficar pronto.
Normalmente, cada vez que um sistema operacional é instalado, ele verifica as partições e gera um novo carregador de boot . Mas se vestígios de outros sistemas operacionais forem deixados em outros discos rígidos (por exemplo, no MBR), eles serão adicionados novamente, mesmo que não estejam realmente instalados.
O Windows 10 nos permite editar, mais ou menos facilmente, as entradas de seu carregador de boot.
Assim, se houver entradas inválidas nela, podemos repará-las para ter essa tela de boot organizada. Veja como fazer.
Remova os sistemas operacionais da inicialização do Windows 10 do msconfig
Ao executar o comando msconfig no Windows, podemos abrir uma janela de configuração do sistema a partir da qual podemos, entre outras coisas, controlar tudo relacionado à inicialização do sistema operacional. Para isso, vamos simplesmente escrever "msconfig" na barra de pesquisa da barra de tarefas e executar a ferramenta vinculada a este comando.
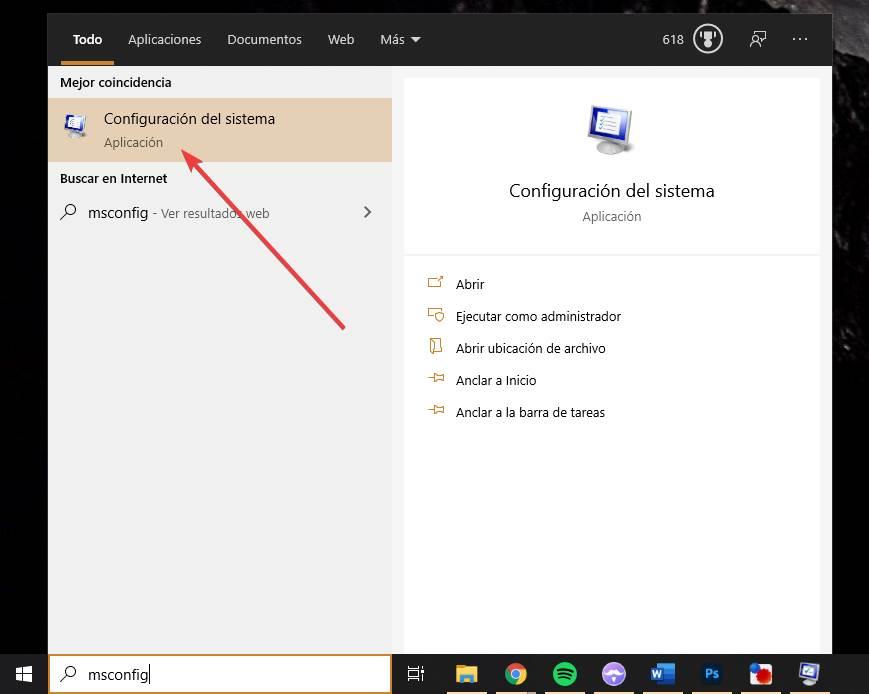
Agora, o próximo passo será escolher a aba “Inicializar” nesta janela.
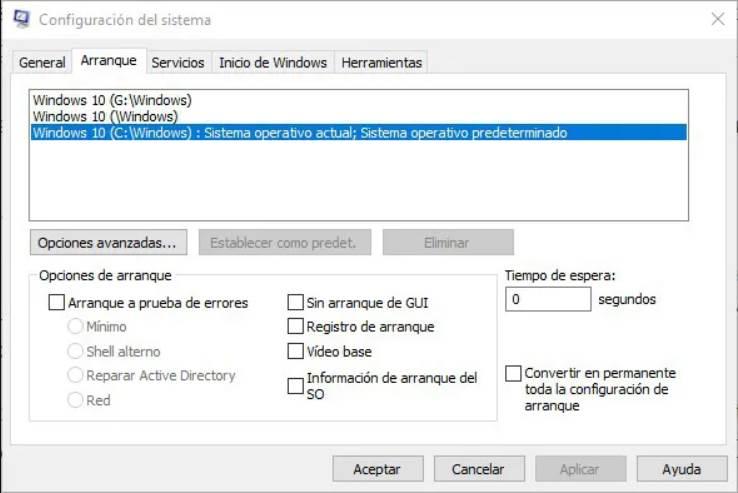
Como veremos, aqui veremos uma lista com todos os sistemas operacionais que estão registrados no início do Windows 10. Podem ser várias versões de Windows, sistemas Linux, um Hackintosh ... o que quer que tenhamos em nossos discos rígidos.
O que devemos fazer é localizar as entradas que não queremos que não apareçam no menu de boot do PC, selecioná-las e clicar em «Delete». O Windows, obviamente, não nos permitirá deletar o sistema que carregamos agora, então não haverá problema a esse respeito.
Aplicamos as mudanças e é isso. Na próxima vez que iniciarmos o computador, os sistemas operacionais antigos não aparecerão mais em nosso PC.
Acelere a inicialização do Windows a partir daqui
O gerenciador de inicialização do Windows nos dá vários segundos para escolher o sistema que queremos carregar. Porém, podemos mudar esse tempo para evitar que o PC fique tanto tempo na tela de boot. Para fazer isso, da seção anterior, devemos reduzir o número de segundos do "tempo de espera" a zero. Desta forma, o bootloader não aparecerá e sempre carregará no sistema operacional padrão.
Se em vez de 0 colocarmos 1 segundo, poderemos ver por um instante a tela de seleção do sistema operacional. Se não tocarmos em nada, o padrão começará em um segundo. Mas se pressionarmos uma tecla, podemos assumir o controle para alterar o sistema operacional.
Editar inicialização do Windows a partir de configurações avançadas
Outra forma de realizar esta mudança é fazê-lo desde as opções de inicialização e recuperação do Windows 10. Para chegar até elas, o que devemos fazer é digitar na barra de tarefas " Configuração avançada do sistema " para abrir a janela a partir da qual poderemos entrar nesta configuração.
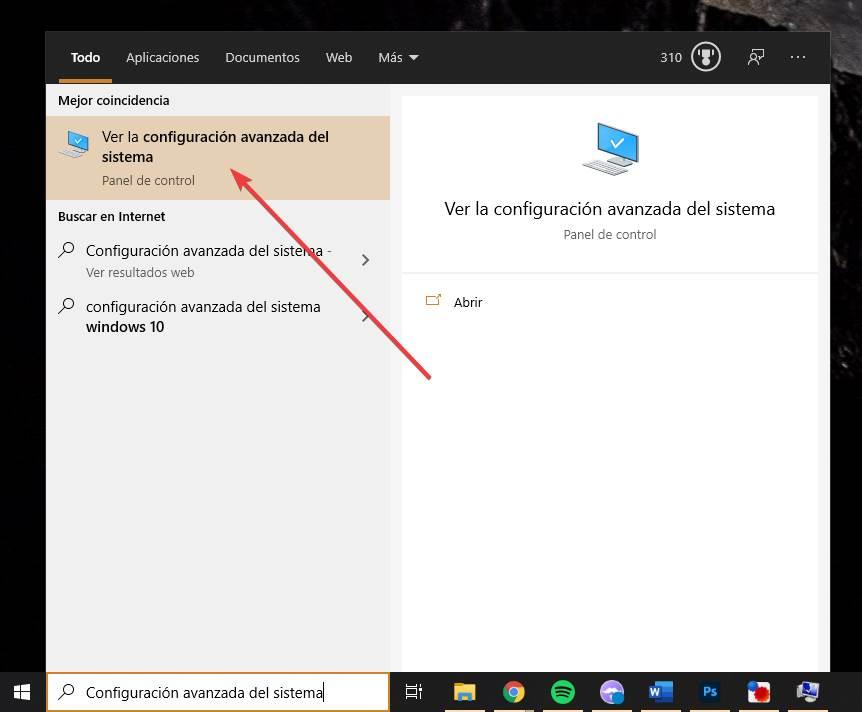
Na janela que aparecerá, poderemos fazer uma série de opções avançadas que nos permitirão configurar o funcionamento do Windows. A opção que nos interessa é " Start and Recovery ".

Nesta seção, podemos encontrar uma série de opções. Na seção " Inicialização do sistema ", podemos escolher o sistema operacional padrão para carregar sempre que ligarmos o PC e, além disso, a opção de mostrar, ou não, a lista de sistemas operacionais.
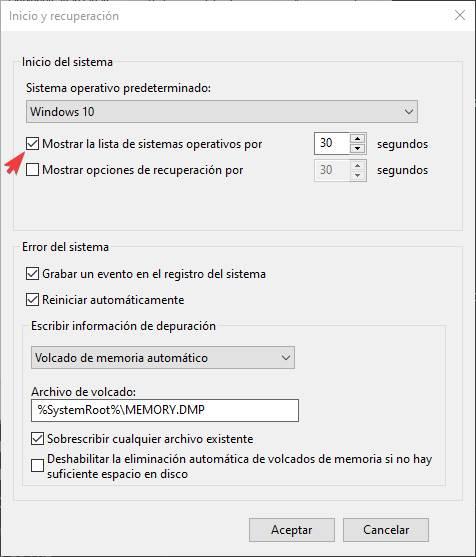
Embora a partir daqui não possamos eliminar as entradas que não usamos, seremos capazes de ocultar a tela de boot quando ligarmos nosso PC para que o sistema operacional padrão esteja sempre em execução.
Edite facilmente a inicialização do Windows
As opções de edição que o Windows nos oferece para modificar a inicialização do seu sistema operacional são muito limitadas e até complicadas. Portanto, se não queremos nos complicar e não nos importamos em depender de um programa para realizar essa tarefa, podemos contar com o EasyBCD. Este programa simples nos permitirá configurar o gerenciador de boot do Windows, adicionar ou remover sistemas operacionais e melhorá-lo para poder usá-lo com mais conforto.
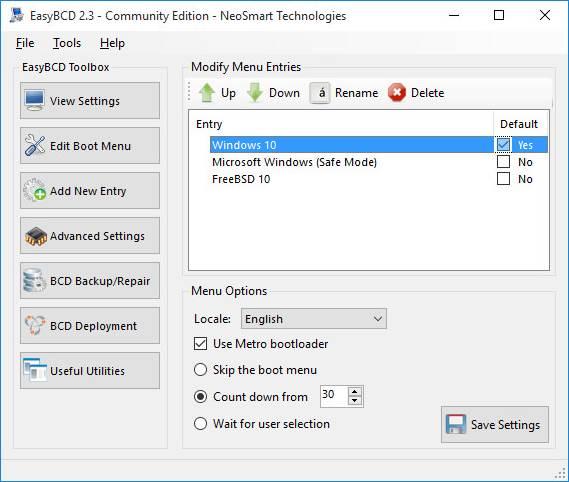
Graças a este programa poderemos alterar facilmente o sistema operacional padrão que queremos inicializar, eliminar aqueles que não usamos mais e até mesmo adicionar novos sistemas que não aparecem na lista. Também poderemos editar manualmente o "boot.ini" do nosso Windows para que possamos ver, em modo texto, todas as entradas no BCD do Windows e editá-las (por exemplo, para alterar o nome).
Sem dúvida, é um programa imprescindível para qualquer usuário que queira Dual-Boot em seu PC, tanto com diferentes versões do Windows quanto com outros sistemas operacionais como macOS ou Linux.
Podemos baixá-lo gratuitamente neste link . É gratuito apenas para uso pessoal e não comercial.



Sem comentários:
Enviar um comentário