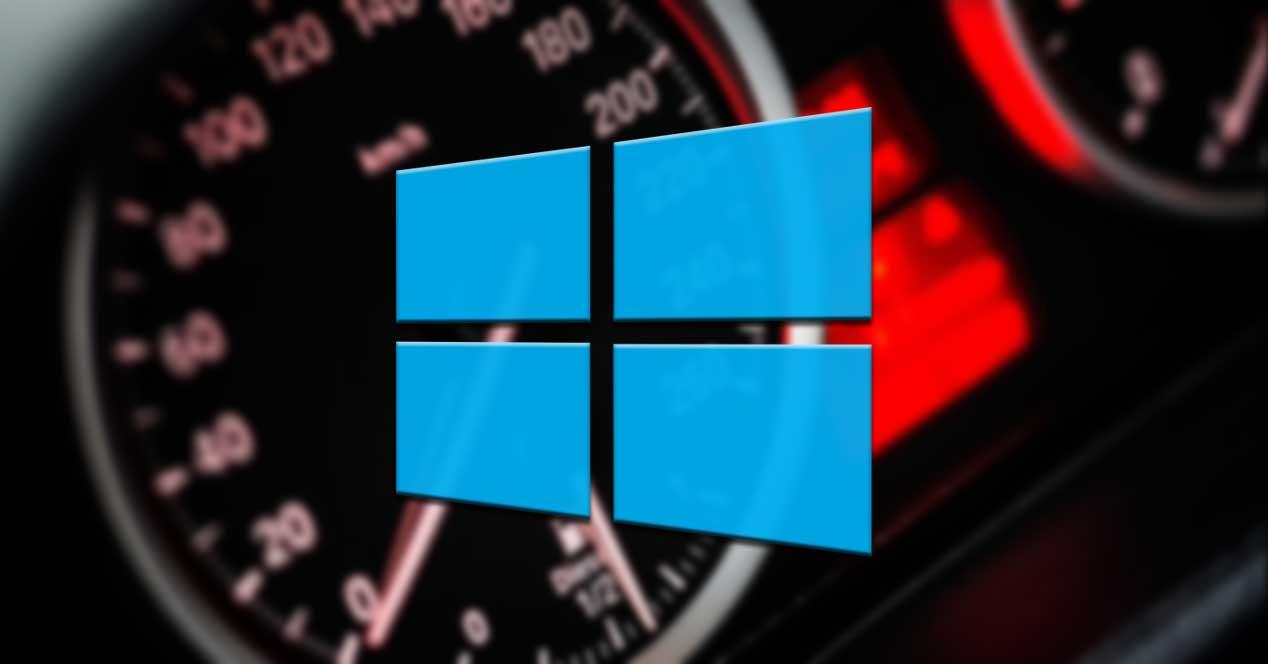
Neste momento podemos dizer que o Windows 10 é um sistema operacional muito poderoso além de completo. Além de tudo isso podemos acrescentar que este software não para de evoluir e crescer, portanto essa versatilidade aumenta com o passar dos meses.
A tudo isto podemos somar as inúmeras aplicações que temos a possibilidade de instalar nele, o que torna o PC uma ferramenta muito útil.
Seja para trabalho ou lazer, um computador baseado em Windows 10 nos oferece soluções de todos os tipos. Além do mais, o próprio sistema operacional, uma vez instalado do zero, nos apresenta uma série de programas pré-instalados para que não precisemos usar outras soluções. Embora normalmente não sejam do agrado de todos, aí os temos à nossa disposição.
Como ver processos em execução no Windows
Da mesma forma, o Windows 10 tem um grande número de funções internas que funcionam quase constantemente em segundo plano. Para nos dar uma ideia disso, basta acessarmos o Gerenciador de Tarefas para ver tudo o que está em execução o tempo todo. Para fazer isso podemos usar a combinação de teclas Ctrl + Shift + Esc e assim ver os processos em operação, que são muitos.
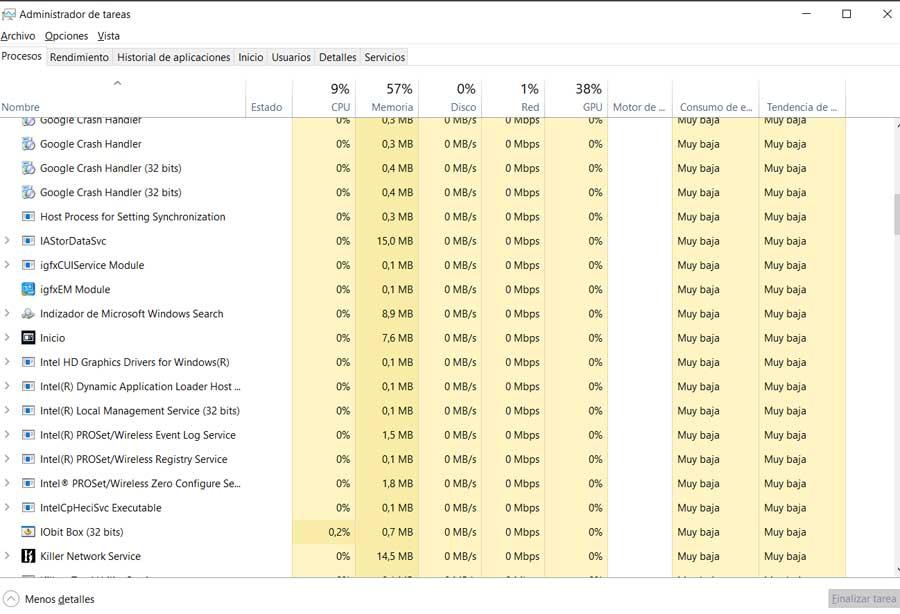
Na verdade, eles se referem ao próprio sistema e aos programas ou serviços em execução. E não é só isso que vamos ver aqui, já que ao mesmo tempo o sistema nos mostra outros dados interessantes sobre esses elementos. Podemos ver o consumo de memória e CPU que cada um deles faz em tempo real, por exemplo. Da mesma forma e na mesma janela, veremos quanto GPU usa ou a porcentagem de disco rígido.
Tudo isso nos ajudará muito a ver se algum programa ou processo do Windows está fazendo um consumo exagerado do computador para poder fechá-lo.
Gerenciar processos de forma mais eficaz
Lembre-se de que, regularmente, sempre que executamos um programa no Windows, o próprio sistema operacional atribui automaticamente uma prioridade ao processo que é criado. Desta forma, o referido novo processo que aparece no Gerenciador de Tarefas terá mais ou menos recursos computacionais. Isso é algo que o próprio Windows faz dependendo do uso do aplicativo em questão.
Desta forma, é mais provável que o que está rodando em primeiro plano tenha uma quantidade maior de recursos disponíveis. Com isso, o que se consegue é que o que estamos usando naquele momento possa funcionar normalmente e sem problemas de desempenho no micro. Claro, embora isso seja algo que geralmente é bastante eficaz na maioria dos casos, nem sempre é o caso. Com isso, o que queremos dizer é que essa priorização automática pode não funcionar corretamente. Como você pode imaginar, essa priorização deficiente afeta diretamente a operação dos programas.
Vale ressaltar que para ter maior controle sobre os processos que estão rodando no Windows, basta clicar em qualquer um com o botão direito do mouse. Aqui, no Gerenciador de Tarefas, aparece um menu que permite fechá-lo, ver seus detalhes, abrir sua localização real, etc.
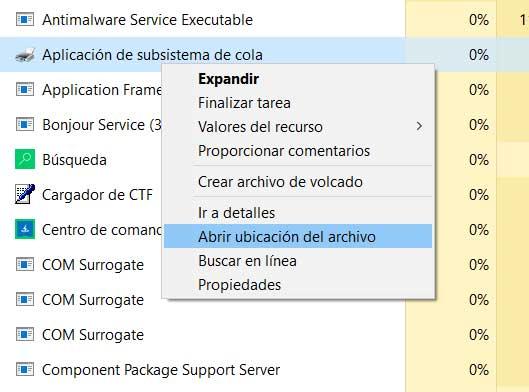
Mudar a prioridade dos processos
Voltando ao que nos interessa neste caso, a prioridade desses processos, como dizemos, é atribuída automaticamente. Mas pode ser o caso de, em alguma ocasião, descobrirmos que um programa não funciona como deveria.

Isso pode ser mais comumente dado em softwares exigentes, como um editor de vídeo ou um jogo , entre outros. Portanto, podemos descobrir que ele está bloqueado ou muito lento. Isso é algo que fará com que seu computador pareça ter problemas de desempenho, quando não deveria.
Bem, se necessário, às vezes isso pode acontecer porque o Windows atribui uma prioridade a esse processo, muito baixa. Assim, o sistema atribui automaticamente uma prioridade mais alta a outros processos ou aplicativos que não precisam dela naquele momento. Portanto, o aplicativo que realmente nos interessa não funciona como deveria ou como outras vezes. Felizmente, temos a possibilidade de alterar a prioridade de um processo manualmente.
Com isso, o que vamos conseguir é que se precisamos de um programa para ter o melhor desempenho, faça-o sem problemas, vamos ver como podemos fazer. Isso é algo que conseguimos a partir do gerenciador de tarefas do Windows acima mencionado, que acessamos pressionando Control + Shift + Esc, como mencionamos antes. Deve ser mencionado que na lista de processos que aparece naquele momento, não podemos alterar a prioridade dos processos diretamente. Portanto, para isso temos que clicar com o botão direito do mouse sobre o que nos interessa, e passamos a Ir aos detalhes.
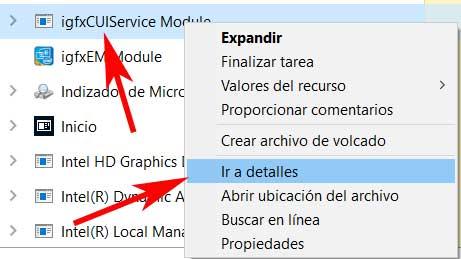
Utilitário da guia de detalhes do gerenciador de tarefas
Uma vez que as etapas que comentamos tenham sido executadas, isso nos leva a uma nova página onde podemos ver todos os processos que estão sendo executados no PC. Claro, neste momento devemos ter destacado o processo do aplicativo a partir do qual chegamos a esta guia na etapa anterior. Portanto, para realizar o que nos interessa aqui, clicamos nessa entrada com o botão secundário.
Agora novas opções aparecem na tela, entre as quais vemos o chamado Definir prioridade. Como você pode imaginar, este é o que nos interessa agora, pois através dele podemos mudar a prioridade dos processos do Windows .
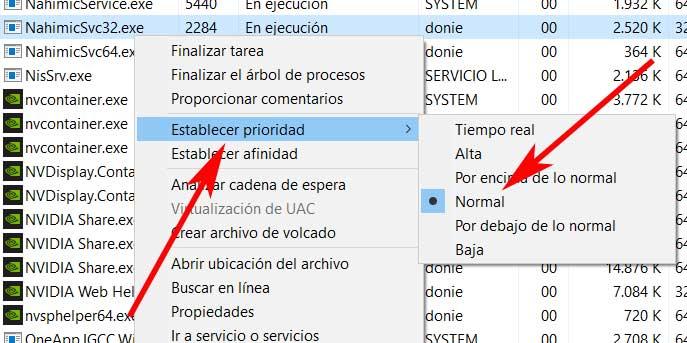
Neste ponto, você deve saber que a prioridade padrão é Normal. Mas claro, a partir desta opção de menu temos a possibilidade de escolher se queremos dar mais ou menos prioridade ao processo em questão. Assim, para aumentar sua importância e para que o Windows aloque mais recursos a ele, podemos escolher entre Acima do normal, Alto ou Tempo real. Isso é algo que podemos escolher dependendo dos outros aplicativos em execução, uma vez que essa alteração pode afetá-los negativamente.
Dizemos que isso pode ser muito útil com os programas mais exigentes e poderosos que usamos, ou jogos que usam o Windows.




Sem comentários:
Enviar um comentário