Desativar o modo UEFI Secure Boot no Windows 10 pode ser necessário, por exemplo, para que o sistema possa inicializar com uma placa gráfica que não reconhece ou com um Live CD que não possui drivers assinados digitalmente. No entanto, UEFI Secure Boot é um método de impedir que software malicioso seja carregado na inicialização do sistema, como
carregadores de boot, portanto, é sempre recomendável tê-lo ativado . Esteja você em um caso ou outro, vamos mostrar a seguir como ativar e desativar a inicialização segura para quando você precisar.
Por exemplo: se você deseja inicializar o sistema enquanto tem um dispositivo USB não reconhecido conectado, você receberá um erro dizendo "falha de inicialização de segurança", e isso é perfeitamente normal porque o Windows foi projetado para inicializar apenas quando você estiver usando um firmware confiável (assinado digitalmente). No entanto, há momentos em que podemos precisar fazer isso porque precisamos fazer alguns testes ou porque estamos tendo problemas, então vamos mostrar como você pode fazer isso.
Como habilitar e desabilitar UEFI Secure Boot
A primeira coisa que você deve fazer é iniciar o sistema em modo de boot avançado, e para isso, a partir do Windows 10 você deve acessar o menu de configurações -> Atualização e segurança -> Recuperação . Lá você verá um botão, em Início avançado, que nos dá a opção de "Reiniciar agora".

O sistema reiniciará e aparecerá uma tela azul que nos permitirá escolher entre várias opções. Na primeira instância, selecionaremos "Solução de problemas".
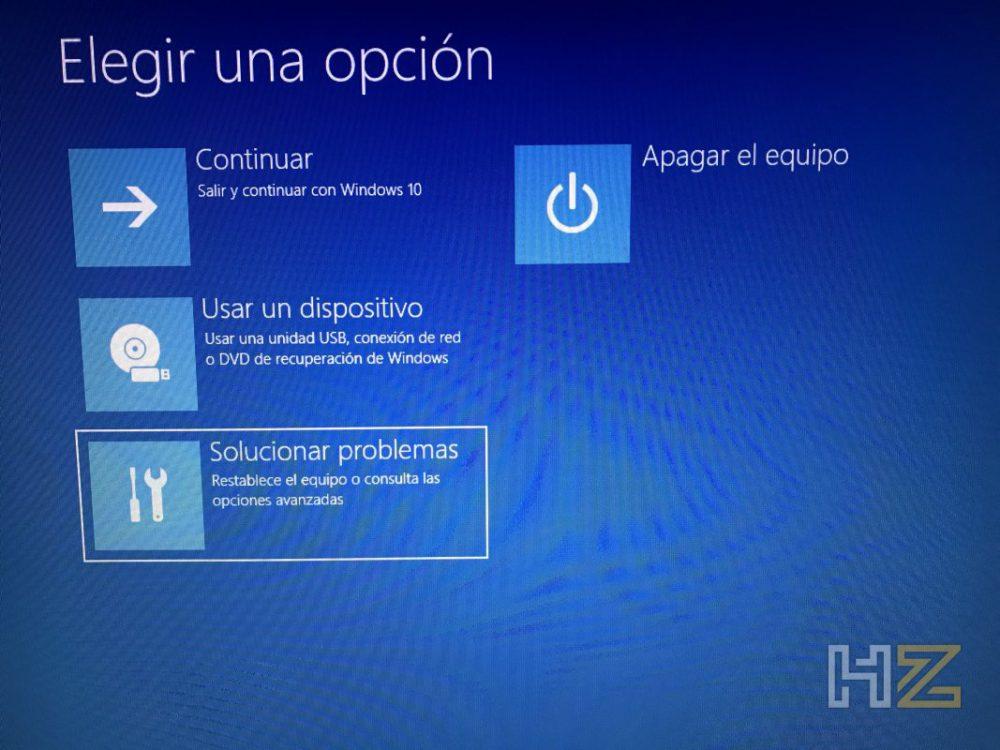
A seguir, Opções avançadas.
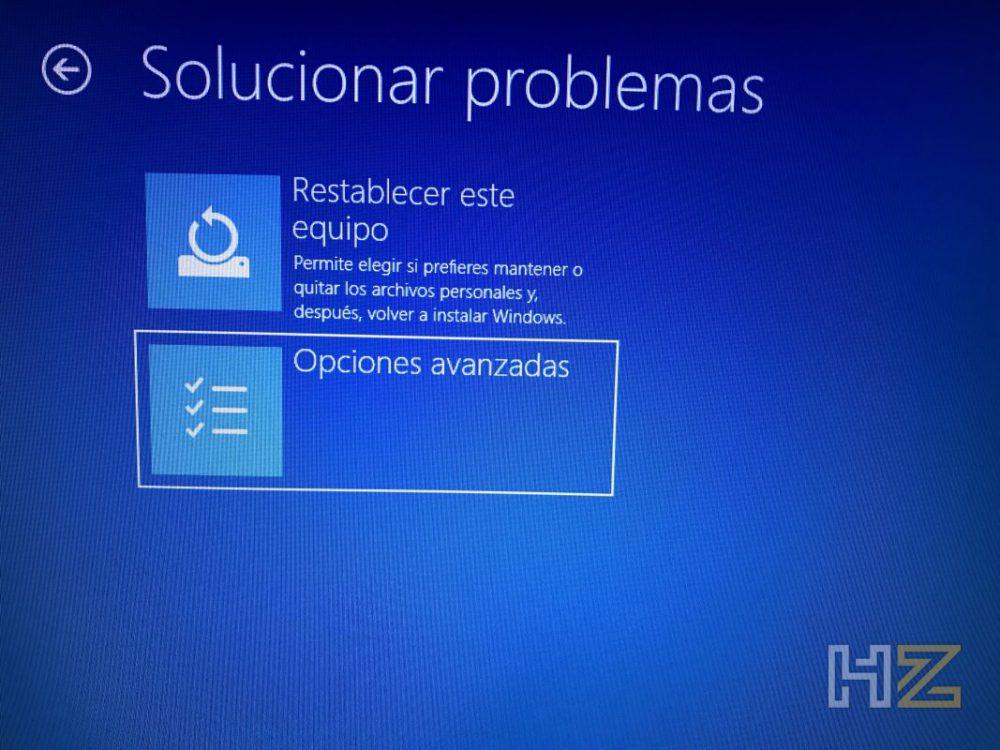
Dentro das opções avançadas, devemos ir para a última opção: configuração do firmware UEFI.
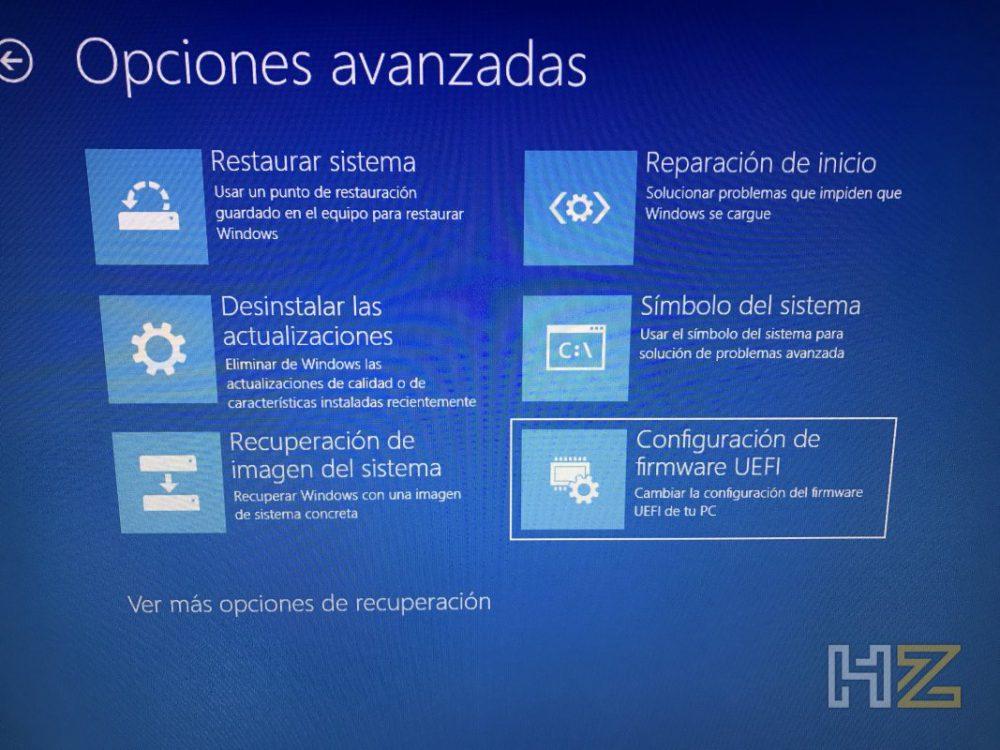
Depois de dar, o sistema vai nos avisar que o computador vai reiniciar, e depois de apertar o botão Reiniciar ele vai fazer exatamente isso.
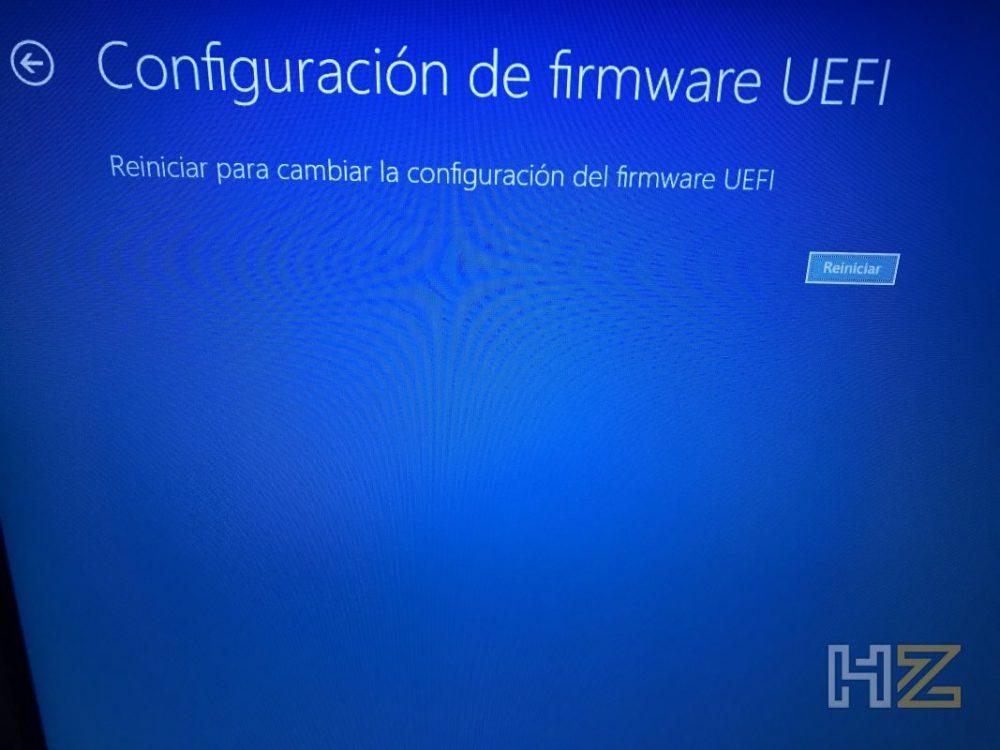
Assim que você reiniciar, o computador entrará na BIOS sem que precisemos mexer em nada. Lá, devemos ir para a seção Boot e selecionar Secure Boot.
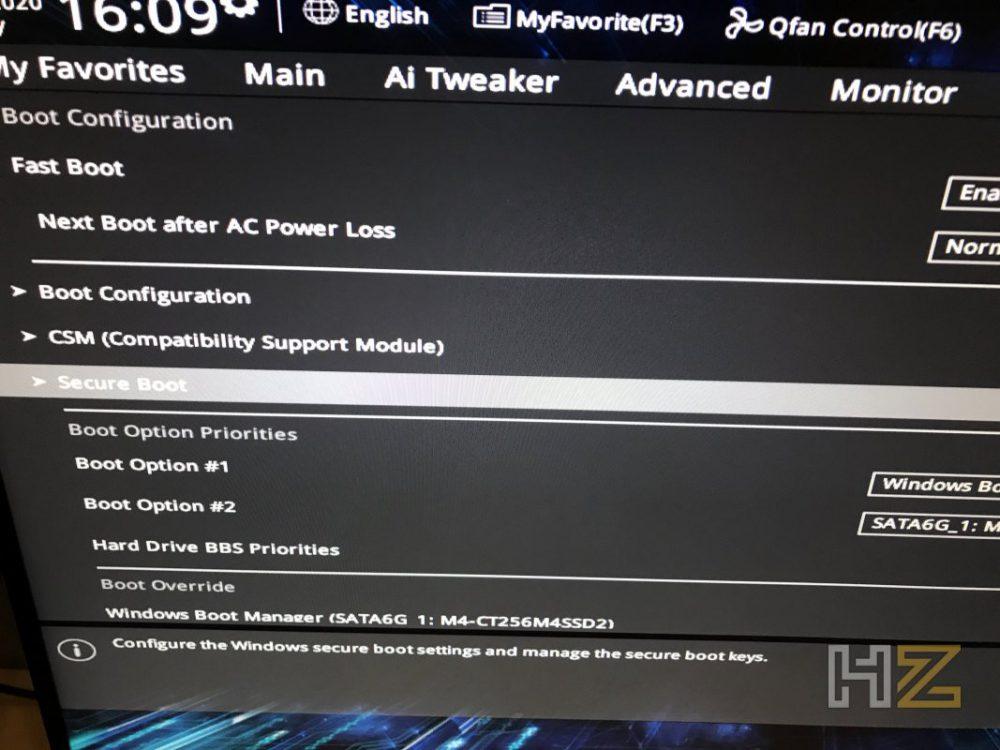
Aqui veremos se ele está ativado ou não, e também seus parâmetros. Porém, não nos deixará mexer em nada, pois para que a opção de desativá-lo seja permitida, devemos primeiro fazer um passo anterior, que é estabelecer uma senha de administrador para o BIOS .
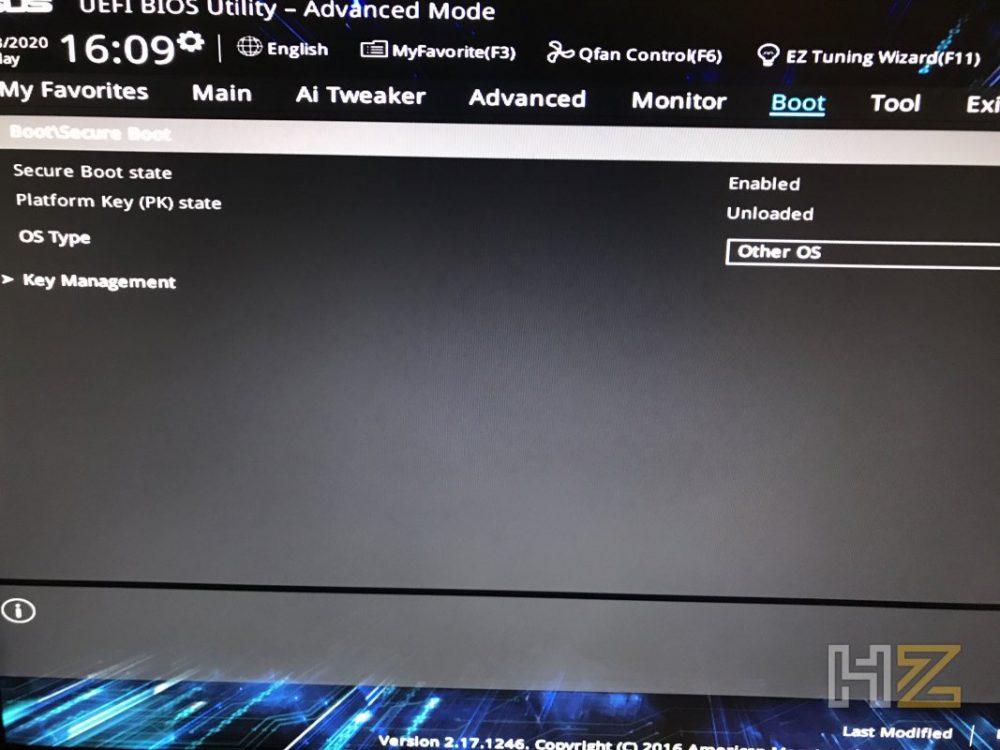
Para fazer isso, devemos ir para a seção Segurança do BIOS.
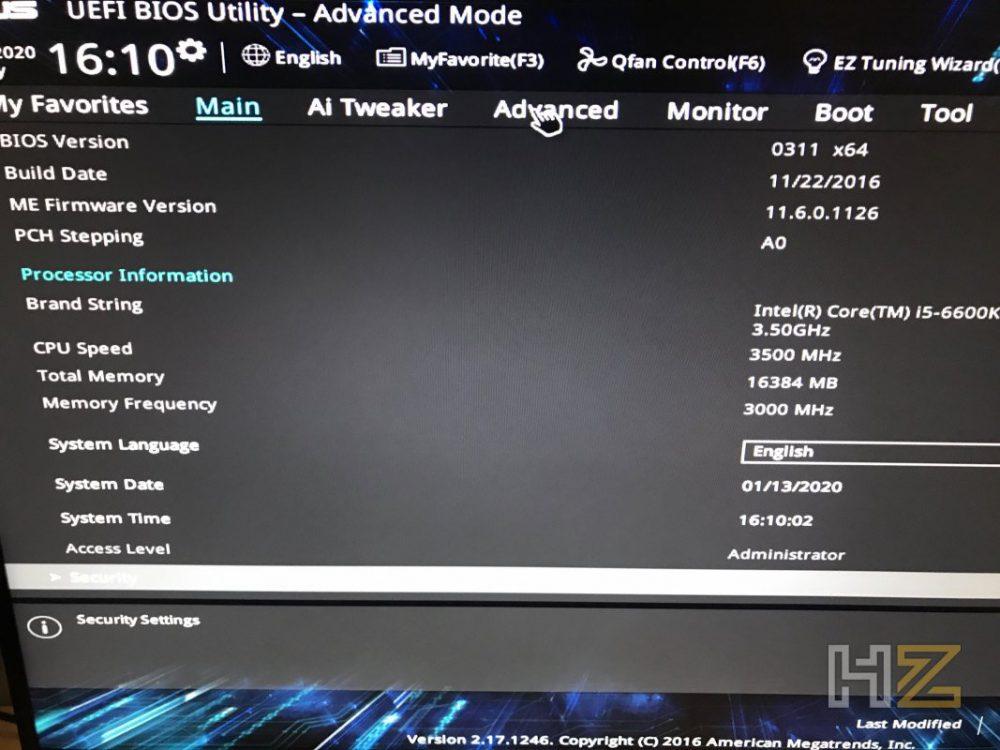
Em Senha do administrador, clique em e será solicitada a digitação de uma senha.
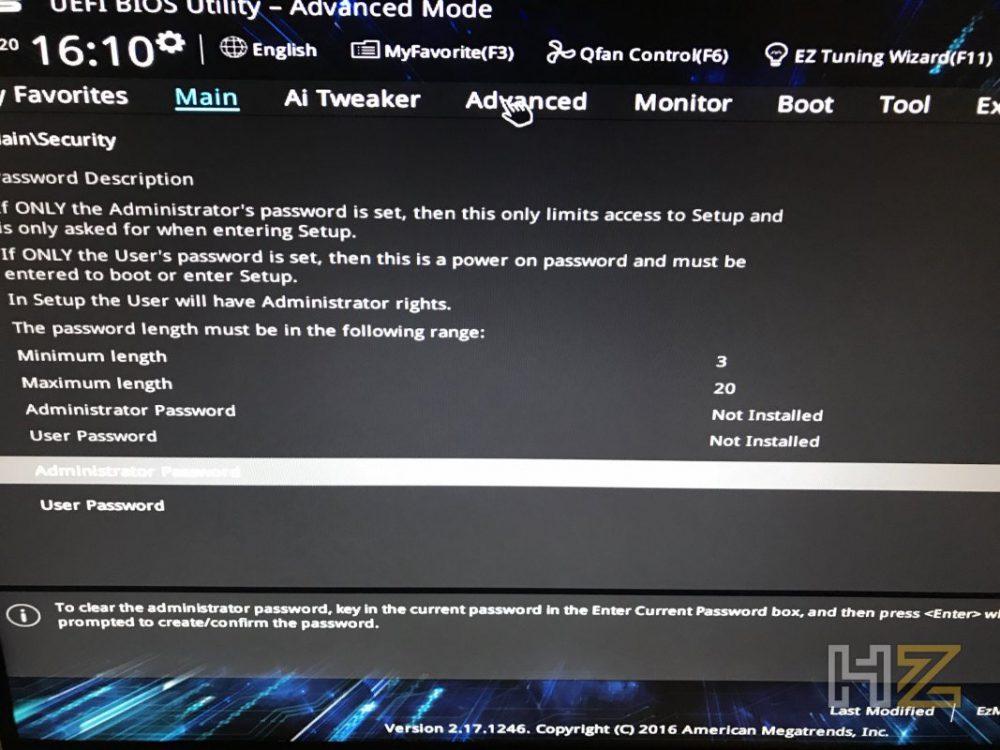
Nós o apresentamos e é isso. Depois disso, podemos voltar ao menu Secure Boot e desativá-lo se precisarmos, ou ativá-lo se o tivermos desativado (opção recomendada).
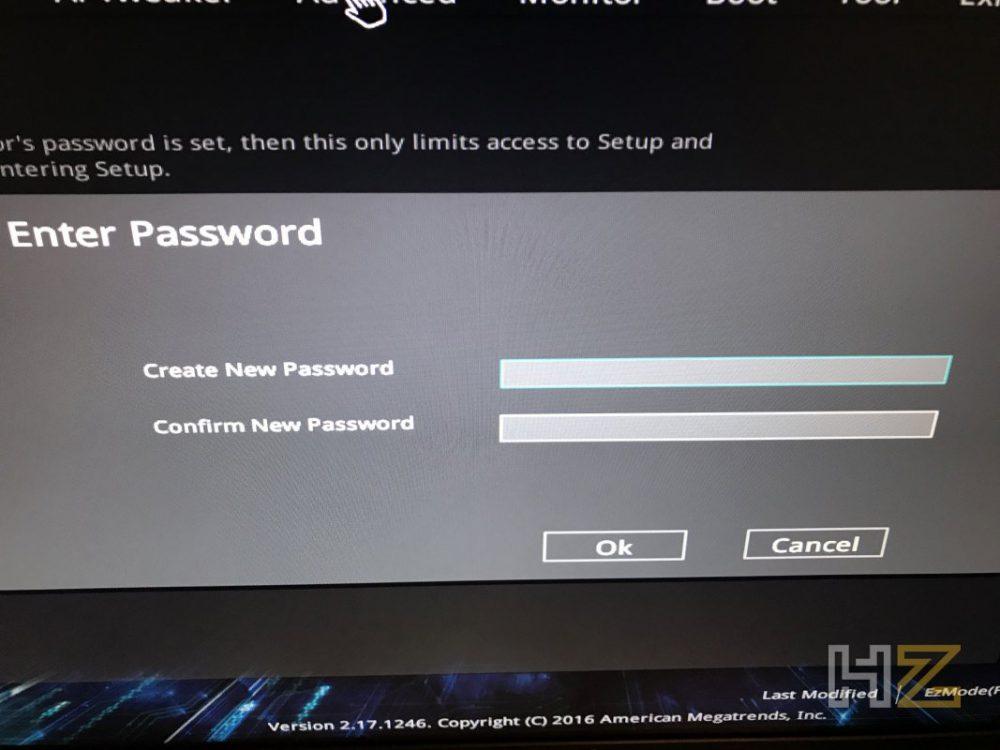
A propósito, depois de alterar o parâmetro Secure Boot, é altamente recomendável remover a senha do BIOS novamente , pois se a perdermos ou não lembrarmos, podemos ter sérios problemas para acessar a configuração novamente. Para fazer isso, simplesmente temos que seguir as etapas inversas; O sistema nos pedirá para inserir a senha atual primeiro e, em seguida, simplesmente deixaremos em branco para a nova.
O que ganhamos ativando e desativando isso?
O primeiro objetivo da UEFI Secure Boot é proteger o sistema de carregadores de boot não autorizados , especialmente aqueles que podem vir de códigos maliciosos, como os que às vezes encontramos em vulnerabilidades de processador. Ao mesmo tempo, desbloquear este modo nos dará maior controle sobre o PC, já que desativá-lo poderíamos ter problemas se, por exemplo, deixássemos um pendrive USB conectado a um bootloader no computador ao iniciá-lo.
Como temos a opção de desativá-lo, por outro lado, nos permitirá realizar os testes que consideramos adequados no computador, e modificar o que quisermos, embora seja verdade que se tratam de casos destinados a usuários muito avançados que precisam realizar tarefas muito específicas no equipe.
Tarefas como o Linux Live CD, um programa de teste de memória como o Memtest, um gerenciador de arquivos para mover pastas sem privilégios de administrador e uma série de outras tarefas. Cada um tem que avaliar o que lhe interessa neste momento, já que ativar e desativar constantemente pode se tornar um incômodo.



Sem comentários:
Enviar um comentário