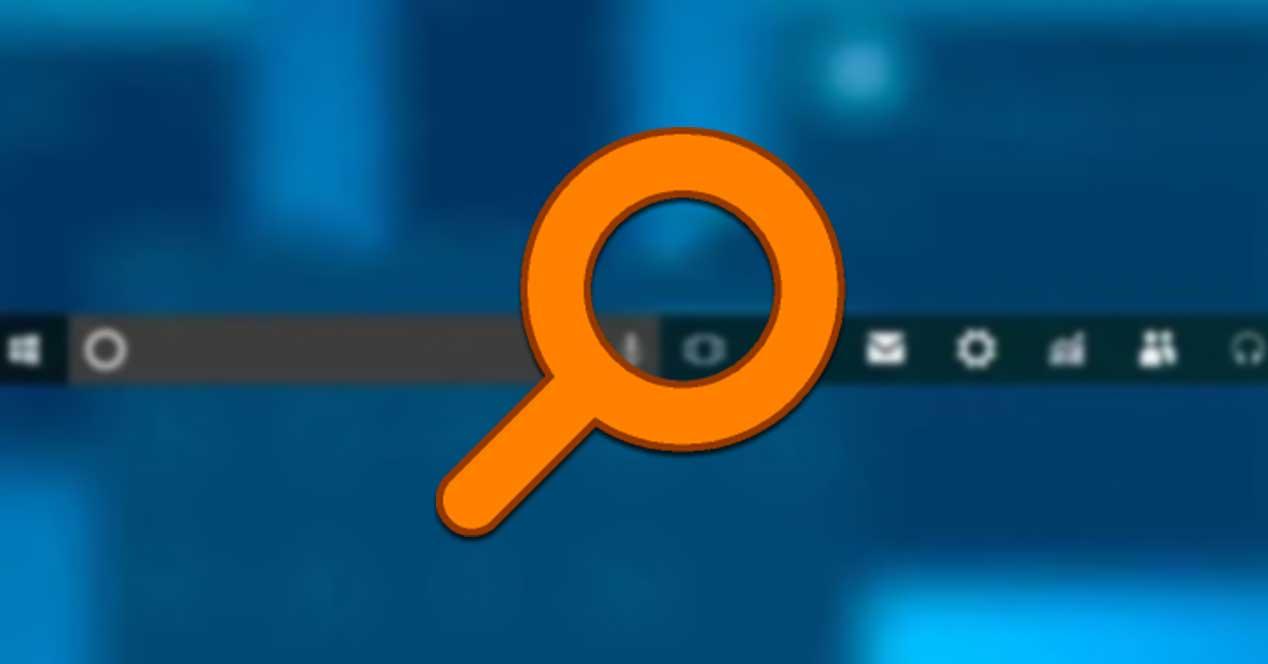
O Windows incorpora em seus recursos seu próprio mecanismo de pesquisa integrado para pesquisar todos os tipos de conteúdo em nosso computador. Com ele, podemos escolher entre fazer buscas simples em que apenas o conteúdo das pastas onde normalmente estão nossos próprios arquivos são indexados nos resultados, ou um modo avançado que não indexa tudo. Seu principal problema é que não é nada rápido e às vezes não é muito eficaz. Portanto, em vez disso, podemos utilizar um motor de busca como o
Everything , mais completo e com o qual podemos obter pesquisas mais rápidas.

Tudo, pesquise arquivos e pastas instantaneamente
Quando falamos de Everything, estamos falando de um navegador de arquivos para Windows que foi criado pela empresa Voidtools. Com esta ferramenta podemos encontrar qualquer arquivo que esteja disponível em nosso disco rígido de forma rápida e eficiente , o que o torna uma das melhores alternativas ao buscador Windows. Tudo nos permite realizar diferentes tipos de filtros ao visualizar nossas pesquisas. Além disso, veremos em tempo real todas as alterações que fizermos no sistema de arquivos do Windows 10. Este poderoso mecanismo de pesquisa também nos permite realizar pesquisas remotas com qualquer dispositivo na rede, pois inclui seu próprio servidor HTTP.
Com o Everything também podemos guardar as nossas pesquisas como favoritos , para que as tenhamos sempre disponíveis a qualquer momento. É ideal se sempre acabamos fazendo pesquisas muito repetitivas. Para tal, utiliza um ficheiro de metadados da Tabela de Ficheiros Master NTFS que garante uma resposta imediata a qualquer pesquisa efectuada, sendo muito mais rápido e eficiente que o motor de pesquisa que o Windows incorpora por defeito. Além disso, estamos falando de um aplicativo totalmente gratuito , simples de usar e leve, pois ocupa pouco mais de 1 MB.
Ocultar a barra de pesquisa do Windows 10
Assim que decidirmos substituir o mecanismo de pesquisa do Windows 10 por Tudo, podemos prosseguir para remover ou ocultar a barra de pesquisa ampla da barra de tarefas. Desta forma, podemos economizar espaço em nossa mesa, algo que apreciaremos, se usarmos uma pequena tela ou um laptop. Remover visualmente a barra de pesquisa do Windows para sempre é um processo muito simples que requer apenas algumas etapas.
Desta forma, a primeira coisa que devemos fazer é posicionar o ponteiro do mouse na barra de ferramentas. Mais tarde, clicaremos com o botão direito sobre eles e um menu suspenso aparecerá. Neste menu vamos à secção «Pesquisar» e irão surgir três opções, das quais devemos selecionar «Oculto» . Desta forma, poderemos ocultar a barra de pesquisa do Windows e obteremos mais espaço disponível na barra de tarefas para executar Tudo.
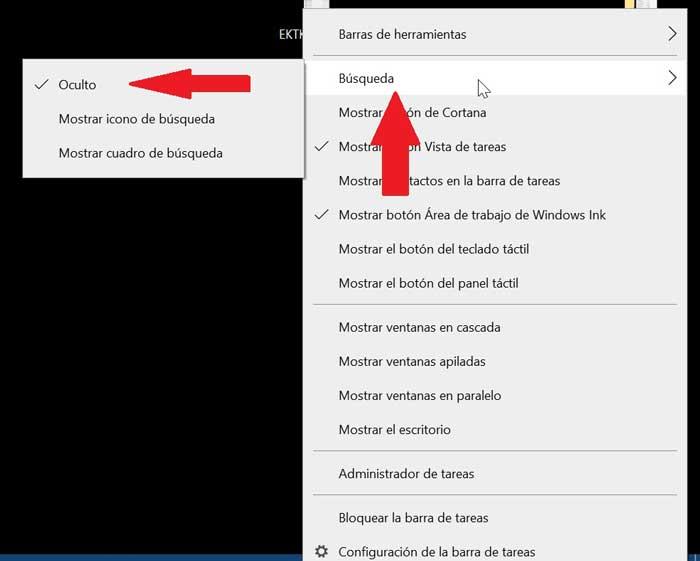
Instale e configure tudo na barra de tarefas
A primeira coisa que devemos fazer é ter tudo instalado em nosso computador. Caso não o tenhamos instalado, você pode baixá-lo gratuitamente do site oficial . Depois de baixá-lo, basta executar o instalador e seu assistente nos guiará por todos os passos até que a instalação seja concluída, o que é feito rapidamente. Após a instalação, devemos executá-lo. Uma vez executado, podemos fechá-lo se desejarmos, permanecendo em execução em segundo plano .
Baixe e instale a barra de ferramentas Tudo
Em seguida, precisamos baixar a versão mais recente da barra de ferramentas Everything aqui . É um programa gratuito e de código aberto que nos permitirá adicionar Tudo à barra de tarefas do Windows , para que possamos escrever nossas pesquisas diretamente da barra de tarefas, como o motor de busca original do Windows.
Agora devemos descompactar o arquivo zip que baixamos, abrir a pasta resultante e clicar com o botão direito do mouse no arquivo install.cmd . Um menu contextual se abrirá onde devemos selecionar a opção "Executar como administrador" para que seja instalado em nossa barra de ferramentas. Durante a instalação, será aberta uma janela de prompt de comando onde é exibido o processo de instalação, que devemos fechar.
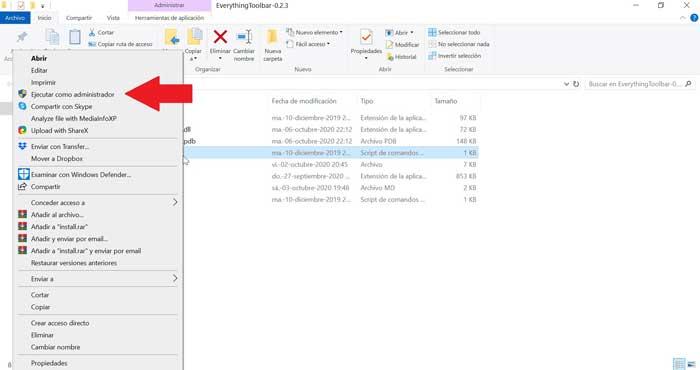
Configure a barra de ferramentas
Em seguida, clicamos com o botão direito em qualquer espaço livre da barra de ferramentas. Entre as opções que aparecem, clique em "Gerenciador de Tarefas". Aqui devemos reiniciar o explorador de arquivos clicando no botão "Reiniciar".
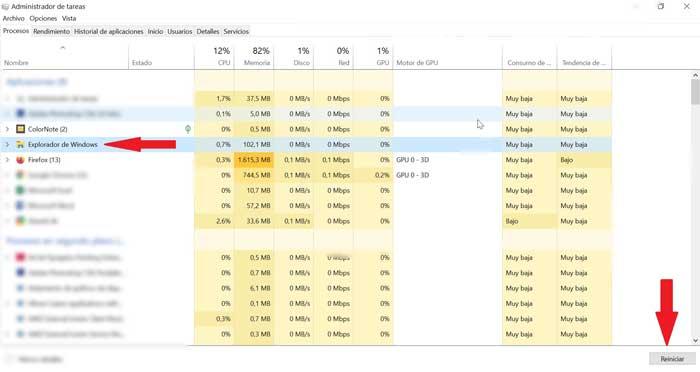
Clicamos novamente com o botão direito do mouse na barra de ferramentas e agora nos certificamos de que a opção "Travar a barra de tarefas" está desabilitada , para poder mover os elementos da barra.
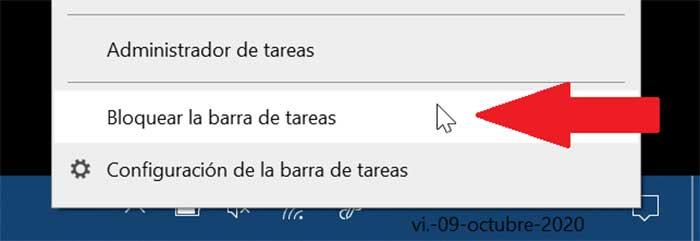
Depois de nos certificarmos de que a opção Bloquear a barra de ferramentas está desabilitada, clicamos com o botão direito do mouse na barra de ferramentas novamente. Desta vez, selecionamos o menu Barra de ferramentas e, em seguida, clique em Nova barra de ferramentas , onde devemos selecionar Tudo . Agora ele aparecerá na barra de ferramentas do lado direito. Podemos aumentar seu tamanho e movê-lo se quisermos para a esquerda.
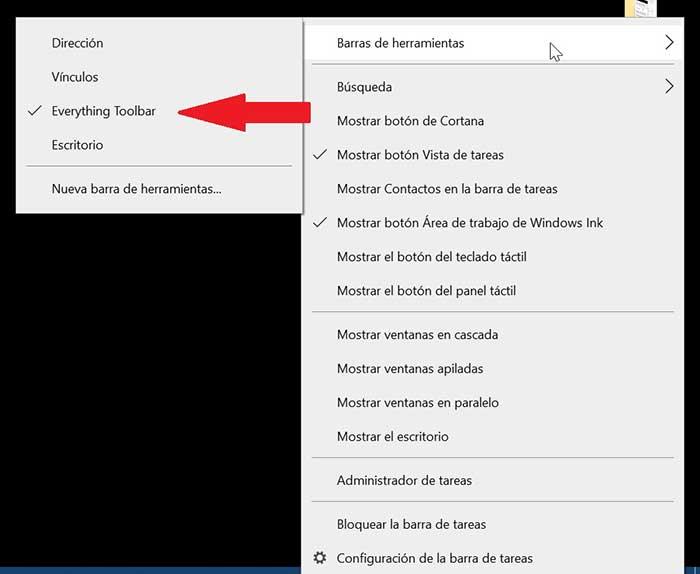
Desinstale quando não precisar mais dele
No caso de a qualquer momento desejarmos desinstalar a barra de pesquisa Tudo, só será necessário executar o arquivo unistall.cmd que encontraremos na pasta Tudo da barra de ferramentas e usar a opção Executar como administrador.
Use a barra de ferramentas Tudo como o mecanismo de pesquisa padrão
Depois de instalar a barra de ferramentas Everything, já podemos realizar pesquisas extremamente rápidas , apenas procurando pelo nome do arquivo ou pasta que procuramos. Se pensarmos que só nos ajudará a encontrar documentos ou arquivos, também poderemos ter acesso a vários menus e opções, bem como a outras aplicações, até funções, o que pode nos poupar muito tempo.
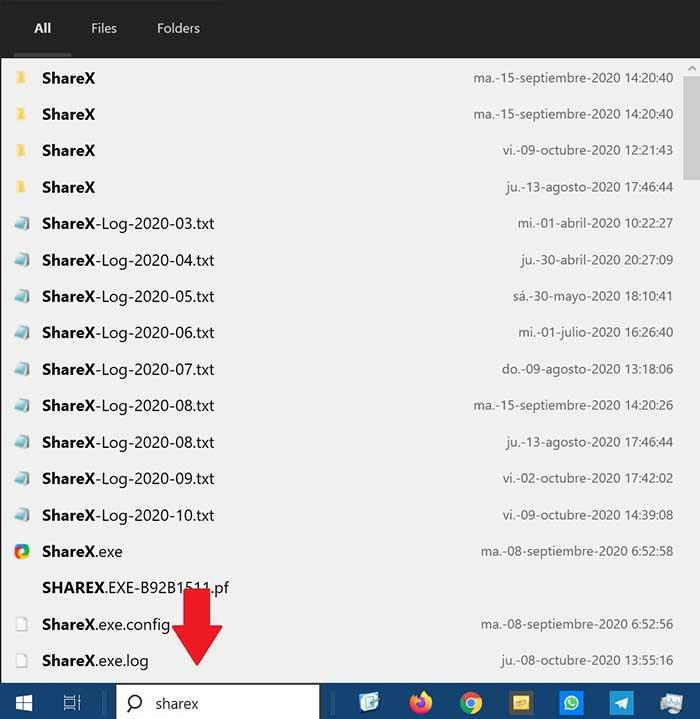
Ao fazer a pesquisa notaremos que a lista que aparece é de uso limitado, pois mostra apenas os nomes dos arquivos e pastas, bem como sua data de modificação. Por este motivo, se procurarmos um nome que contenha vários arquivos, podemos não conseguir distingui-lo. Para resolver isso, podemos habilitar a visualização detalhada clicando com o botão direito do mouse na barra de pesquisa e escolhendo a opção "Visualização detalhada" do menu e assim ter mais informações na lista de resultados.
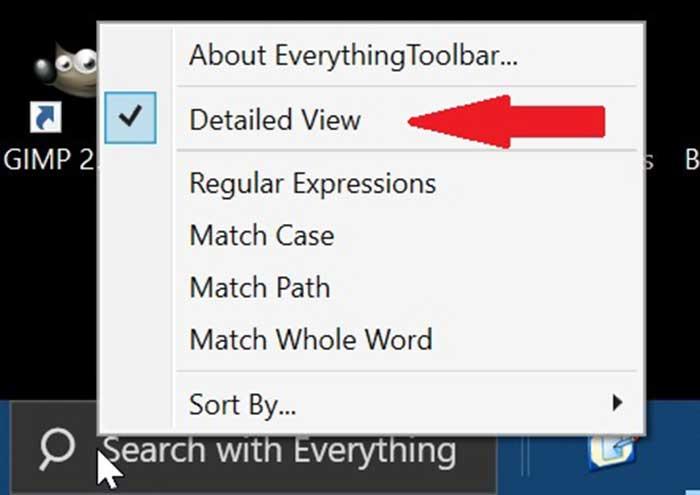
Não funciona apenas para encontrar arquivos
Cada vez que fazemos uma pesquisa, aparecem todos os dados possíveis, tanto arquivos como pastas. No topo da pesquisa, permite-nos determinar que tipos de resultados queremos ver. Desta forma, podemos selecionar todos os arquivos («Todos»), apenas arquivos («Arquivos») ou apenas pastas («Pastas»). Isso nos ajudará a localizar o arquivo desejado mais rapidamente.
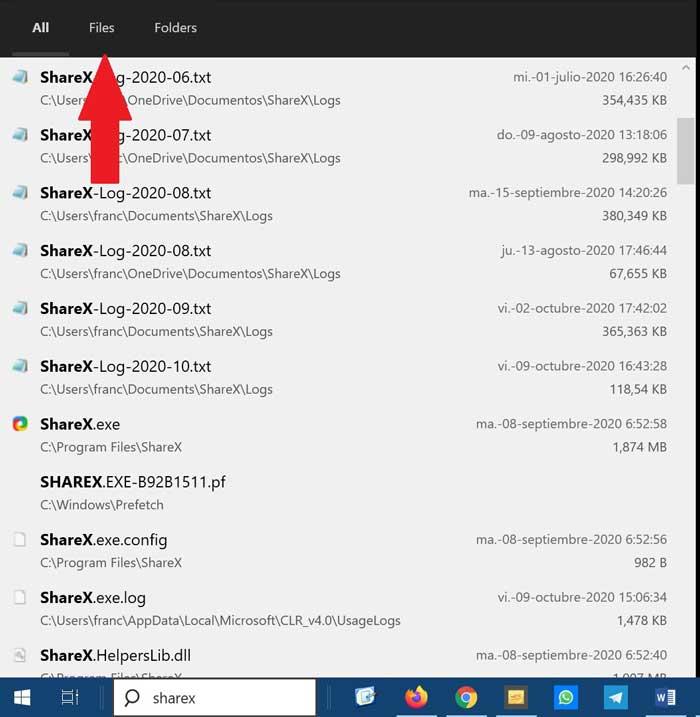
No menu Tudo da Barra de Ferramentas também podemos ativar outros parâmetros que podem nos ajudar em nossas pesquisas. Esses parâmetros podem ser expressões regulares, um caminho de correspondência e diferentes formas de ordenar os resultados obtidos. A maioria dos parâmetros de pesquisa vêm diretamente do aplicativo Everything, como quais arquivos, locais e dados são indexados.




Sem comentários:
Enviar um comentário