
Nosso computador Windows pode ser usado tanto para tarefas profissionais como domésticas, por isso é comum instalarmos nele um grande número de aplicativos e jogos. Às vezes, podemos descobrir que alguns deles não podem ser executados em tela cheia
por qualquer motivo. Quando falamos de jogos, certifique-se de que usar a tela inteira é uma prioridade, pois se jogarmos no modo janela fica menos envolvente e não aproveitamos o espaço total do nosso monitor.
Também podemos encontrar programas Windows universais que foram desenvolvidos para serem exibidos em modo de janela, sem possibilidade de extensão para tela inteira. Se quisermos jogar nossos jogos favoritos em tela cheia e não sabemos como fazê-lo, vamos verificar diferentes formas de ver seu conteúdo em tela cheia.
Abra aplicativos universais no modo de tela inteira
Com atalho de teclado
Desde os tempos imemoriais do Windows, sempre foi possível iniciar alguns aplicativos em tela cheia pressionando a tecla f11. Essa opção já desapareceu há alguns anos, embora haja uma nova opção para fazê-lo.
Agora, por meio da ferramenta Windows 10 Creators Update , é possível abrir em modo de tela inteira qualquer tipo de aplicativo universal, como o navegador Edge ou a Microsoft Store. Para isso, bastará iniciar qualquer aplicativo e certificar-se de que toda a sua janela esteja maximizada. Agora, usar um atalho de teclado simples formado pelas teclas Windows + Shift + Enter nos ajudará a exibir o aplicativo em tela cheia.
No momento em que não quisermos mais mostrar o aplicativo em tela cheia, podemos retorná-lo ao modo normal. Isso é algo tão simples quanto passar o mouse ao longo da borda superior da tela, onde uma barra aparecerá com um ícone representado por duas setas diagonais apontando para a outra. Esta barra possui a opção de sair do modo tela cheia apenas clicando nela. Se o minimizarmos, no momento em que maximizarmos o aplicativo novamente, ele será executado no modo de tela inteira novamente.
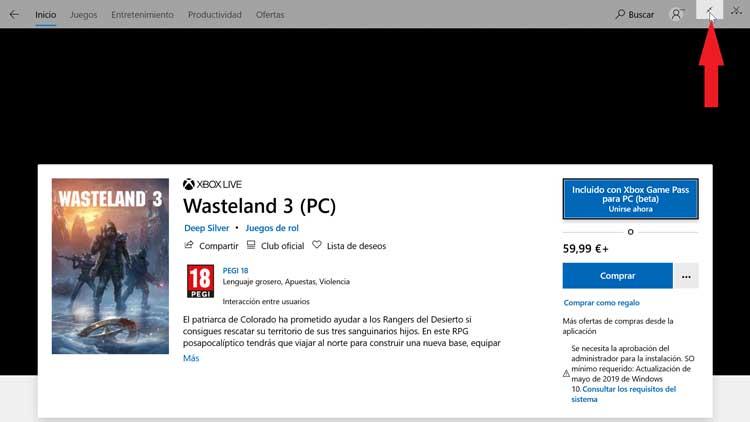
Execute jogos em tela cheia
Usando um atalho de teclado
O primeiro e mais simples método para exibir um jogo em tela inteira é usar os atalhos de teclado Alt + Enter durante o jogo. Este método deve funcionar para a maioria dos jogos , permitindo-nos alternar entre o modo de tela e o modo de tela inteira de forma intercambiável. Este atalho funciona com o DOSBox, o que é muito comum em jogos antigos. Por outro lado, alguns jogos usam esse atalho de teclado para outras funções, portanto, será necessário forçar a tela inteira no menu do jogo.
Olhe no menu de configurações do jogo
Dentro dos jogos, especialmente os mais modernos, eles costumam incorporar sua própria área para gerenciar suas configurações no menu. Nesta seção é provável que encontremos a opção de iniciar o jogo em Tela Cheia (Full Screeen). Para fazer isso, devemos iniciar o jogo e navegar até a seção de configuração de vídeo e verificar se existe um modo de exibição na forma de um menu suspenso. Aqui devemos selecionar o modo de tela inteira. Assim que estivermos jogando em tela cheia podemos sair, é possível pressionar a tecla Esc para sair deste modo ou teremos que voltar ao menu de configuração para escolher outro método de exibição.
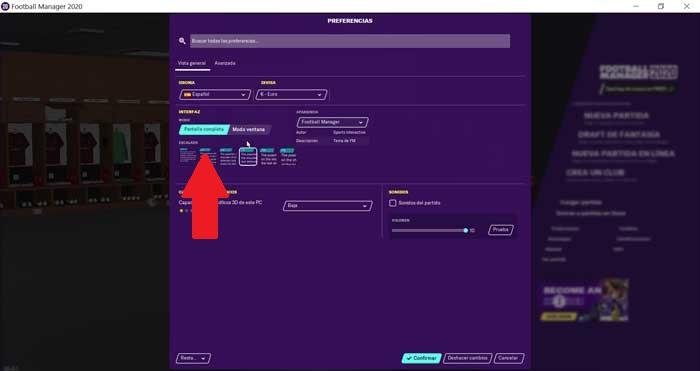
Defina a escala da tela do Windows 10 para 100%
Em algumas ocasiões, podemos não conseguir ver os jogos em tela cheia se a escala de exibição não estiver definida para 100% . Para configurá-lo, deve-se pressionar o atalho de teclado "Windows + I" e abrir-se-á a janela "Configuração".
Agora selecionamos a guia "Sistema" e clicamos em "Tela". Em seguida, rolamos para baixo e procuramos a opção "Escala e distribuição", onde encontraremos a função "Alterar o tamanho do texto, aplicativos e outros elementos". Clicaremos no menu suspenso e o mudaremos para 100%.
Execute o jogo no modo de compatibilidade
Existem situações em que o jogo pode não ser compatível com o modo de tela inteira do Windows 10. Para isso, podemos tentar rodar os jogos em modo de compatibilidade para tentar solucionar o problema.
Para fazer isso, clicamos com o botão direito no atalho do jogo e selecionamos "Propriedades". Agora devemos clicar na aba "Compatibilidade" e visualizar a seção "Modo de compatibilidade". Aqui devemos selecionar a caixa "Executar este programa em modo de compatibilidade para" e selecionar uma versão anterior do Windows que aparecerá no menu suspenso. Por fim, clique em "Aplicar" e "OK" para salvar as alterações.
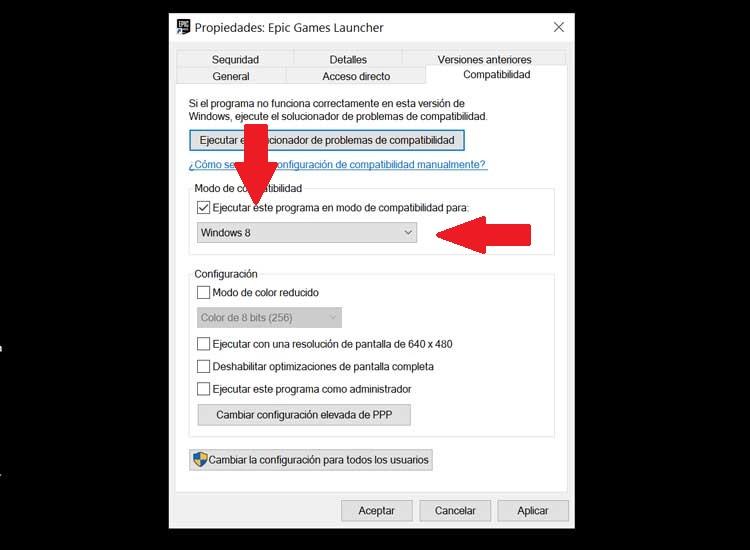
Insira um comando no atalho
Outra opção que podemos tentar usar para rodar jogos em tela cheia é usar um atalho . Nela teremos que clicar com o botão direito do mouse e selecionar a opção "Propriedades" do menu de contexto. Na área "Destino" encontramos o caminho do executável do jogo. Para executá-los em Tela Cheia, só será necessário aumentá-lo mediante um comando adicional : «w», «janela», «modo de janela».
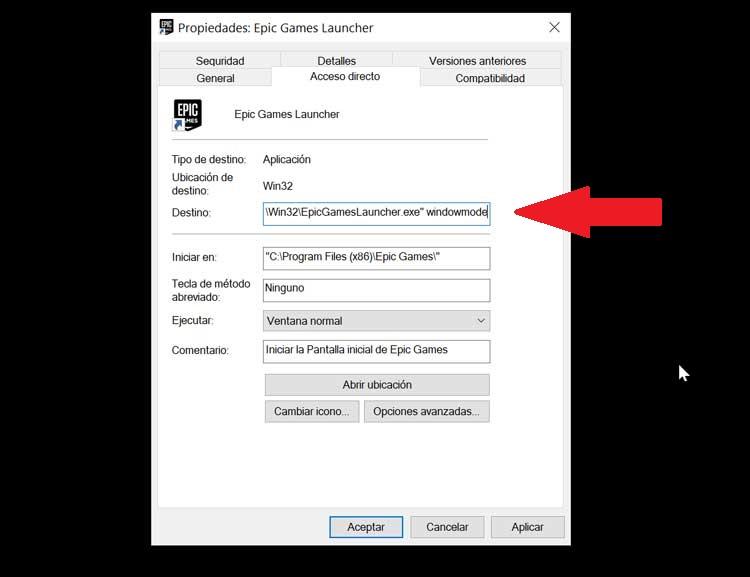



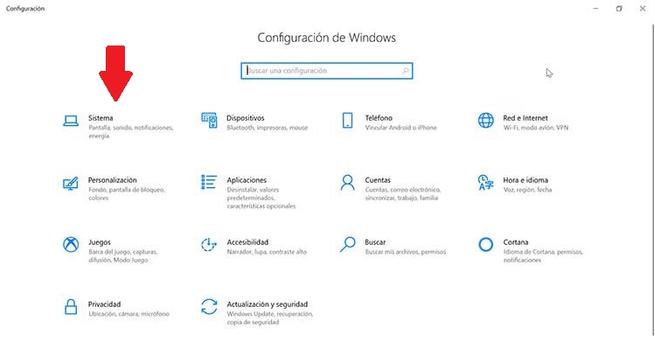
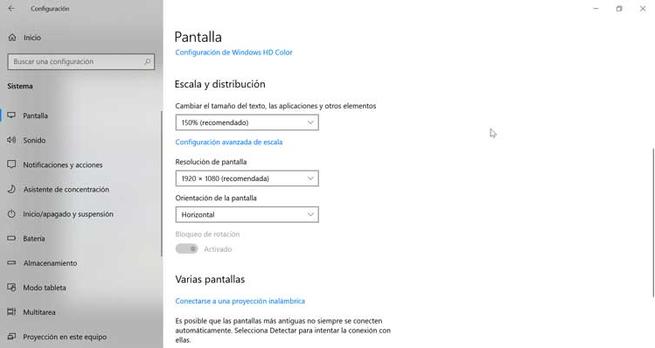
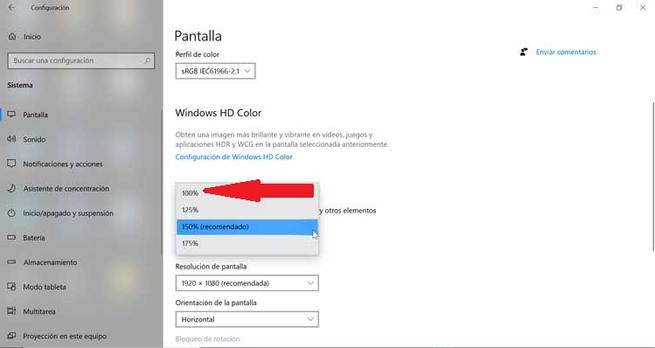

Sem comentários:
Enviar um comentário