
Apesar de tudo que o Windows 10

pode nos oferecer no momento, funcionalidade que está aumentando, alguns problemas ainda persistem. Podem surgir repentinamente e sem motivo aparente, como é o caso de que vamos falar.
Em primeiro lugar, como certamente muitos de vocês já sabem, este é um sistema operacional que não se concentra mais apenas em trabalhar em ambientes profissionais. Ao mesmo tempo, pode ser uma excelente ferramenta para os nossos momentos de lazer. Com isso não queremos dizer ações como jogar, navegar na Internet , assistir filmes e séries , ouvir música, etc.
Por tudo isto, tanto o software como o hardware que podemos utilizar nestes momentos, oferecem-nos funções muito interessantes e úteis. Mas, como mencionamos, esses elementos podem começar a nos causar problemas quando menos esperamos. Isso é algo que certamente já aconteceu com você em mais de uma ocasião, seja um fracasso de qualquer tipo. Dizemos tudo isso porque nestas linhas vamos nos concentrar em uma das seções mais importantes para tentarmos nos divertir com a equipe. Em particular, nos referimos ao áudio.
Como corrigir problemas de áudio no Windows
É fácil imaginar que assistir a um filme no computador ou jogar online não faz muito sentido se o sistema de som não responde como deveria, ou simplesmente não funciona. É por isso que a seguir vamos falar sobre um erro mais comum do que parece relacionado a tudo isso. Também daremos uma série de dicas possíveis para você seguir e que o som do PC volte ao normal.
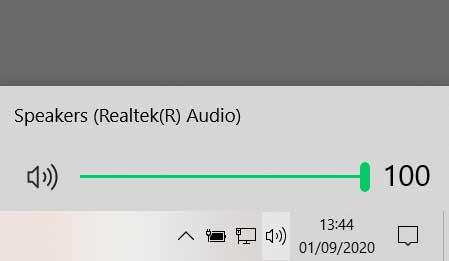
Para ter uma ideia do que estamos falando, diga que a seguir vamos mostrar como resolver o erro. Outro aplicativo está controlando seu som neste momento. Isso é algo que podemos ter encontrado repentinamente no Windows 10, portanto, não podemos desfrutar do som no computador. Na verdade, isso geralmente aparece quando estamos prestes a reproduzir um determinado programa com som no sistema operacional.
Feche os aplicativos e reinicie o Windows
Como a própria mensagem deixa claro, esse erro aparece quando queremos reproduzir o som, mas o áudio ou usar outro processo ou aplicativo. Nesse momento, aparece uma janela indicando que outro aplicativo está controlando o som naquele momento. Isso nos diz que o que estávamos prestes a fazer, como ouvir música , não seremos mais capazes de fazer como gostaríamos.
Portanto, a primeira coisa que devemos fazer é, se localizamos o aplicativo que está reproduzindo som naquele momento, é fechá-lo completamente. Outra saída muito útil para este e muitos outros problemas no Windows é reiniciar o próprio sistema operacional, por exemplo, a partir do menu Iniciar.
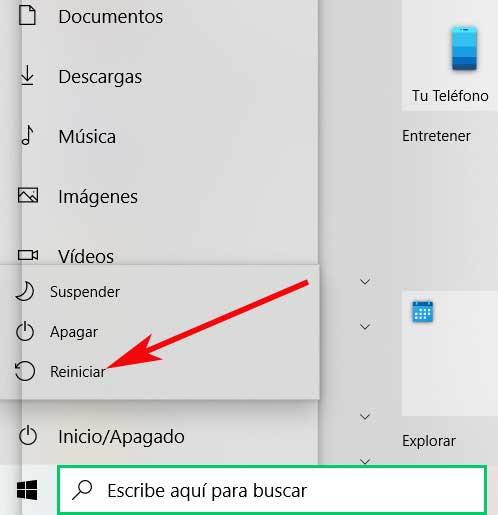
Reinicie os drivers de áudio
Se isso não funcionar ou se não conhecermos o programa que está usando o áudio , vamos prosseguir para outras soluções. Também pode ser o caso de neste momento não termos outros aplicativos abertos que possam estar utilizando o áudio, portanto, não poderemos fechá-lo. Portanto, o melhor que podemos fazer aqui é reiniciar o dispositivo de áudio como o que instalamos.
Isso é algo que faremos por meio do Gerenciador de dispositivos. Para abri-lo, podemos clicar com o botão direito no menu Iniciar e selecionar a opção correspondente. Aqui veremos todos os dispositivos instalados no computador, para localizarmos aquele que corresponde aos controladores de som, vídeo e jogo. Assim, apenas teremos que clicar com o botão direito do mouse em nosso controlador de áudio para desativá-lo. Depois esperamos alguns segundos para ativá-lo novamente e testar se o erro desapareceu.
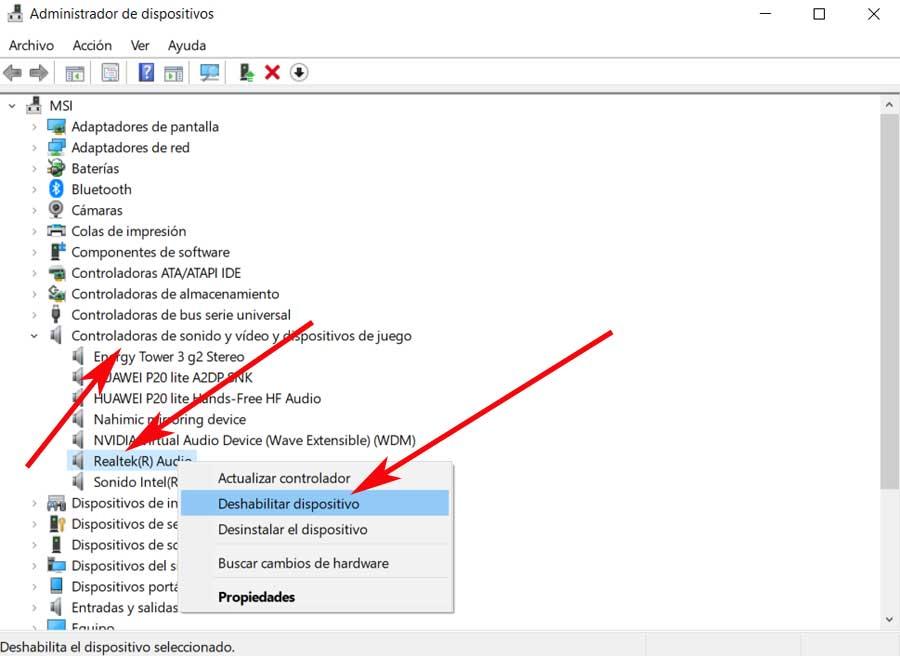
Verifique os serviços do Windows
Outra das formas possíveis neste mesmo sentido que podemos utilizar é verificar os serviços do próprio sistema operacional. Para isso, a primeira coisa que devemos fazer é abrir a janela de execução do Windows. Para fazer isso, usaremos a combinação de teclas Win + R , onde executamos o comando services.msc. Aqui aparecerá uma janela com uma lista de todos os serviços do sistema.
Bem, neste ponto, neste caso particular, temos que estar atentos àqueles conhecidos como Remote Procedure Call ou RPC, e Windows Audio .
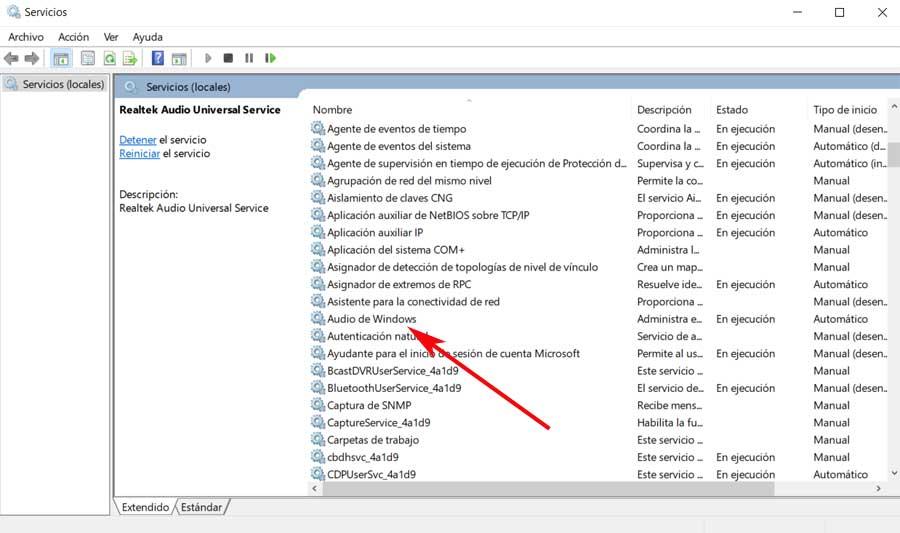
Assim que os encontrarmos, tudo o que precisamos fazer com eles é verificar se o status está em execução e a inicialização está no modo automático. Caso contrário, nós o alteramos e o reiniciamos clicando com o botão direito em cada um deles.
Solucionador de problemas do Windows
Outra das soluções possíveis que podemos experimentar antes do problema de Outro aplicativo está controlando seu som neste momento, é o solucionador de problemas de áudio do Windows 10. Para acessar esta funcionalidade , podemos fazê-lo a partir do aplicativo Configurações, que Abrimos com a combinação de teclas Win + I.
Em seguida, vamos para a seção Atualização e segurança / Solução de problemas. Aqui clicamos no link para Solucionadores de problemas adicionais, onde podemos ver o que procuramos neste caso, a reprodução de áudio.
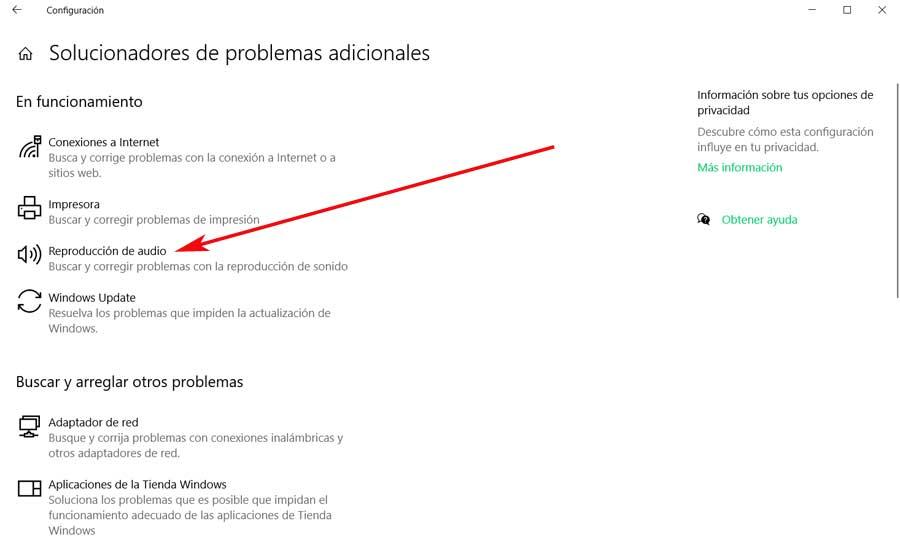
Corrija o bug de som no Painel de Controle
O Painel de Controle do Windows é outra seção que pode nos ajudar na falha que estamos enfrentando aqui. Para fazer isso, a primeira coisa que temos que fazer é abrir a janela e ir para Hardware e Som / Som. Na nova janela que aparece, clicamos com o botão direito do mouse em nossos alto-falantes instalados no computador e que usamos como saída de áudio regularmente.
Assim, clicamos em Opções no menu contextual onde encontramos uma guia chamada Opções Avançadas, que selecionamos. Para finalizar, só precisamos desmarcar a caixa Permitir que os aplicativos tenham o controle exclusivo deste dispositivo.
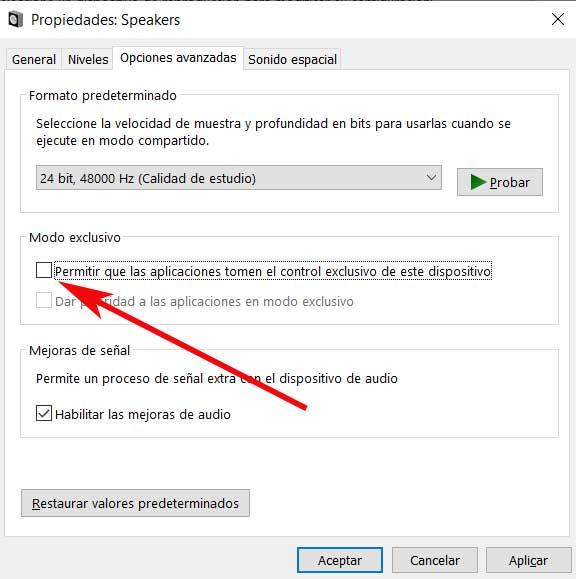




Sem comentários:
Enviar um comentário