![]()
Se há um recurso que acompanha o Windows desde o seu início, é a barra de tarefas . Esta ferramenta localizada na parte inferior da área de trabalho nos permite ancorar nela nossos programas favoritos e que usamos com mais frequência, para que possamos tê-los sempre que precisarmos rapidamente. Além disso, nele encontraremos acesso direto aos aplicativos do sistema como Wi-Fi, controle de volume ou relógio.

Além de ser um elemento muito útil, esta barra de tarefas pode ser personalizada , para que possamos adicionar e remover qualquer ícone nela. Se nunca utilizou os benefícios desta barra ou não sabe configurá-la, hoje vamos ver como podemos adicionar ou remover qualquer ícone, bem como resolver qualquer problema que possa surgir e que nos impeça de realizar a operação.
Maneiras de adicionar ícones à barra de tarefas
Se quisermos adicionar ícones à barra de tarefas, temos várias maneiras:
Arrastando o ícone para a barra
A maneira mais simples que encontramos de ancorar um ícone na barra de tarefas é selecionando com o ponteiro do mouse, deixando-o pressionado e arrastando-o para a barra onde o colocaremos. Desta forma, o ícone permanecerá adicionado à barra até que decidamos removê-lo.
No menu Iniciar com o botão direito
Outra opção que temos é procurar o programa que queremos adicionar no menu Iniciar. Assim que aparecer, devemos clicar nele com o botão direito do mouse e um menu drop-down aparecerá. De entre as opções que aparecem devemos escolher a de «Ancorar na barra de tarefas» . Imediatamente, o ícone do programa se tornará parte da barra.
![]()
Personalize a barra no menu Configurações do Windows 10
No menu Configurações do Windows 10 , podemos personalizar a Barra de Tarefas ao nosso gosto. Para fazer isso, pressione o atalho "Windows + I" e selecione a opção "Personalização". Na janela seguinte, dentro das opções da coluna da esquerda, escolheremos a opção "Barra de Tarefas".
Agora devemos abaixar a tela do lado direito até encontrarmos a “área de Notificação” onde encontraremos duas opções. O primeiro "Selecione os ícones que irão aparecer na barra de tarefas" . Se o selecionarmos, aparecerá uma lista com todos os ícones que podemos ativar e que são mostrados na barra. A segunda opção, «Activar ou desactivar os ícones do sistema» , permite-nos adicionar ou remover os ícones do próprio sistema como o relógio, a localização, o controlo de volume, o Centro de Actividade entre outros. Para isso, só teremos que ativar ou desativar cada botão.
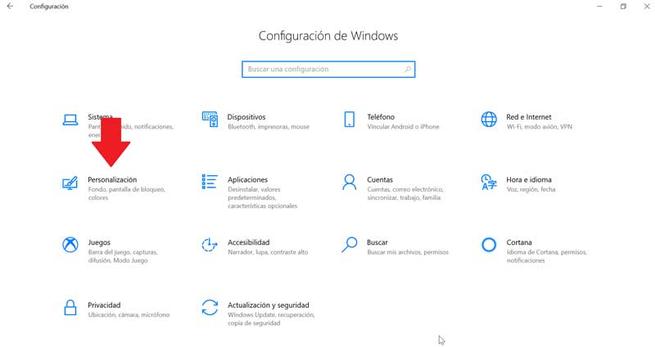
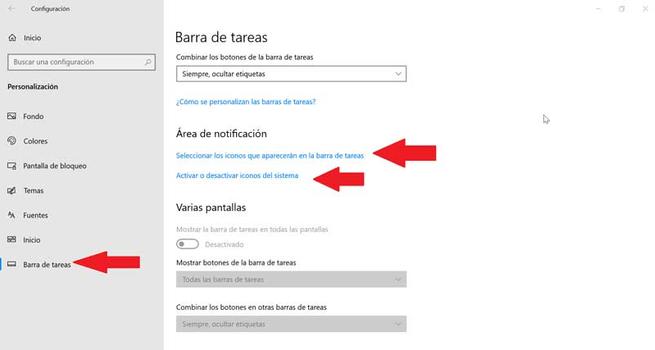
Como remover ícones da barra de tarefas
Remover qualquer ícone da barra de tarefas é extremamente fácil. Para isso, basta clicar com o botão direito do mouse sobre o ícone que queremos excluir. Um menu suspenso aparecerá onde devemos selecionar a opção "Desafixar da barra de tarefas . "
Da mesma forma, desde o menu "Configurações" que vimos anteriormente, temos a opção de desativar todos os ícones adicionados ou do sistema que estão ativos na barra. Assim, podemos tê-lo sempre personalizado ao nosso gosto em todos os momentos.
Possíveis erros, portanto não podemos remover ícones
Também pode acontecer que tenhamos um problema ao remover algum ícone da barra. Caso seja, podemos realizar essas operações para tentar resolvê-lo.

Remova o ícone do menu Iniciar
Se ao tentar remover um programa da barra de tarefas, mas ele não funcionar corretamente, podemos tentar removê-lo do menu Iniciar . Nele devemos escrever o nome do aplicativo que queremos desafixar e clicar nele com o botão direito. Irá aparecer um menu contextual onde devemos selecionar a opção "Desafixar da barra de tarefas".
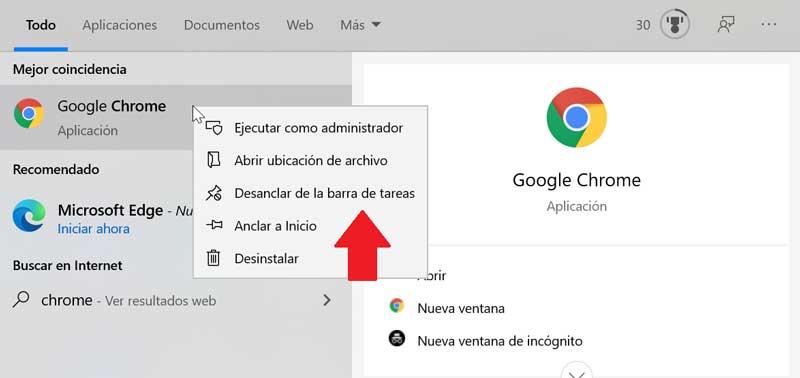
Desinstale o programa e remova seu atalho
Às vezes, um problema de corrupção no sistema pode fazer com que não consigamos remover um ícone. Para tentar resolvê-lo, devemos tentar desinstalar o programa e eliminar seu atalho. Para isso, pressionaremos as teclas «Windows + I» para acessar as «Configurações». Mais tarde clicamos em «Aplicativos» e «Aplicativos e recursos». No painel direito rolamos até encontrar o aplicativo, clique nele e selecione "Desinstalar" e siga as instruções na tela.
Após desinstalar o programa, o ícone deve ter sido removido da barra de tarefas automaticamente. Caso contrário, clique no ícone de atalho ancorado na barra e clique com o botão direito. Uma janela pop-up aparecerá indicando que vamos eliminar o atalho, para o qual selecionamos Sim. Assim que o ícone for removido, reinstalamos o programa para verificar se o problema foi resolvido.
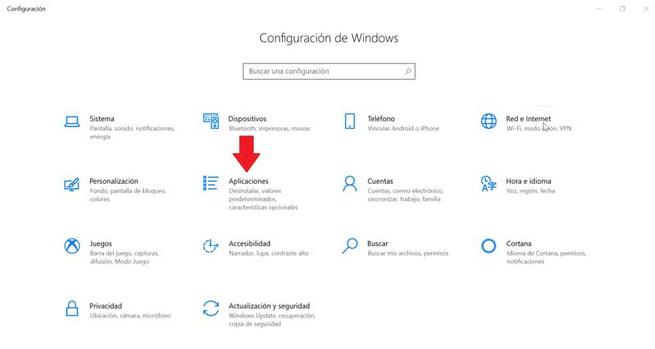
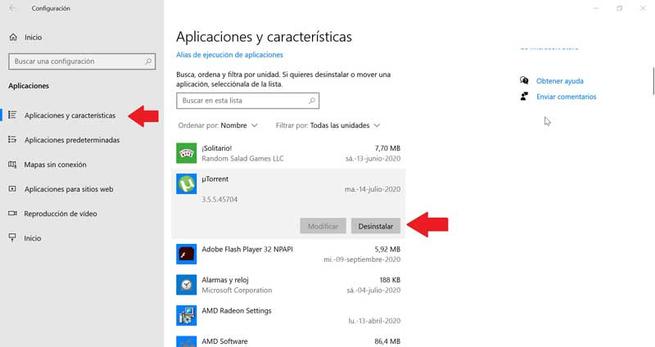
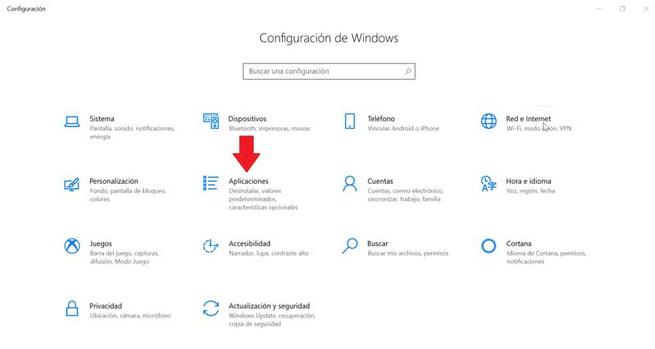
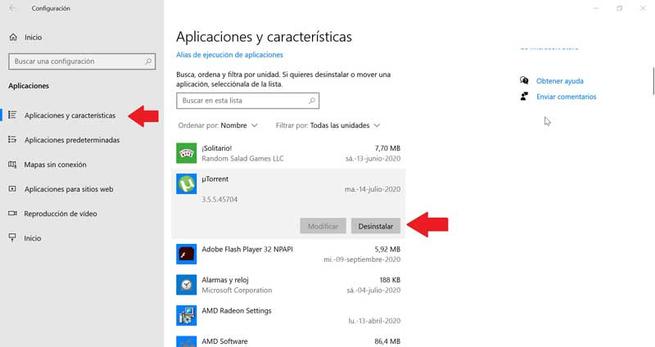
Remover aplicativos fixados do File Explorer
A barra de tarefas também possui uma pasta dentro do File Explorer, onde todos os aplicativos fixados estão localizados. Se excluirmos o atalho da pasta TaskBar, o original da barra também deve ser excluído com ele.
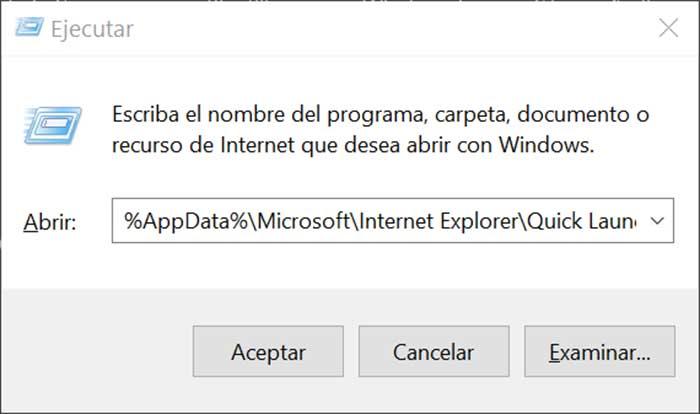
Para acessar esta pasta devemos pressionar o botão "Windows + R" e inserir o caminho:
"Barra de tarefas fixada do usuário de inicialização rápida% AppData% do Microsoft Internet Explorer"
Da mesma forma, também podemos acessar navegando a partir do Windows Explorer, ativando previamente os elementos ocultos na guia Exibir. A partir daqui devemos seguir a rota:
"C: / users / (nome de usuário) AppData / Roaming / Microsoft / Internet Explorer / Quick Launch / User / Fixed / TaskBar"
Uma vez na pasta, excluímos o atalho clicando com o botão direito e selecionando "Excluir" e verificamos se ele também foi removido da barra de tarefas.
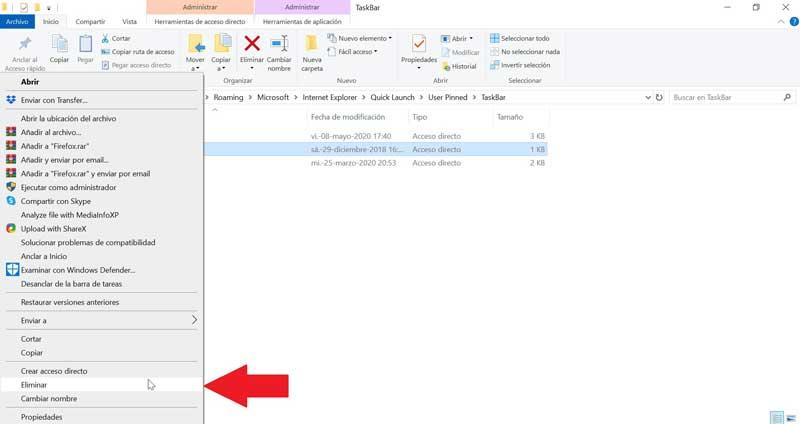

Exclua a chave da barra de tarefas do Editor do Registro
A seguir, tentaremos resolver o problema eliminando a barra de tarefas do Editor de Registro do Windows 10. Para fazer isso, pressionaremos as teclas Windows + R e digitaremos regedit. Em seguida, navegaremos até a rota:
HKEY_CURRENT_USER / Software / Microsoft / Windows / Atual / Versão / Explorer / Faixa de tarefas
Selecione "Faixa de tarefas" e clique com o botão direito para selecionar a opção "Excluir". Confirmamos a operação e reiniciamos o computador para ver se o problema foi resolvido.
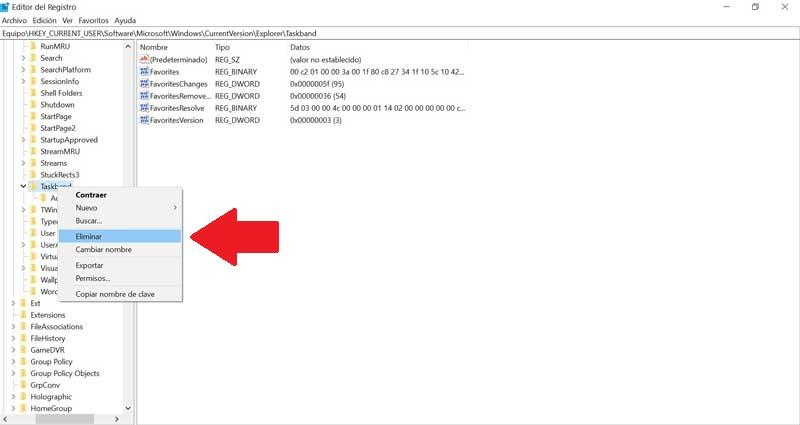
Reinicie a barra de ferramentas
Se nenhuma das opções acima funcionou, tentaremos criar um arquivo bat para remover os ícones da barra de tarefas. Para fazer isso, escrevemos o Bloco de notas no menu Iniciar e o abrimos. Agora devemos escrever o seguinte texto:
«DEL / F / S / Q / A«% AppData% MicrosoftInternet Explorer Quick LaunchUser PinnedTaskBar * »REG DELETE HKCUSoftwareMicrosoftWindowsCurrentVersionExplorerTaskband / Ftaskkill / f / im explorer.exestart explorer.exe»
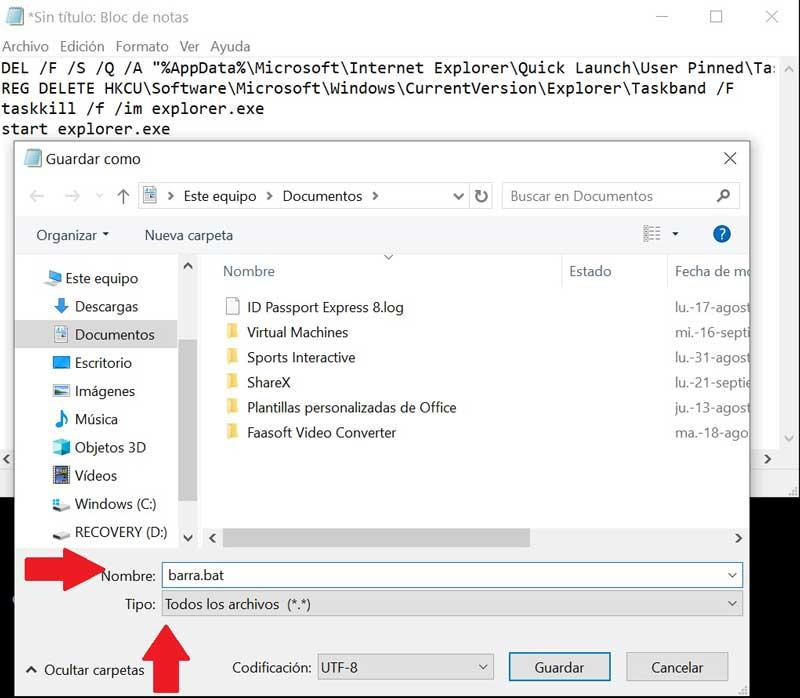
Em seguida, clique em «Arquivo» e depois em «Salvar como». Assim que a janela Salvar como aparecer, clicamos no menu suspenso e escolhemos "Todos os arquivos". Vamos atribuir um nome que termina em .bat ., Por exemplo: bar.bat e selecionar o caminho onde será salvo, por exemplo, na Área de Trabalho.
Uma vez criado o arquivo, fazemos duplo clique sobre ele para executá-lo e veremos como todos os ícones dos atalhos da barra de tarefas serão eliminados imediatamente, inclusive aqueles que não poderíamos eliminar de outra forma. Depois de fazer isso, podemos personalizá-lo novamente adicionando os ícones e atalhos que quisermos.



Sem comentários:
Enviar um comentário