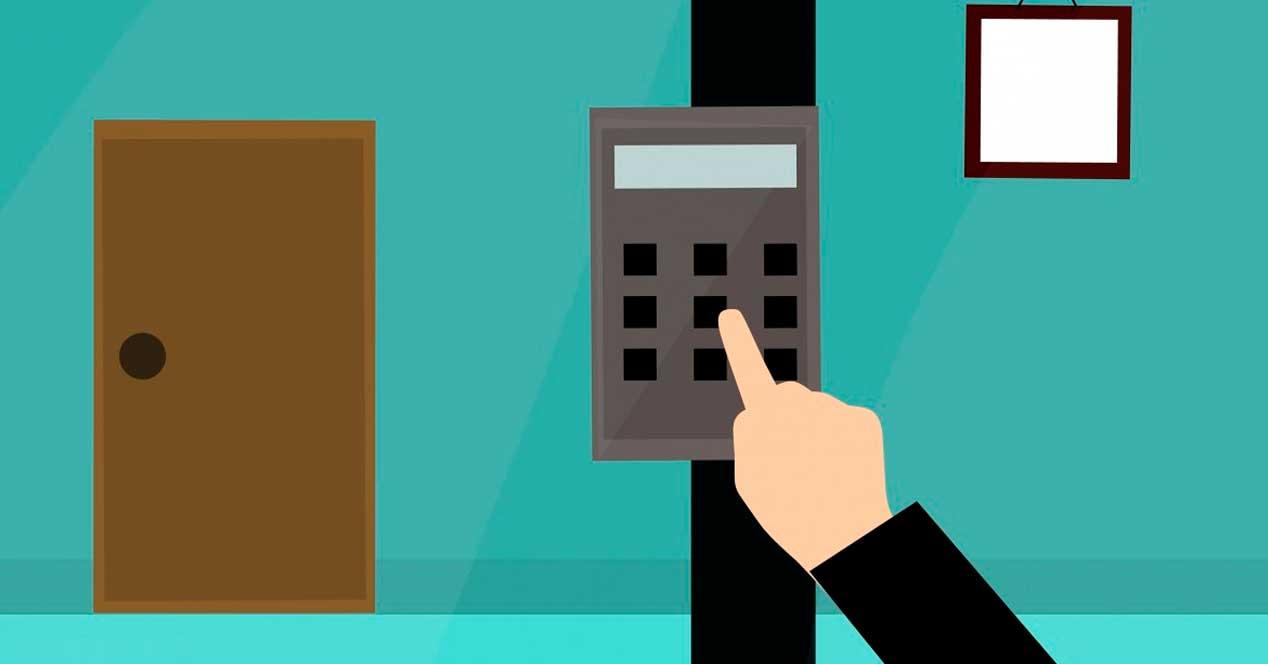
O Windows 10 trouxe consigo vários recursos novos, entre outros, o Windows Hello . Esta função oferece-nos várias formas de iniciar sessão no nosso computador, quer através da senha habitual, quer através de uma imagem, através do reconhecimento facial, com uma impressão digital e, mais frequentemente, com
um código PIN . O PIN do Windows é um código de 4 dígitos, semelhante ao dos telefones celulares, que devemos inserir para iniciar a sessão ou desbloquear o dispositivo. Este código é muito mais rápido que a senha, e mais seguro caso desejemos dar permissão a outras pessoas para entrar no PC.
Quando ligamos o computador ou bloqueamos a sessão no PC, o Windows nos pede o código PIN antes de continuar. Claro que para o utilizar é necessário configurá-lo previamente, quer durante a instalação do sistema operativo (já que nos perguntará se o queremos configurar a partir daqui) ou posteriormente, desde o menu Configuração do equipamento.
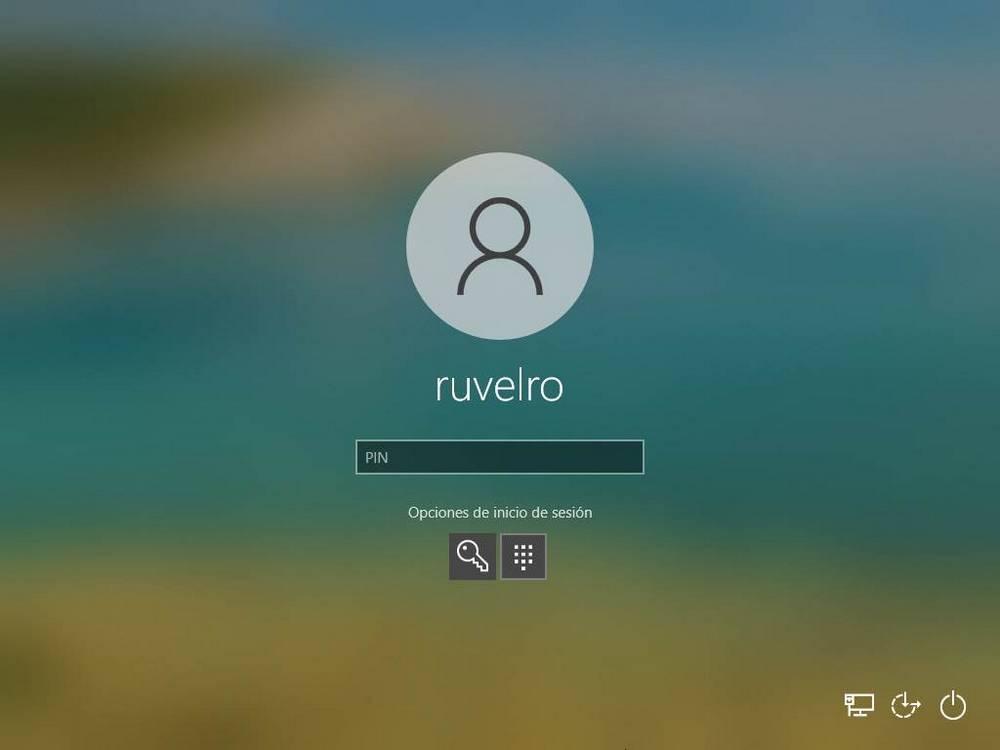
Se não soubermos o PIN, ou se ele não funcionar, ainda podemos fazer o login usando a senha da nossa conta nas opções de login.
O funcionamento do Windows Hello não tem mistério: ou inserimos o código corretamente para entrar no PC ou não o inserimos. Que simples No entanto, há momentos em que os usuários podem ter problemas para fazer login no PC, e um dos mais comuns é que o PIN, por qualquer motivo, não está disponível.
Razões pelas quais o PIN não está disponível
Existem vários motivos pelos quais podemos ter problemas para fazer login no PC usando nosso código PIN do Windows Hello. O mais frequente geralmente está relacionado a atualizações do Windows. Uma atualização pode não ter sido instalada ou mesmo instalada incorretamente e, portanto, o uso desse código foi bloqueado.
Também é comum que ele falhe devido a um problema de permissões. O Windows usa um sistema bastante complexo de permissões internas no qual SYSTEM tem o nível de privilégio mais alto, mas não pode ser acessado por ninguém. Portanto, se algo der errado com qualquer diretório criado por SYSTEM, podemos não ser capazes de ler seu conteúdo. E se isso acontecer com o diretório onde as informações do Windows Hello são salvas , não poderemos usá-lo.
Claro, também pode ser porque não podemos fazer o login porque temos malware no PC. E mesmo que uma pessoa tenha tentado muitas vezes começar digitando o código errado e, portanto, no final o computador travou.
Por alguma razão, quase sempre é resolvido redefinindo os arquivos PIN do Windows 10. E então explicamos como fazer isso.
Como consertar o erro
Para resolver este erro, devemos fazer login no PC com permissões de administrador. Caso contrário, não poderemos fazer nada. Se nossa conta tiver permissões de administrador, podemos usar outro método de login (por exemplo, a senha da conta da Microsoft) para entrar sem ter que passar pelo Windows Hello.
Uma vez lá dentro, abriremos uma janela do Windows File Explorer e, em primeiro lugar, abriremos a guia "Exibir" para marcar a caixa para mostrar os itens ocultos no disco rígido.

Assim que esses arquivos forem exibidos, devemos entrar em nosso disco rígido principal e ir para o diretório Windows> ServiceProfiles> LocalService> AppData> Local> Microsoft. Aqui encontraremos uma pasta chamada "Ngc", que armazena as informações relacionadas ao PIN do Windows 10.

Por razões de segurança, não poderemos entrar ou deletar esta pasta. Isso se deve ao fato de seu nível de privilégio ser SYSTEM, superior ao de nossa conta de administrador. O que poderemos fazer é modificar suas permissões para que todos os usuários possam ler as informações nele para que o PIN do Windows funcione novamente. Para isso, clicamos com o botão direito do mouse sobre ele para abrir a janela « Propriedades «. Uma vez nele, vamos até a aba "
 Segurança ", e aí clicamos no botão " Opções avançadas " .
Segurança ", e aí clicamos no botão " Opções avançadas " .

Agora podemos ver a janela de configuração de segurança avançada da pasta. É aqui que as permissões do usuário e seu proprietário são mostradas. Na seção " Proprietário " clicamos em "Alterar".

Em seguida, podemos ver a janela de opções de usuário e grupo do Windows. A primeira coisa que faremos é selecionar " Tipo de objeto " para ter certeza de que todos os elementos lá estão marcados. Agora, vamos escrever o nome na parte inferior e clicar em " Verificar nomes " para que o Windows detecte o nome interno do usuário e possamos trabalhar com ele.

Clicamos em aceitar e já está. Agora, voltando à janela anterior, veremos como o Windows detectou a alteração no nome do proprietário. Em seguida, devemos ter certeza de marcar a caixa " Substituir proprietário em subcontainers e objetos " que aparece logo abaixo.

Por fim, clicamos em Aplicar e OK para que todas as alterações sejam salvas e aplicadas ao nosso PC.
Já alteramos as permissões da pasta Ngc de que falamos anteriormente. Portanto, como agora somos os autores dele, podemos editá-lo. Basta entrar clicando duas vezes e deletar tudo o que está dentro desta pasta. Isso apagará tudo relacionado ao PIN do nosso Windows. E então reiniciamos o computador.
Por fim, simplesmente temos que voltar ao menu Configurações do Windows 10 e criar um novo PIN a partir das opções do Windows Hello. Este novo PIN salvará suas novas informações de volta no diretório Ngc. Assim, ao fechar ou bloquear a sessão, podemos reiniciá-la sem problemas.



Sem comentários:
Enviar um comentário