
Em muitas ocasiões, por motivos profissionais e mais pessoais, temos que trabalhar em várias equipes além da nossa. Isso geralmente é um incômodo, embora, claro, não tenhamos outra opção, então podemos tentar tornar as coisas mais fáceis, especialmente se na maioria das vezes encontrarmos o Windows .

Isso geralmente é o mais comum quando se tem que trabalhar em várias equipes. A principal razão para isso é que o Windows 10 é o sistema operacional em desktops mais utilizado no mundo. Dizemos isso porque quase sempre será um incômodo ter que se acostumar com uma nova organização do sistema operacional, aplicativos , configurações, etc. Sem falar que quando um amigo nos pede ajuda com seu PC, por exemplo, que nem sabemos o que vamos encontrar.
Portanto, caso sejamos obrigados a trabalhar normalmente com os computadores de outras pessoas, buscaremos soluções para suavizá-lo. E é certo que muitos de vocês já viram em primeira mão como é chato ter que instalar e desinstalar sempre os mesmos programas . Sem mencionar o que significa realizar uma instalação limpa do próprio sistema operacional Windows em um novo computador. Sem falar que cada um tem suas próprias configurações e modos de operação.
Vantagens de carregar um USB com nosso próprio Windows 10
Nesse ponto, uma das primeiras coisas que costumamos fazer é adaptar o equipamento e o sistema para que funcionem ao nosso gosto e necessidades. Claro, tudo isso também leva um tempo precioso e é mais irritante. Por tudo isso, nestas mesmas linhas vamos propor uma alternativa interessante para resolvê-lo. Dizemos isso porque existe uma alternativa interessante para ele, que nada mais é do que carregar nossa própria versão do Windows no bolso.
Com isso, queremos dizer ter uma versão do Windows 10 pronta para ser executada em qualquer computador o tempo todo. Além disso, inclui todos os programas que normalmente usamos já instalados e configurados ao nosso gosto e necessidades. Para se ter uma ideia, o que propomos aqui é configurar nossa própria unidade de memória USB com um Windows 10 personalizado . Assim, este podemos sempre carregá-lo conosco e utilizá-lo em qualquer equipamento onde precisarmos.
Para tudo isso vamos utilizar as chamadas versões do Windows To Go Enterprise ou Education, uma versão do sistema projetada para rodar em um dispositivo portátil. Com isso, queremos dizer uma unidade flash de memória USB , por exemplo. Ao mesmo tempo, podemos instalar aplicativos e trabalhar com arquivos armazenados na mesma unidade. A primeira coisa que precisamos para tudo isso é ter uma memória USB de 16 ou 32 gigabytes, quanto maior, melhor. Isso nos permitirá salvar um número maior de aplicativos além do sistema operacional.
Embora existam memórias certificadas para Windows To Go, em qualquer outra ele funcionará da mesma maneira, mas talvez um pouco mais lento. Por exemplo, isso é algo que notaremos de forma importante na inicialização. Por isso, além da capacidade mencionada, recomendamos o uso de uma memória USB 3.0 . Ao mesmo tempo, além do suporte como tal, precisaremos de um arquivo ISO com os arquivos de instalação do Windows 10 em sua versão Enterprise ou Education, que sejam compatíveis com este que estamos comentando.
Como criar um stick USB inicializável
Portanto, uma vez que tenhamos os elementos comentados, precisaremos daquela memória USB com o Windows 10 ISO para ser inicializável. Para isso podemos usar o aplicativo chamado Rufus que podemos baixar aqui .
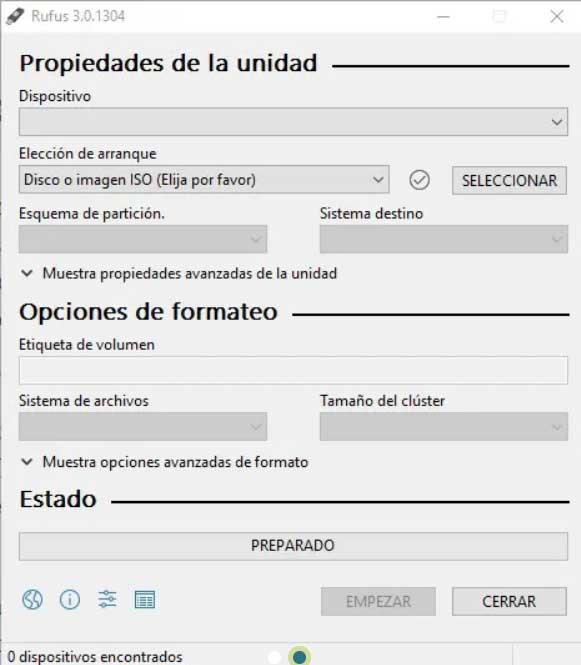
O que fazemos aqui é configurar a chave USB para funcionar como um dispositivo de inicialização em qualquer PC. Por outro lado, outro programa que também teremos que usar é o GImageX que baixamos daqui . Vale ressaltar que se trata de um aplicativo que nos ajudará a colocar os arquivos de instalação do Windows na memória de que estamos tratando.
Neste ponto, a primeira coisa que fazemos é conectar o USB ao PC e configurá-lo como inicializável com Rufus. Portanto, a partir desse momento, um sistema operacional pode ser armazenado dentro dele e iniciado na inicialização do PC. Para dizer que para isso basta selecionarmos a unidade como tal na janela do programa e especificarmos o sistema de arquivos, tipo de partição e clicarmos em Iniciar.
Portanto, uma vez que o USB é inicializável , nesse ponto ele está pronto para a instalação do Windows To Go. Assim, ao conectar para incluir o Windows na unidade removível, montamos o ISO correspondente baixado anteriormente.
Monte o Windows 10 ISO em USB inicializável
Além disso, para montar o arquivo ISO na unidade que acabamos de tornar inicializável, podemos fazê-lo a partir do próprio sistema. Para fazer isso, basta abrir o menu de contexto do próprio arquivo clicando com o botão direito do mouse sobre ele. Aqui vamos encontrar uma opção de menu que permite a montagem da unidade, precisamente chamada de Mount.
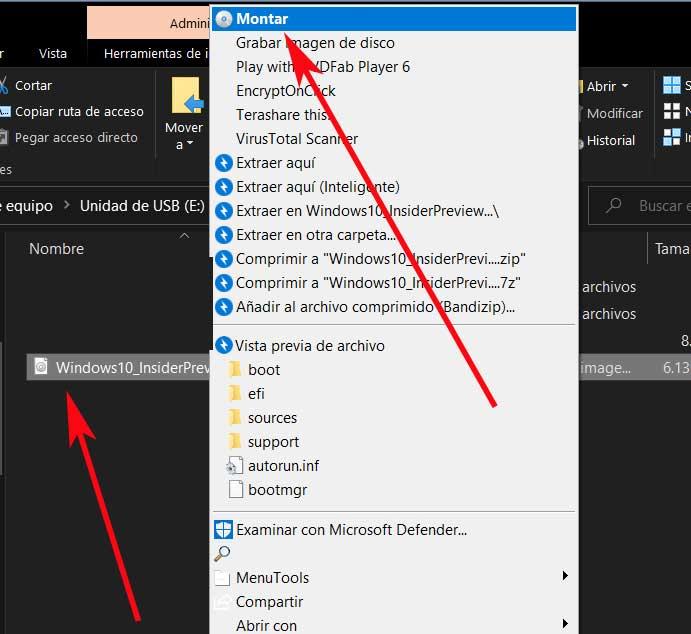
Feito isso, iniciamos o aplicativo GImageX que mencionamos anteriormente. Este é um programa que apresenta uma interface de usuário que nos permite concluir a instalação na memória USB não certificada. Isso é algo que alcançamos apenas indo para a guia Aplicar do aplicativo e clicando no botão Navegar.A seguir temos que localizar a pasta Sources do arquivo ISO montado e selecionar o arquivo install.wim.
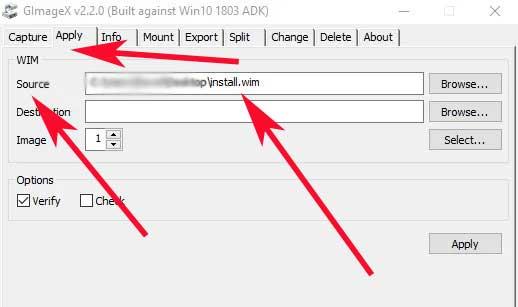
Depois que o processo real começa, a espera pode ser longa até que seja concluído. Deve-se levar em consideração que em equipamentos antigos isso pode durar algumas horas, dependendo do tipo de unidade ou porta. Assim que a instalação for concluída a partir daqui, podemos usar o Windows To Go em qualquer computador que permita inicializar a partir de dispositivos externos. Como dissemos antes, isso nos permitirá carregar nosso próprio Windows 10 inicializável no bolso o tempo todo.




Sem comentários:
Enviar um comentário