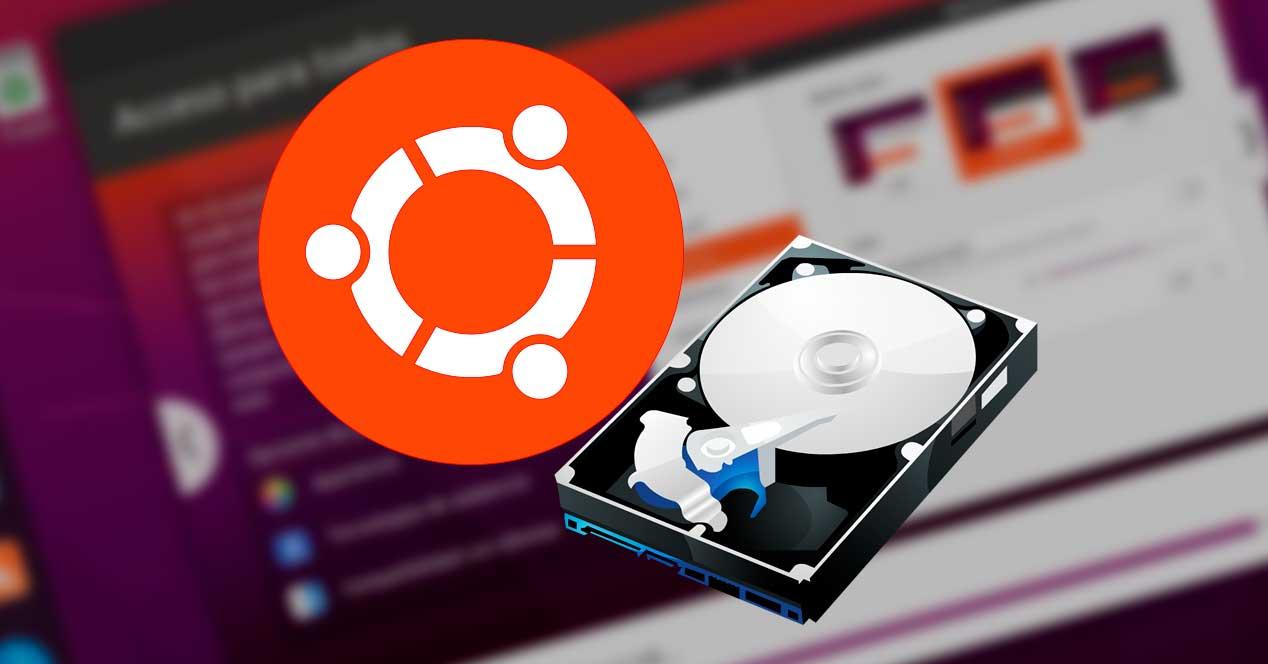
Ubuntu é uma das distribuições Linux mais populares e mais utilizadas pelos usuários, principalmente por aqueles que estão começando a dar os primeiros passos neste sistema operacional. Embora não seja a distribuição que melhor reflete a filosofia do Linux, esta é uma das mais fáceis de instalar, configurar e usar, o que o torna um excelente ponto de partida para começar a aprender. E embora esta distro seja projetada de forma que nenhum usuário tenha problemas, sempre há pontos nela que podem causar confusão. Especialmente ao instalar o Ubuntu .
O assistente de instalação do Ubuntu é um dos mais simples que iremos encontrar. Este possui uma interface gráfica e um assistente que nos guiará durante todo o processo. O único ponto que poderia nos dar problemas seria ao escolher o disco e criar partições. Todo o resto é muito simples e, como mostraremos a seguir, podemos ter um Ubuntu pronto em nosso computador em questão de minutos.
Passos anteriores: baixe o ISO e crie um USB
A primeira coisa que precisamos para poder instalar o Ubuntu em nosso computador é fazer o download do sistema operacional. Isso pode ser encontrado no link a seguir para a página oficial da Canonical, especificamente na guia "Download" na parte superior.
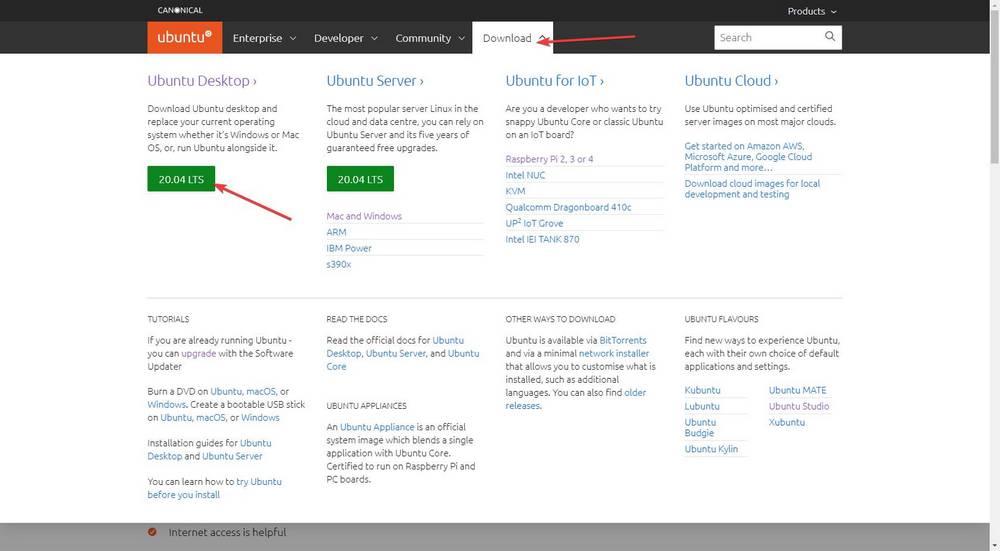
Aqui, encontraremos as diferentes versões da distro que são suportadas. Recomendamos que você baixe a versão LTS , pois ela terá suporte por 5 anos e nos poupará de ter que atualizar para todas as versões a cada 9 meses.
Vamos baixar a edição para desktop , que é a edição para desktop. Isso ocupará cerca de 2,5 GB e será baixado para o computador no formato ISO. Se vamos instalar o Ubuntu em uma máquina virtual, podemos fazer isso diretamente da ISO. Caso contrário, teremos que gravar o ISO em um DVD ou, melhor ainda, em um stick USB.
Para este processo, recomendamos o uso do programa Rufus, que podemos baixar aqui . Este programa nos permitirá criar uma memória USB inicializável a partir de qualquer imagem ISO.
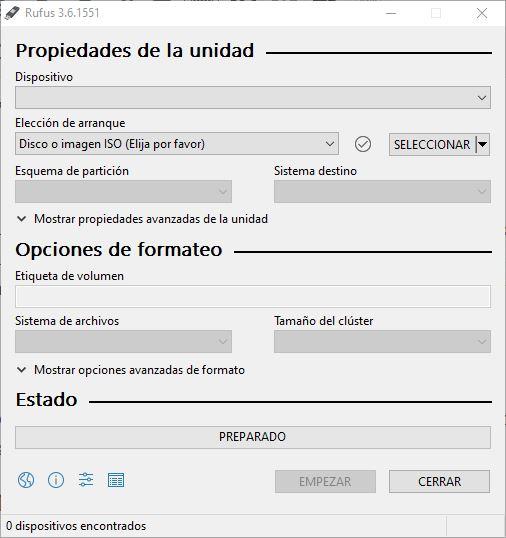
Selecionaremos a memória USB onde queremos salvar o Ubuntu , carregaremos o ISO e em alguns minutos teremos a mídia de instalação criada. Claro, deve-se levar em consideração que durante o processo os dados serão apagados da memória.
Terminado o processo, só falta desligar o computador, configurar a BIOS para que o computador inicialize a partir da dita memória USB e terá início o processo de instalação do Ubuntu.
Instale o Ubuntu passo a passo
Ubuntu é um sistema operacional projetado para inicializar no Modo Live, ou seja, para ser carregado na RAM a partir do ISO e nos permitir testá-lo sem instalar ou alterar nada no sistema. A primeira coisa que veremos quando o sistema operacional terminar de carregar será uma tela como a seguinte.
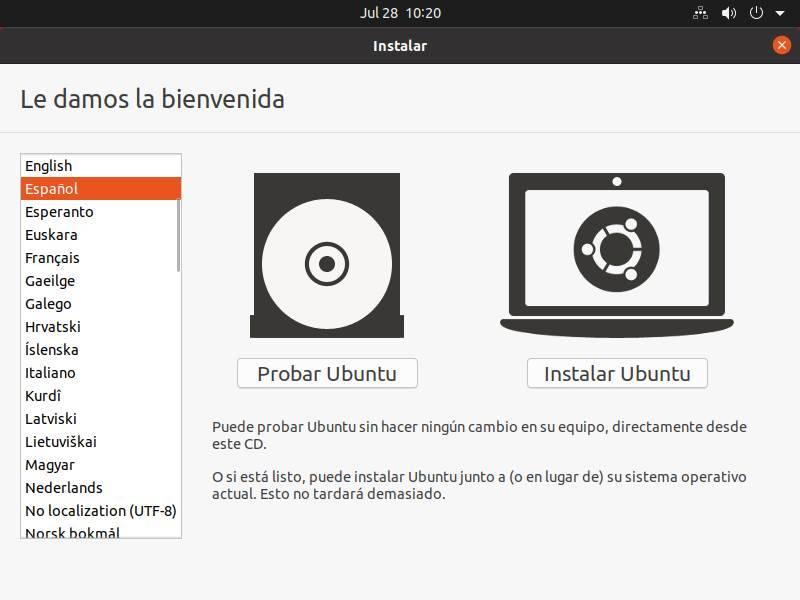
Nele teremos que escolher o nosso idioma , e também se queremos experimentar o Ubuntu, ou se queremos iniciar o assistente de instalação diretamente. O resultado em ambos os casos será o mesmo, mas vamos usar a opção "teste" para poder carregar o Ubuntu no PC e poder usá-lo enquanto o instalamos.
Quando virmos o desktop, aqui teremos um ícone chamado «Instalar Ubuntu» .
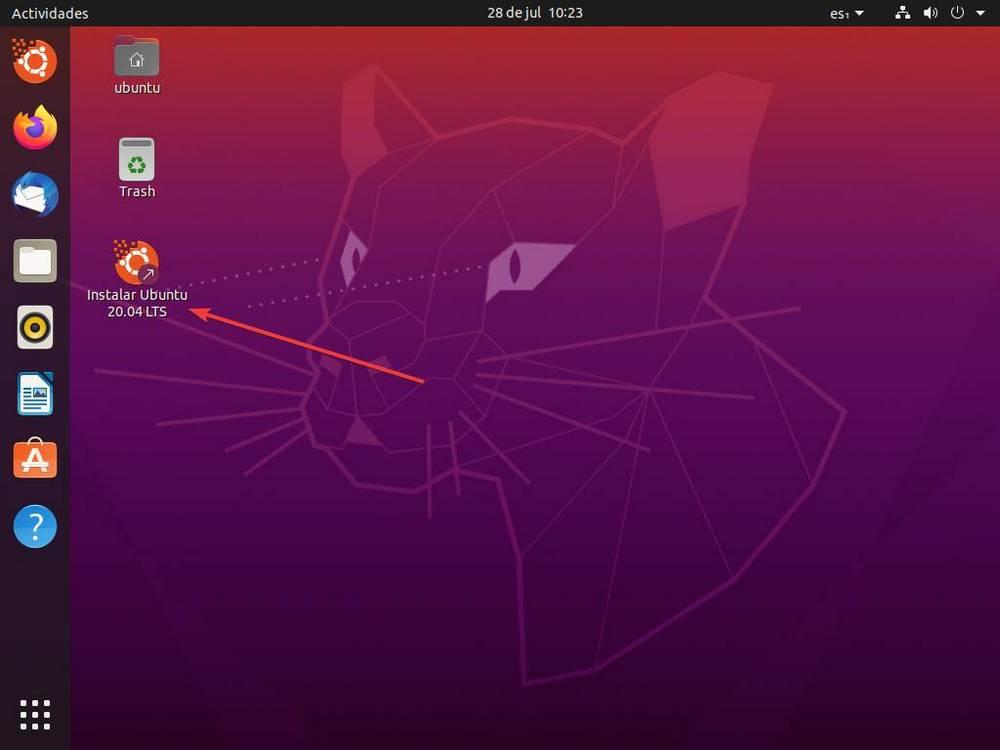
Damos um duplo clique nele para iniciar o assistente de instalação . A primeira coisa que encontraremos é a possibilidade de escolher o idioma do instalador, bem como ler as notas de lançamento.
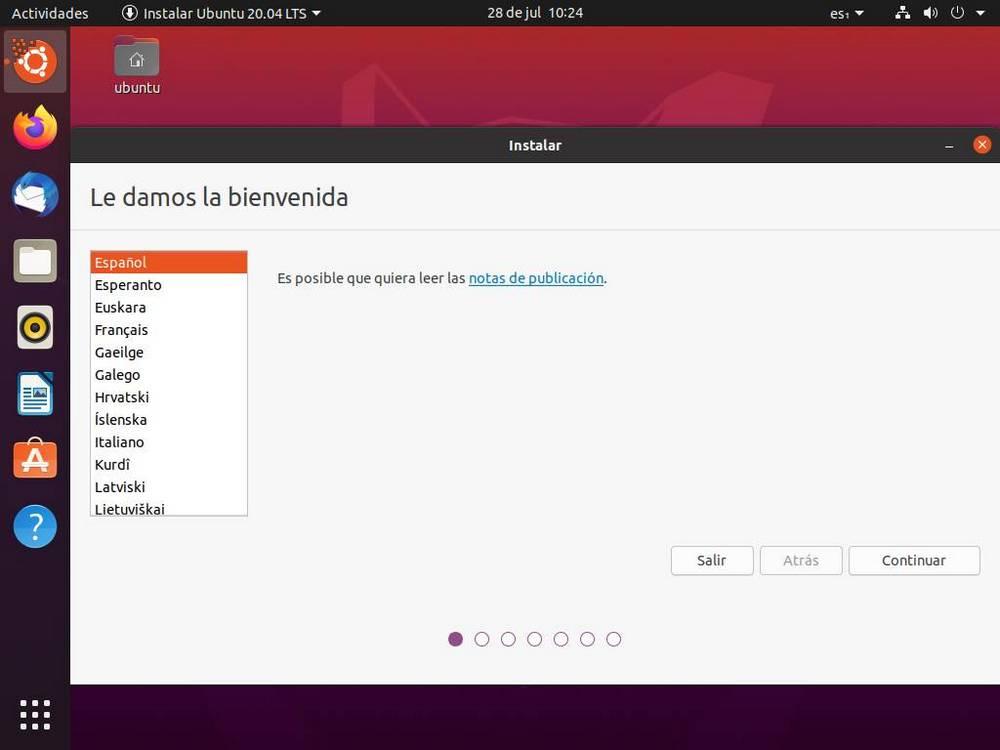
Continuamos e, na próxima etapa, o assistente nos permitirá configurar o idioma e o layout do teclado . Podemos escolhê-lo nós mesmos na lista ou deixar que o programa o detecte automaticamente por meio de uma série de toques no teclado.
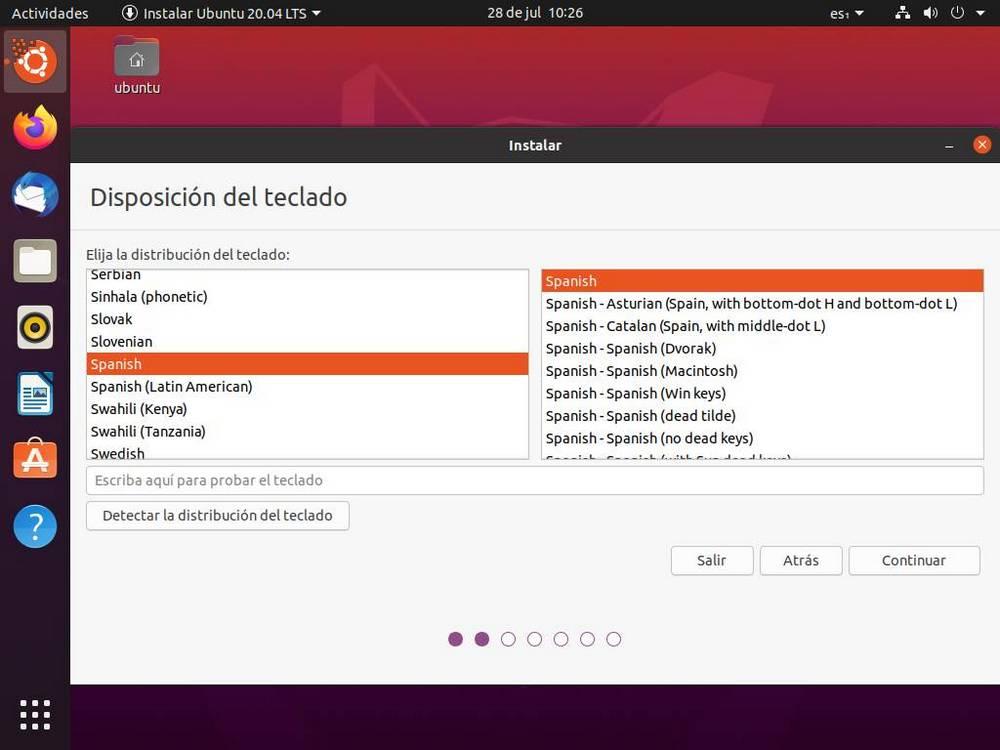
Continuamos com a instalação. O próximo ponto nos permitirá escolher o tipo de instalação que queremos fazer. O Ubuntu nos oferece dois tipos de instalação:
- Normal: instale uma série de programas essenciais para poder usar a distro para tudo, desde navegação até automação de escritório, jogos e multimídia.
- Mínimo - uma instalação muito menor. Inclui um navegador da web e os pacotes mínimos necessários para funcionar.
 A opção recomendada para a maioria dos usuários é a instalação normal. Além disso, aqui também podemos escolher se queremos baixar atualizações durante a instalação do sistema operacional, ou se queremos
incluir software proprietário para instalar automaticamente os drivers para as placas GPU ou Wi-Fi, bem como uma série de codecs proprietários .
A opção recomendada para a maioria dos usuários é a instalação normal. Além disso, aqui também podemos escolher se queremos baixar atualizações durante a instalação do sistema operacional, ou se queremos
incluir software proprietário para instalar automaticamente os drivers para as placas GPU ou Wi-Fi, bem como uma série de codecs proprietários .
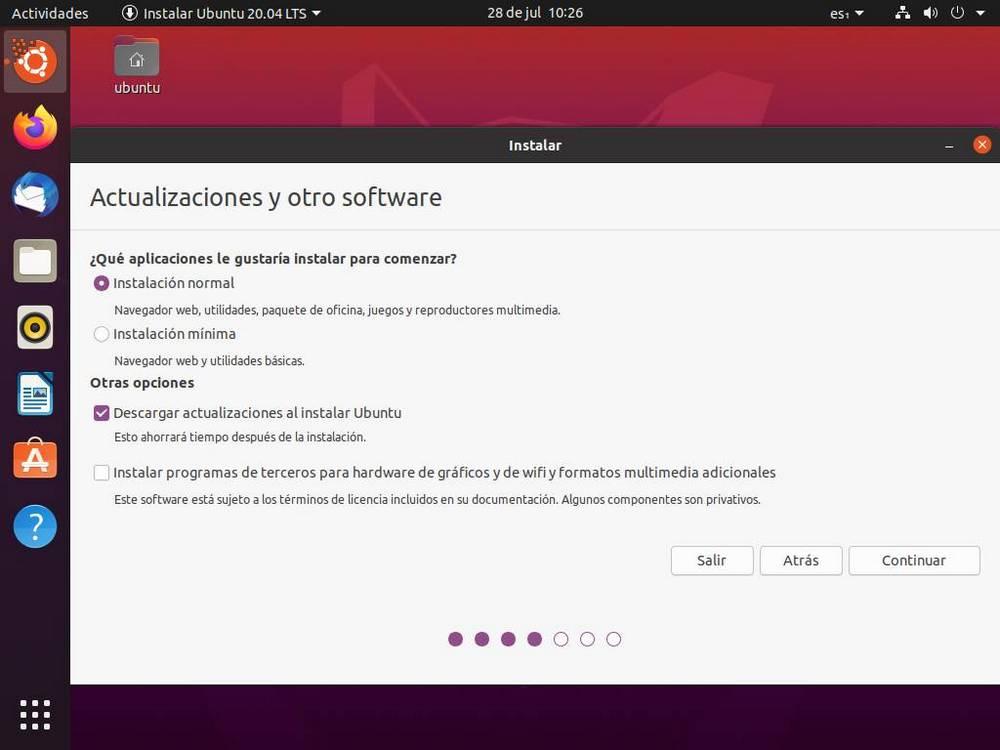
Crie partições para o Ubuntu
Na próxima etapa, podemos escolher como instalar o Ubuntu no disco rígido . Se já tivermos outro sistema operacional instalado, o assistente nos dará a opção de instalá-lo junto com ele. Caso contrário, ele nos permitirá apagar todo o disco e configurá-lo automaticamente para instalar a distro nele. Claro, esta segunda opção apagará todos os dados que salvamos no referido disco rígido para poder formatá-lo e criar a tabela de partição padrão.
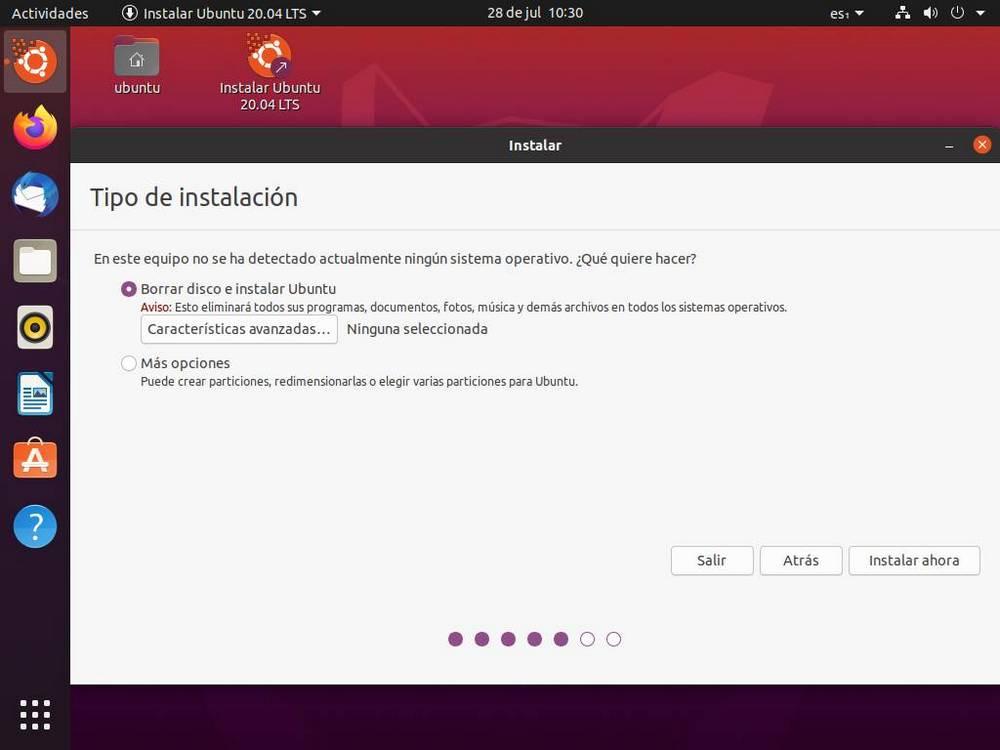
O assistente de instalação nos permite escolher se queremos usar um sistema de criptografia de dados , além de ativar uma opção experimental para usar um sistema de arquivos ZFS .
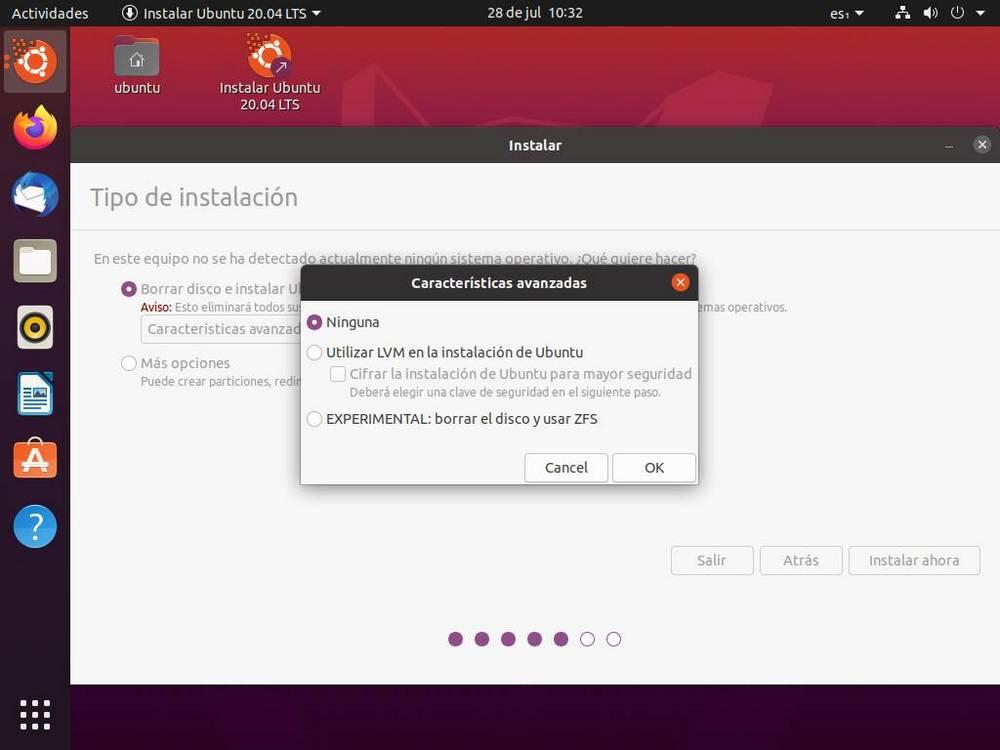
Se escolhermos " Mais opções " em vez de usar o disco inteiro, podemos abrir o gerenciador de partição do Ubuntu. E a partir daqui podemos criar as partições que queremos usar. Isso é recomendado para usuários que possuem um certo nível de conhecimento. Se não os tivermos, é melhor optar pelo modo automático.
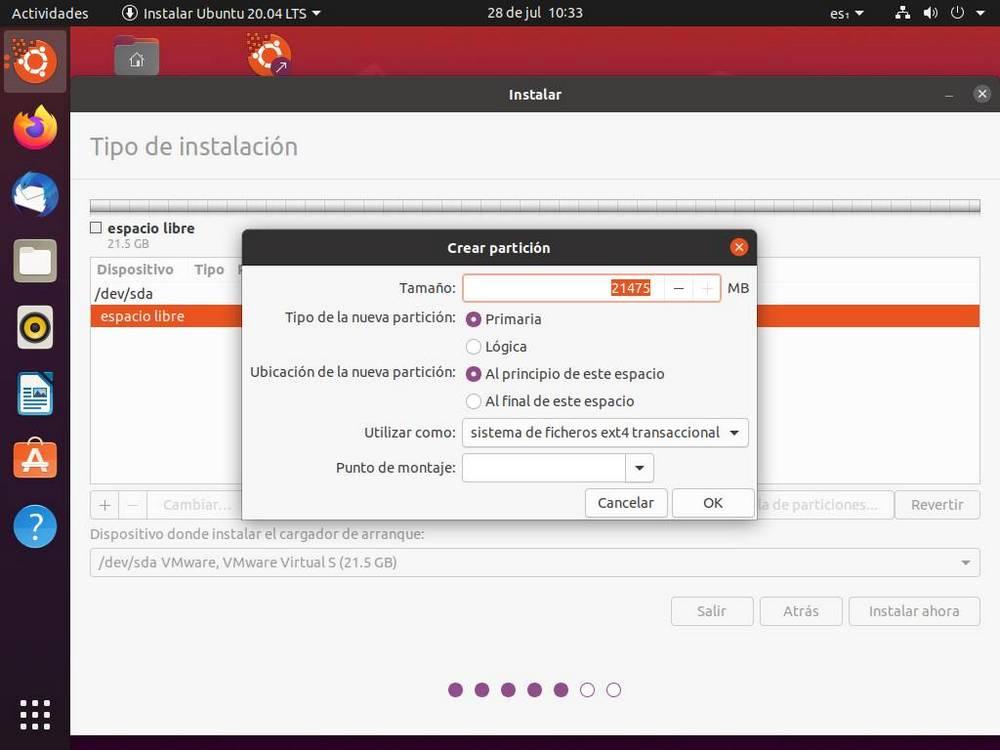
Se escolhermos o modo automático, recomendamos criar, pelo menos, as seguintes partições:
- / - Raiz da distribuição Linux.
- / home - onde armazenaremos todos os nossos dados pessoais. Tem que ser a maior partição.
- / boot - local onde instalaremos o gerenciador de inicialização.
Quando tudo estiver pronto, clicaremos em " Instalar Agora " para iniciar o processo de instalação. E podemos ver um resumo com as partições e pontos de montagem que vamos usar.
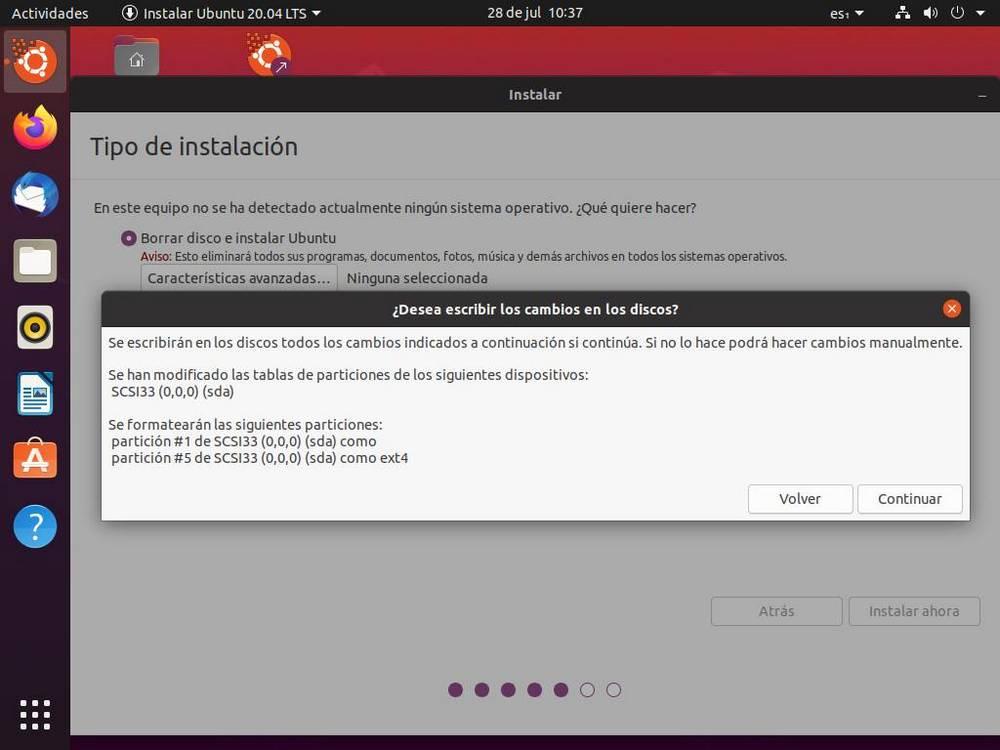
Se tudo estiver correto, continuamos e a cópia dos dados do sistema operacional começará. Mas embora os arquivos já estejam sendo copiados, ainda não terminamos a configuração do Ubuntu.
Etapas finais para terminar a instalação
Enquanto os dados são copiados de nosso Ubuntu e as configurações selecionadas são aplicadas, teremos que terminar algumas configurações essenciais. O primeiro deles será escolher nossa região , onde moramos. Isso será usado para definir o sistema métrico, fuso horário e moeda usados.

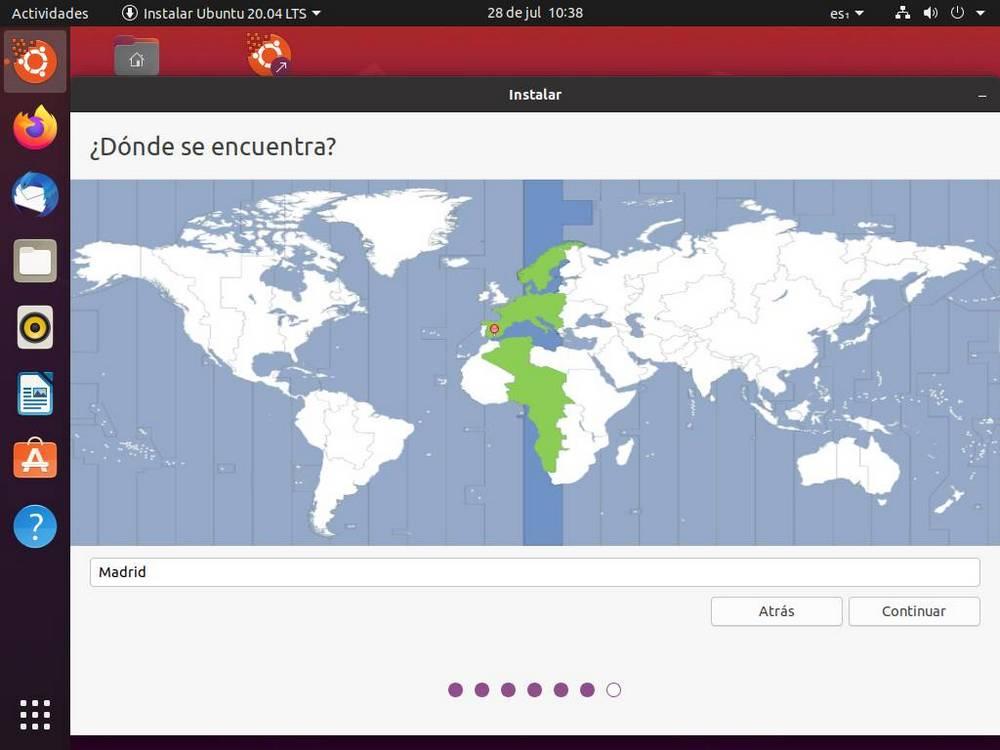
Também teremos que criar nosso usuário principal . Isso consistirá em um nome de usuário, uma senha e o nome que queremos dar ao PC em rede. Também podemos escolher se queremos fazer o login automaticamente ou não.
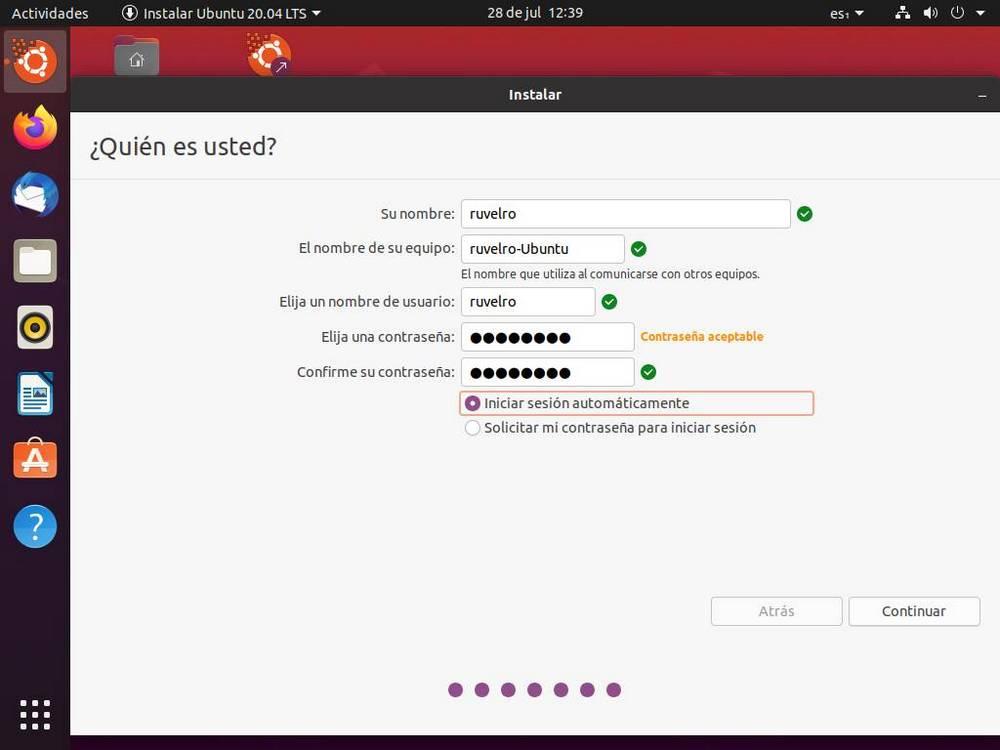
Pronto. Já configuramos o Ubuntu. Agora, só podemos esperar a conclusão do processo de instalação do sistema operacional. Isso pode demorar mais ou menos dependendo do hardware do PC e se optamos por baixar, ou não, as atualizações durante este processo. Enquanto a instalação durar, poderemos ver algumas das características e usos do Ubuntu.
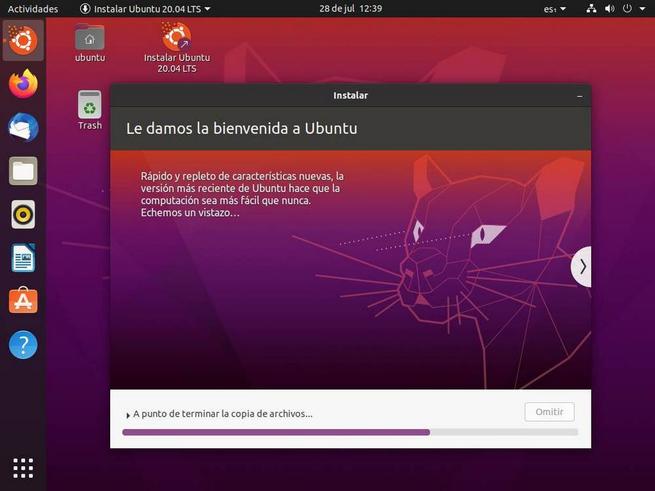
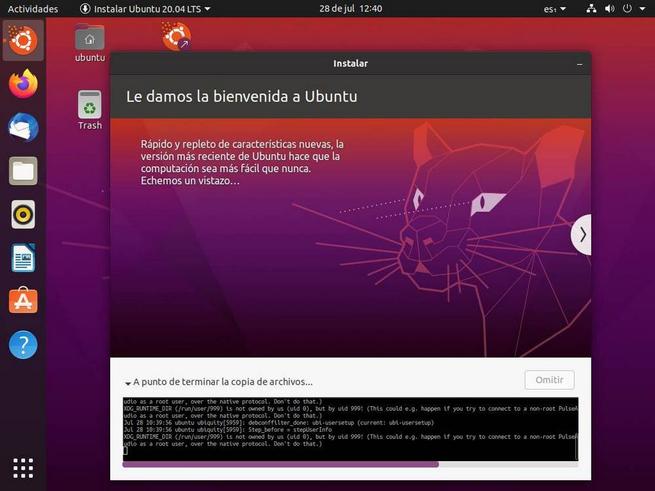
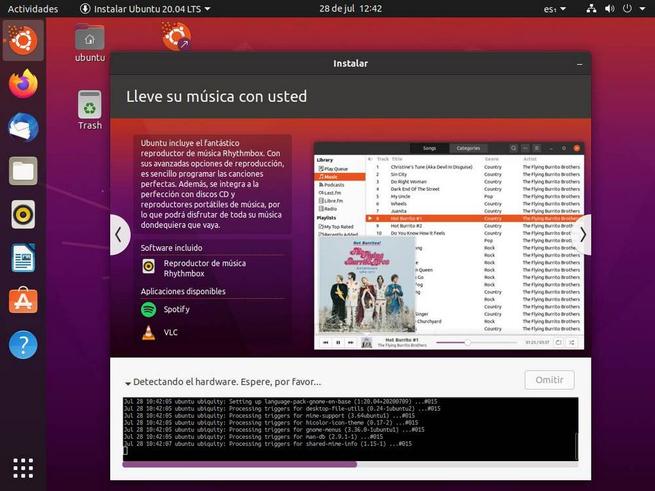
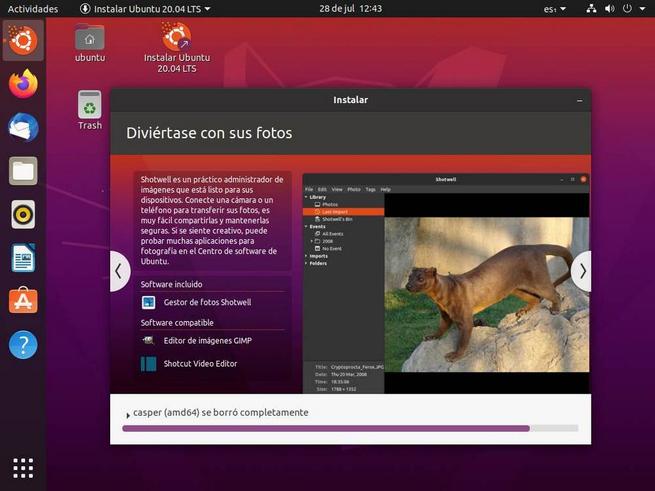
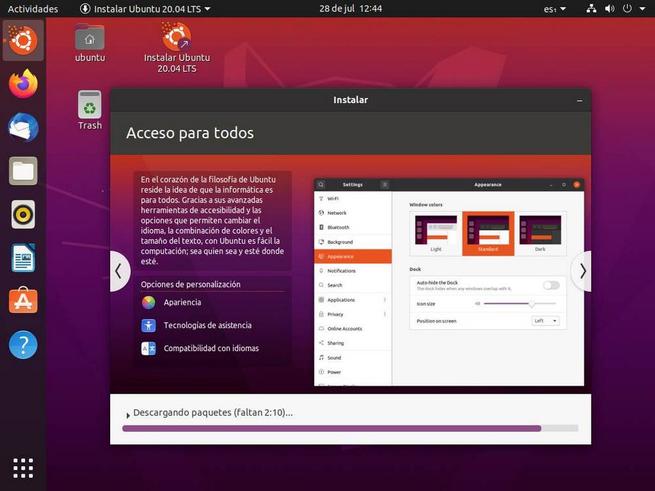
Quando o processo de cópia dos dados terminar, poderemos ver uma mensagem como a seguinte que indicará que nosso Ubuntu foi instalado corretamente e que teremos que reiniciar o PC para finalizar a instalação e poder começar a usar este novo sistema operacional.
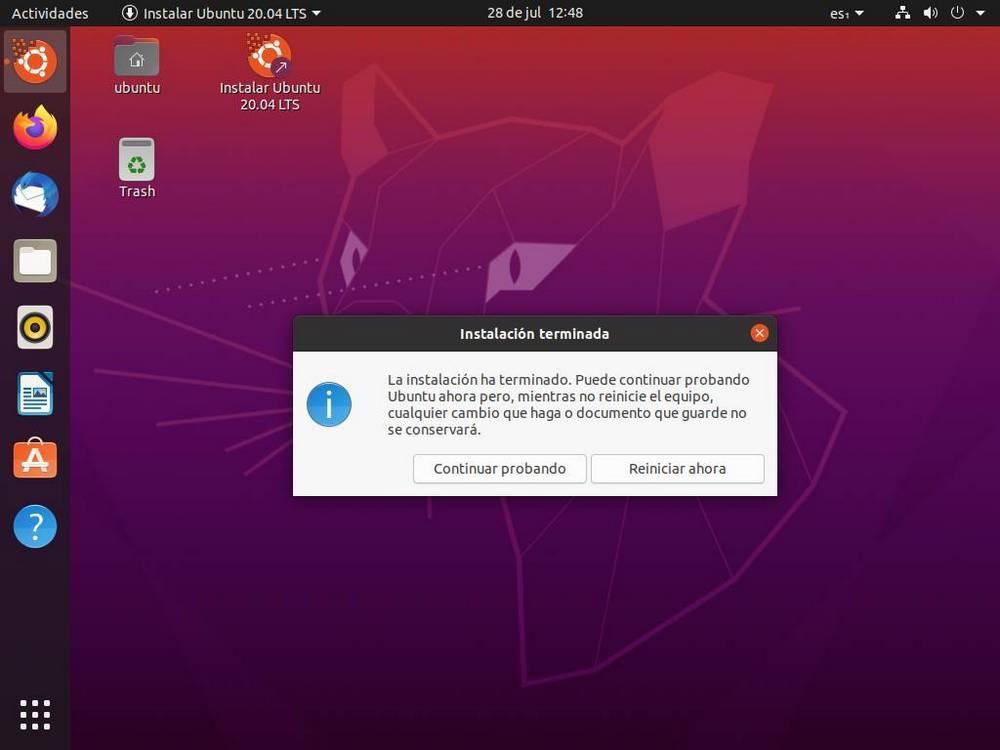
O que fazer depois de instalar o Ubuntu
Após reiniciar o computador, teremos nosso Ubuntu instalado e pronto para funcionar. Inicialmente, o Ubuntu estará totalmente funcional. Não teremos que fazer nada para começar a usar este sistema operacional. Mas sempre há algumas pequenas recomendações que nos permitirão aproveitar ao máximo esta distro.
Atualize o Ubuntu
A primeira coisa que devemos fazer quando a instalação for concluída é garantir que a distro esteja atualizada, com todos os patches instalados. Podemos fazer isso facilmente abrindo um terminal e executando o seguinte comando:
sudo apt update && sudo apt upgrade 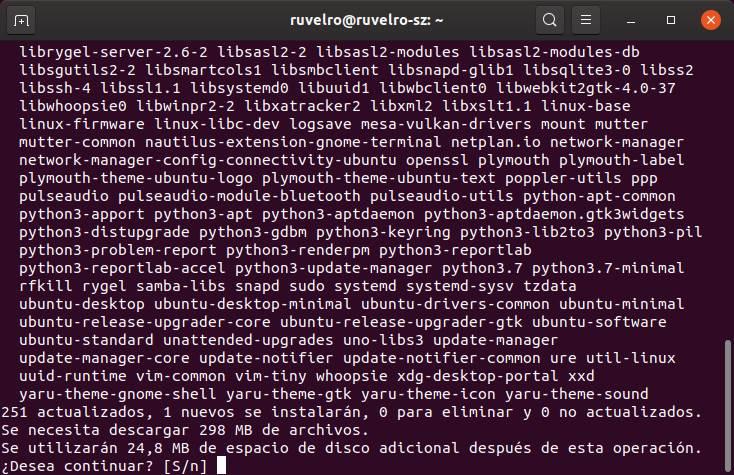
Quando terminarmos de baixar as atualizações, teremos nosso sistema atualizado.
Ativar LivePatch
LivePatch é um recurso do Ubuntu que nos permitirá instalar patches de segurança na distro "hot", ou seja, sem ter que reiniciar o computador para concluir o processo de atualização. Isto é muito útil principalmente quando trabalhamos com o PC, já que podemos estar sempre protegidos sem ter que interromper o funcionamento do PC.
Podemos encontrar essa opção procurando por "Livepatch" no inicializador do programa. Claro, para usá-lo, precisaremos de uma conta Ubuntu One, uma conta que podemos criar gratuitamente.
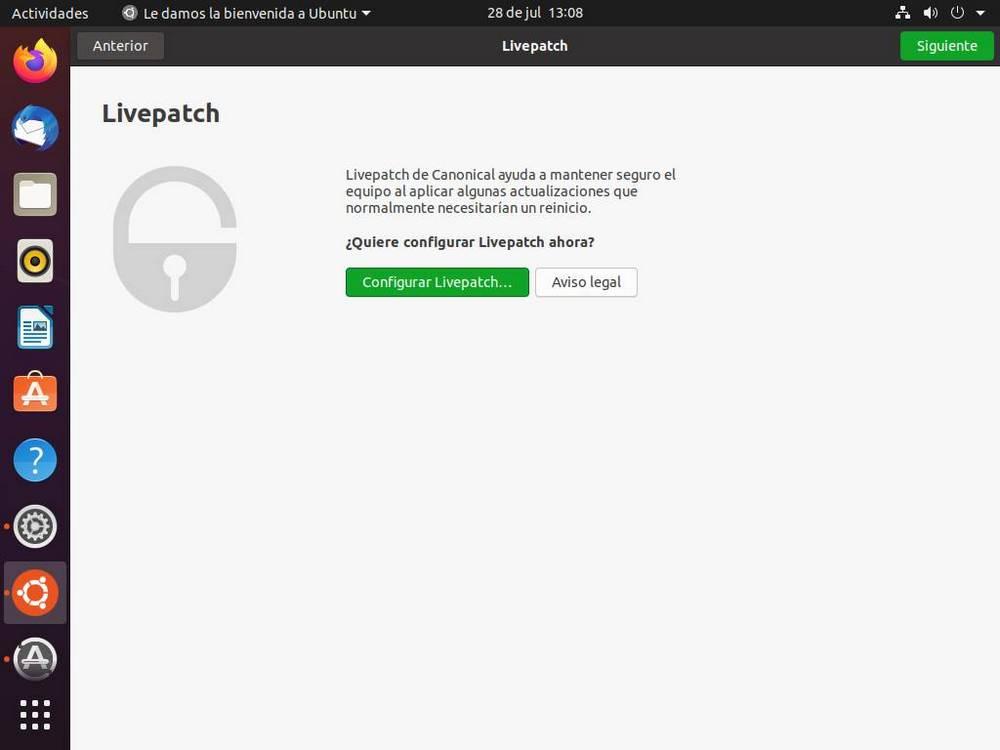
Instale os programas que queremos
O Ubuntu vem por padrão com uma grande quantidade de software instalado por padrão, software graças ao qual poderemos usar o sistema sem problemas. No entanto, se não gostarmos de nenhum dos aplicativos que são instalados por padrão (por exemplo, Firefox), poderemos substituí-los pelos programas que desejarmos, neste caso, Google Chrome ou Chromium.
Podemos baixar instaladores em formato .deb da web, instalá-los através do "apt" do terminal ou procurá-los na loja de software do Ubuntu. As versões mais recentes do Ubuntu também nos permitem instalar software por meio de seus pacotes Snap.
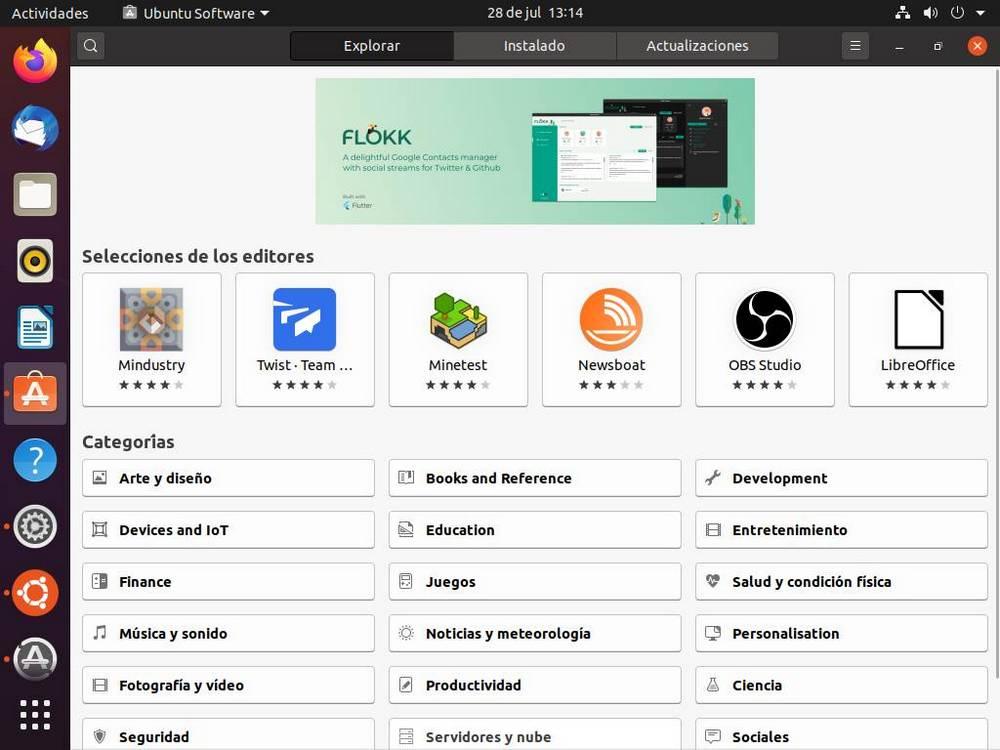
Desta forma, podemos adaptar nosso Ubuntu às nossas necessidades e trabalhar com ele da forma mais produtiva possível.
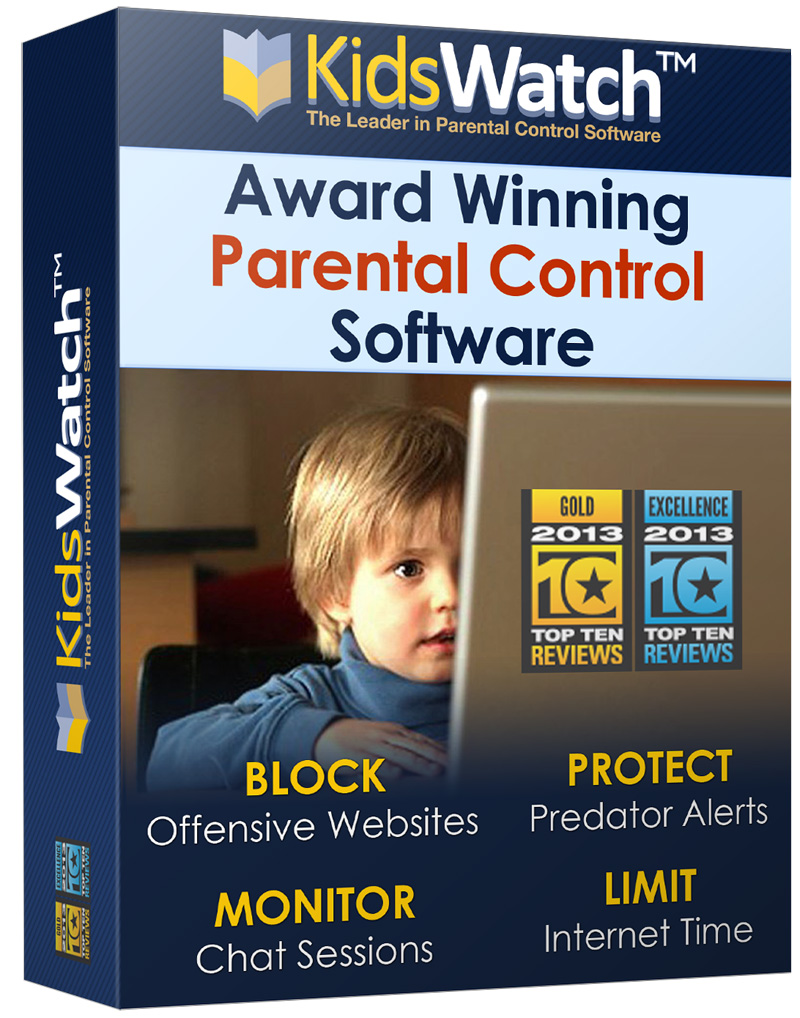



Sem comentários:
Enviar um comentário