
Às vezes, e especialmente quando colocamos um disco rígido no PC que estava sendo usado em outro computador, o espaço não alocado permanece no disco. Nesse caso, haverá uma certa capacidade de disco que não usaremos e, portanto, será desperdiçada. A seguir, mostraremos o que você pode fazer para aproveitar esse espaço em disco não alocado no Windows 10 .
As razões pelas quais podemos ter espaço em disco não alocado em nosso PC podem ser várias: desde a situação mencionada de instalar um disco rígido que estava anteriormente em outro PC, até se você testou diferentes sistemas operacionais no mesmo disco rígido sem ter formatado. Em qualquer caso, as partições criadas não ocupariam toda a capacidade do disco, e podemos facilmente dizer se vemos que a capacidade apresentada pelo Windows não corresponde à capacidade que o disco deve ter .
Como verificar se você tem espaço em disco não alocado
A primeira coisa que devemos fazer é verificar se nos vemos nessa situação. Para fazer isso, no Windows 10 devemos acessar o Gerenciamento de Disco , e para isso nós o escrevemos na seção de pesquisa ou clicamos com o botão direito do mouse no botão Iniciar e selecionamos Gerenciamento de Disco.
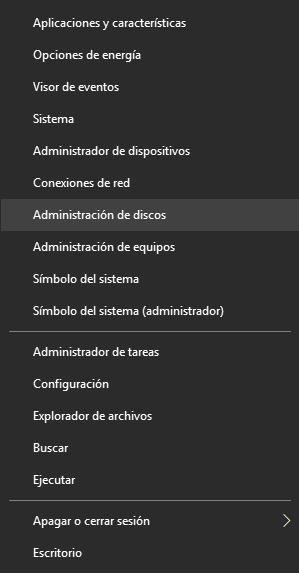
Assim que o aplicativo for aberto, poderemos ver uma lista de todos os discos conectados no sistema na parte superior e suas partições na área inferior. Se tivermos um disco com espaço não alocado, podemos vê-lo aqui em preto.
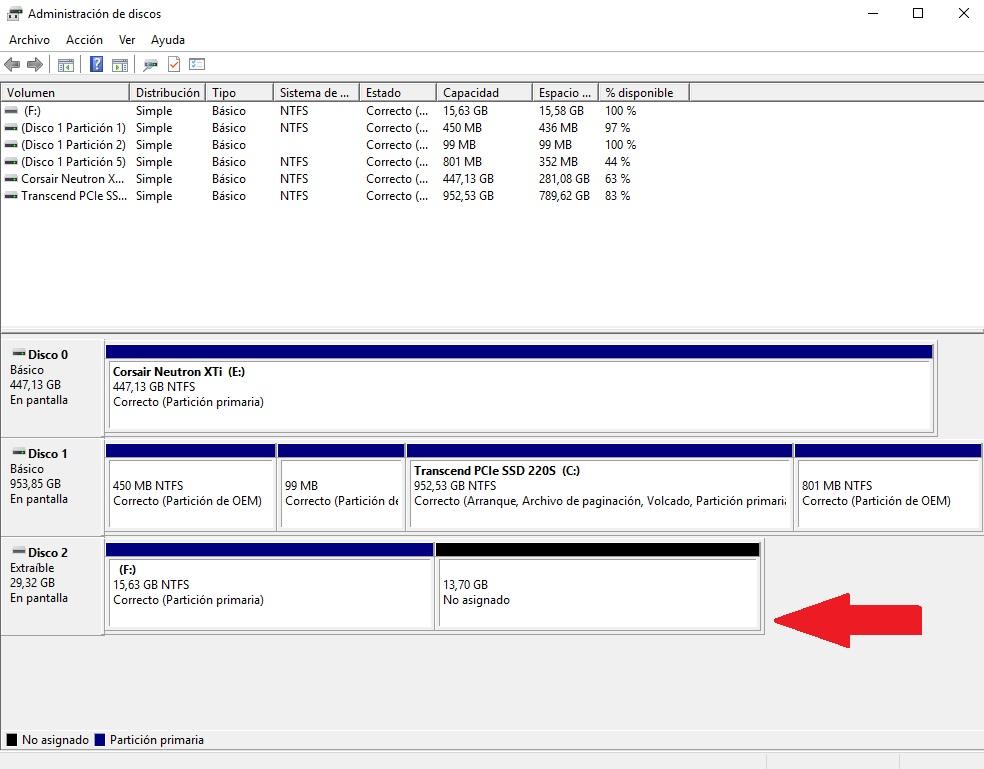
Como aproveitar o espaço não alocado
Para aproveitar este espaço que não está sendo utilizado temos duas opções. O primeiro é criar uma nova partição e usá-la como um disco separado dos que já temos. Para fazer isso, basta clicar com o botão direito do mouse na área preta «Não atribuída» e selecionar «Novo volume simples ...». Um assistente aparecerá que nos guiará para criar uma nova partição com este espaço.
O resto das etapas nada mais é do que o próximo, próximo, próximo típico, não há mistério aqui.

Feito isso, veremos que o mesmo disco possui duas partições.
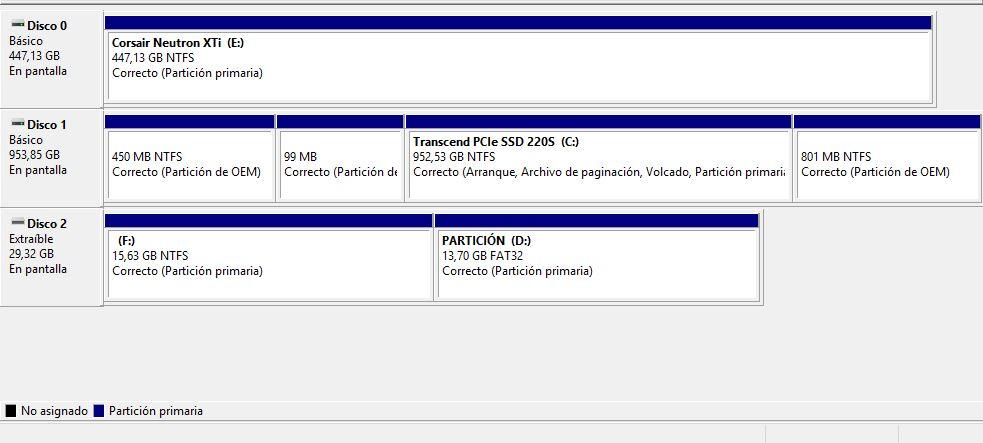
E o Windows irá detectá-lo como se fosse um disco rígido separado. Esta opção é interessante se quisermos separar "logicamente" o disco por segurança, ordem ou qualquer outro motivo. Em qualquer caso, é algo que pode ser revertido, mas temos que ter em mente que para isso teríamos que remover os arquivos que estão dentro dessa partição, pois estariam "perdidos"

A outra opção que temos é que em vez de criar uma nova partição, podemos estender e aumentar a capacidade da partição que já criamos. Esta é, do nosso ponto de vista, a melhor solução, pois desta forma estaremos aproveitando toda a capacidade do disco em uma única unidade, estendendo ao máximo a sua capacidade. Além disso, isso funciona até mesmo no disco que usamos para o sistema operacional.
Para isso, novamente em Gerenciamento de Disco, em vez de clicar com o botão direito do mouse no espaço não alocado, fazemos no que está alocado e escolhemos a opção "Estender volume ...". Mais uma vez teremos um assistente como antes no qual teremos apenas que clicar em Avançar, deixando as opções padrão, e o Windows fará o resto, expandindo a partição ao seu tamanho máximo.
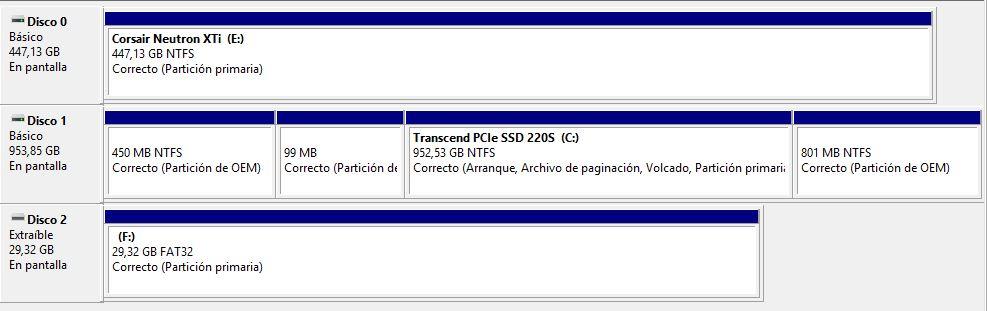
Desta forma, teremos usado toda a capacidade do disco e teremos eliminado o espaço em disco não alocado.



Sem comentários:
Enviar um comentário