
Quando trabalhamos em um computador com Windows 10 , podemos fazer isso em um PC desktop e em um laptop. Na verdade, o sistema operacional se adapta às necessidades de cada caso com algumas opções um pouco mais específicas.
E é preciso ter em mente que as necessidades das duas modalidades na maioria dos casos são as mesmas. Isso é algo que se estende tanto à funcionalidade, quanto à segurança ou à aparência da interface. Mas, como mencionamos, isso é algo que apresenta pequenas variações em alguns casos específicos. O principal motivo de tudo isso é dado pela questão da autonomia e da bateria que os laptops possuem. Embora um
PC de mesa esteja sempre conectado à rede elétrica, um laptop não está necessariamente.
Mas para além das funções exclusivas dos portáteis, existem também outras funções válidas para ambos mas que estamos mais interessados em poder personalizar neste caso específico. Por exemplo, encontramos o ajuste de brilho da tela . Em um PC de mesa, isso é levado em consideração para funcionar com mais conforto; em um laptop, também influencia muito sua autonomia. É por isso que muitos usuários desses computadores diminuem o brilho para poder trabalhar mais com a bateria. Isso é algo facilmente realizado na Central de Notificações localizada na barra de tarefas.

Controle o consumo de energia no Windows
Como mencionamos, desta forma o Windows nos permite controlar e gerenciar o consumo de energia no dia-a-dia com o computador. Isso é algo especialmente importante em notebooks. Pois bem, para se ter uma ideia, os computadores actuais colocam à nossa disposição uma funcionalidade que nos permite suspender a actividade de determinados componentes do PC. De um tipo ou de outro, isso ocorre quando não o estamos usando e, portanto, podemos economizar energia.
Como regra geral, esta é uma medida geralmente benéfica que normalmente não causa problemas. Mas, como em muitas outras seções do Windows , as coisas nem sempre acontecem como gostaríamos. Isso ocorre porque algumas dessas funções benéficas a priori acabam sendo um problema. Isso pode até mesmo se traduzir em uma certa instabilidade da equipe. Claro, neste ponto iremos dizer que embora a suspensão de componentes geralmente esteja habilitada, é muito fácil desativá-la, como veremos. Especificamente nessas linhas, vamos nos concentrar na suspensão de discos rígidos.
Vale ressaltar que o próprio sistema operacional nos oferece várias maneiras de desabilitar essa suspensão a que nos referimos. Talvez o mais acessível e simples seja encontrado nas configurações de energia do Windows. Por outro lado, também podemos usar aplicativos de terceiros, como mostraremos a seguir.
Impedir que o Windows suspenda os discos rígidos
De configurações de energia
Portanto, como discutimos antes, em primeiro lugar veremos como podemos evitar que o sistema Redmond coloque as unidades de disco no modo de suspensão por si só. Em primeiro lugar, informaremos que as configurações de energia do sistema operacional Windows permitem configurar o consumo de energia do PC, bem como personalizar as opções de suspensão e hardware. Isso será muito útil em muitas circunstâncias, como neste caso, e com ela todas as opções relacionadas ao consumo e economia de energia. Esta é uma função que podemos acessar a partir do ícone localizado à direita da barra de tarefas. Clicamos com o botão direito do mouse e selecionamos Opções de energia.

Isso nos levará a uma nova janela de configuração, onde clicaremos no link Alterar configuração do plano. A seguir, na seguinte interface que o Windows nos mostra, veremos várias listas suspensas que definem o comportamento do equipamento quando ele está conectado ou não. Mas o que nos interessa é encontrado clicando no link que diz Alterar configurações avançadas de energia.

Agora, uma pequena janela de configuração será aberta na qual vemos uma lista de elementos e componentes nos quais podemos modificar seu comportamento a este respeito. Portanto, o que temos que fazer aqui é localizar o correspondente à seção do disco rígido . O que veremos nele é uma opção chamada Desligue o disco rígido depois.
Bem, aqui teremos a possibilidade de configurar o tempo de inatividade após o qual a suspensão do disco rígido será ativada. Fazemos isso independentemente em um laptop quando funcionando com bateria ou conectado à rede elétrica. Portanto, no caso que nos interessa aqui, definimos esse valor como zero 0 em ambos os casos, salvamos as alterações.

Aplicativos de terceiros para evitar a suspensão do disco
Isso é algo que, como já vimos antes, também pode ser realizado por meio de aplicativos externos ao próprio Windows. É por isso que deixamos aqui dois exemplos claros de tudo isso.
- NoSleepHD: por um lado encontramos aquela proposta de software chamada que podemos acessar através deste link gratuitamente. Digamos que este seja um programa especificamente responsável por criar um novo arquivo sozinho, a fim de evitar que o disco rígido entre no modo de espera quando estiver ocupado. É verdade que não é o sistema mais ortodoxo do mundo, mas funciona com eficácia. Além disso, isso é algo que podemos realizar em até cinco unidades de disco .
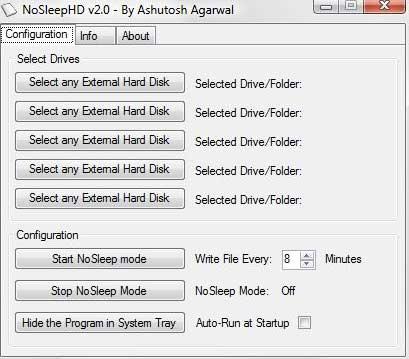
- KeepAliveHD: por outro lado, ao mesmo tempo podemos fazer uso desta outra proposta de código aberto que podemos baixar aqui . Nós o encontramos em sua própria página na plataforma de desenvolvimento GitHub e nos ajuda a manter os discos rígidos de nosso computador ativos. Isso também garante que eles não vão dormir no Windows.
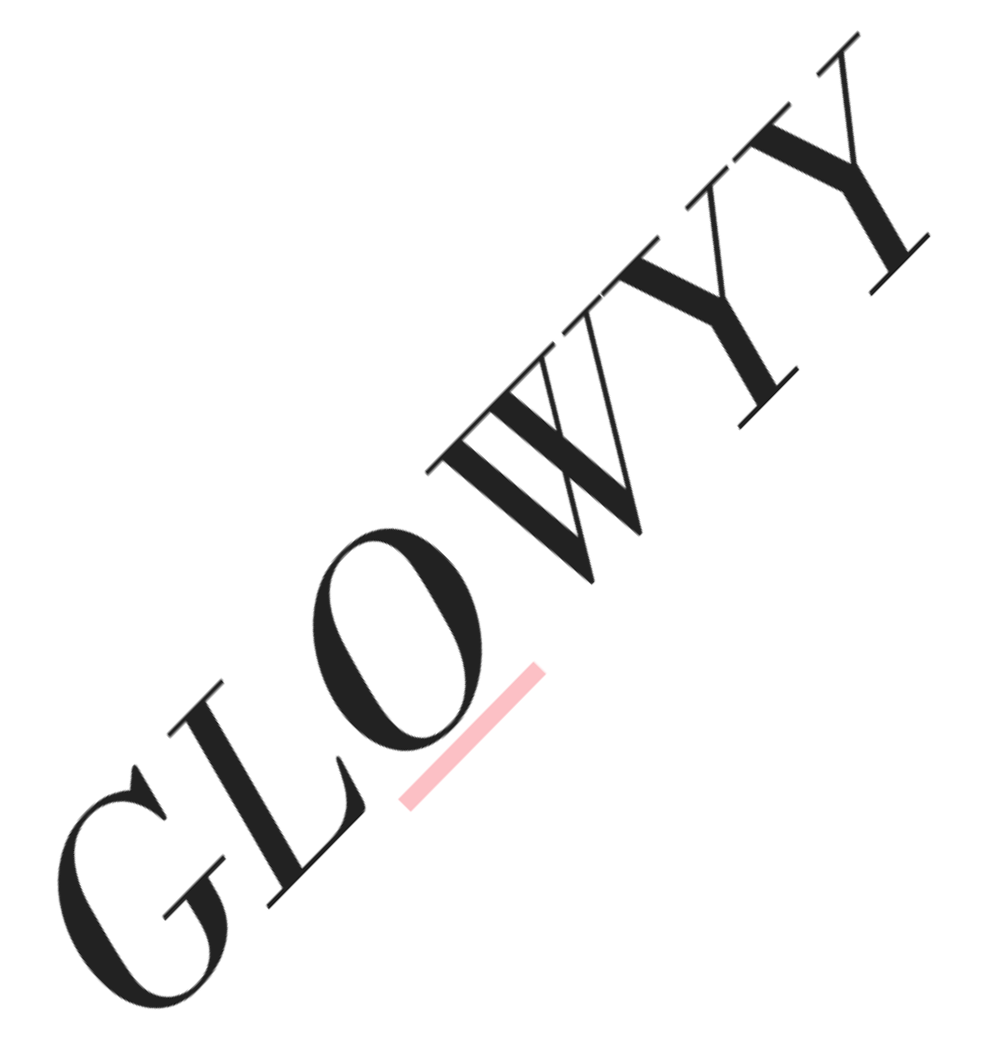



Sem comentários:
Enviar um comentário