Os computadores têm capacidades limitadas e, por isso, ter alguns dos programas que usa com menos frequência num disco externo SSD (solid state drive) pode ser uma boa ideia para ter um PC mais rápido.
Quanto mais software temos nos nossos computadores, mais lentos eles ficam, quer seja porque o espaço em disco é menor, quer porque, conforme os programas vão evoluindo, muitas vezes consomem mais memória – veja-se o caso da suite da Adobe.

Além disso, se muitos programas estiverem a usar a RAM em simultâneo, o Windows pode seleccionar alguns dados e transferi-los momentaneamente para o disco rígido, para libertar memória; quando se tem pouco espaço, ou o disco está muito fragmentado pela idade, isto pode seriamente afectar a rapidez do PC.
Saiba como mover algum software para um disco externo, que aconselhamos que seja SSD pela sua maior rapidez em relação a disco rígido tradicional, para ter uma máquina mais eficiente e evitar fazer upgrades com grande frequência.
1 – Veja de quanto espaço precisa
Com os discos externos SSD a preços já acessíveis, um de 1 TB pode ser uma boa solução, mas muito provavelmente não vai necessitar desse espaço de armazenamento todo para os seus programas. Assim, pode optar por fazer uma ou mais partições e dar diferentes usos ao disco: por exemplo, uma área para os programas e outra para os seus dados.

Comece por ver que tamanho ocupam as aplicações que tem instaladas. Abra o ‘Explorador de Ficheiros’ com a combinação de teclas ‘Windows +’E’ e seleccione a drive ‘C:’, na área ‘Dispositivos e unidades’.
Clique com o botão direito do rato na pasta ‘Programas’ e, em seguida, em ’Propriedades’ para ver o espaço ocupado e faça o mesmo na pasta ‘Programas (x86)’: tenha sempre como referência a opção ‘Tamanho no disco’. No nosso caso são 6,80 GB (5,09 GB + 1,71 GB). Apesar de ser improvável que mude todo este conteúdo para o disco externo, faça uma partição de, pelo menos, um tamanho igual. Se tem um disco de 1 TB, pode facilmente criar uma partição de 100 GB e deixar os restantes 900 para os seus backups, documentos, fotografias e vídeos, etc.
2- Fazer partições
Ligue o disco externo, aguarde que o mesmo apareça no ‘Explorador de Ficheiros’ e, na barra de pesquisa, escreva partições e clique em ‘Criar e formatar partições do disco rígido’ – isto vai abrir a janela ‘Gestão de Discos’.

Aqui pode ver todos os discos que estiverem ligados no seu computador, sejam eles internos [1] ou externos [2]. Na lista de discos, seleccione o disco externo com o botão direito do rato e escolha ‘Reduzir Volume’. O Windows vai analisar o disco e depois pedir que indique qual o espaço mínimo que quer usar nessa partição. Suponhamos que quer fazer uma partição de 50 GB: deverá colocar 50000 em ‘Introduza a quantidade de espaço a reduzir’. Em seguida, faça ‘Reduzir’ e aguarde a conclusão do processo.
Agora, esse espaço deverá surgir como ‘Não Atribuído’ e, para criar a partição, terá de clicar novamente com o botão direito do rato e escolher ‘Novo Volume Simples’. Escolha duas vezes ‘Seguinte’ e, na área ‘Formatar partição’, deixe tudo como está, excepto a opção ‘Etiqueta de volume’, em que deverá apagar ‘Novo Volume’ e escrever software.

Conclua o processo, seguindo as instruções do assistente do Windows. Vá novamente ao ‘Explorador de Ficheiros’ e na área ‘Dispositivos e unidades’ deverá ver a partição ‘Software’.
3 – Mudar os programas
Abra as ‘Definições’ com a combinação de teclas ‘Windows + I’ e escolha ‘Aplicações’ > ‘Aplicações e funcionalidades’. Veja quais os programas que quer (e pode) mudar para o disco externo, seleccione ‘Mover’, escolha o disco ‘Software’ e, depois, clique em ‘Mover’, novamente, para que o programa seja transferido para o disco externo. Faça isto em todas as aplicações que quer mudar.

Se, depois de mudar os programas, tentar a ceder a um deles com SSD desligado, é natural que veja uma mensagem de erro. Caso isto aconteça, basta ligar o disco e o programa deverá arrancar sem problemas.
Se o seu disco rígido interno não é um SSD, depois destas mudanças convém desfragmentá-lo. Para isso, basta ir à pesquisa e escrever desfragmentar, escolher ‘Desfragmentar e Otimizar Unidades’, seleccionar a unidade C: e carregar no botão ‘Otimizar’.

4- Executar software portátil
Ter os programas num SSD externo não significa que os possa correr noutros computadores, porque o Windows guarda informação no registo, ou seja, de forma local em cada PC.

Contudo, existem softwares que têm versões portáteis (portable) que correm em discos externos e pens USB que podem usados em qualquer computador, já que não são instalados. Um dos sites que tem uma das maiores variedades deste tipo de versões de software é o portableapps.com. Faça o download da PortableApps Platform, depois instale-a no disco externo ‘Software’ que criou anteriormente e a partir daí siga as instruções da ferramenta e instale as versões portáteis dos seus programas favoritos, como o Firefox, LibreOffice, Google Chrome, VLC, entre muitos outros.

São mais de quatrocentas aplicações diferentes divididas em diversas categorias para que seja mais fácil encontrá-las. Sempre que abrir a PortableApps através do respectivo ícone que fica disponível no seu SSD externo, vê um menu com os programas que instalou e pode usá-los, sem ocupar espaço no seu computador.
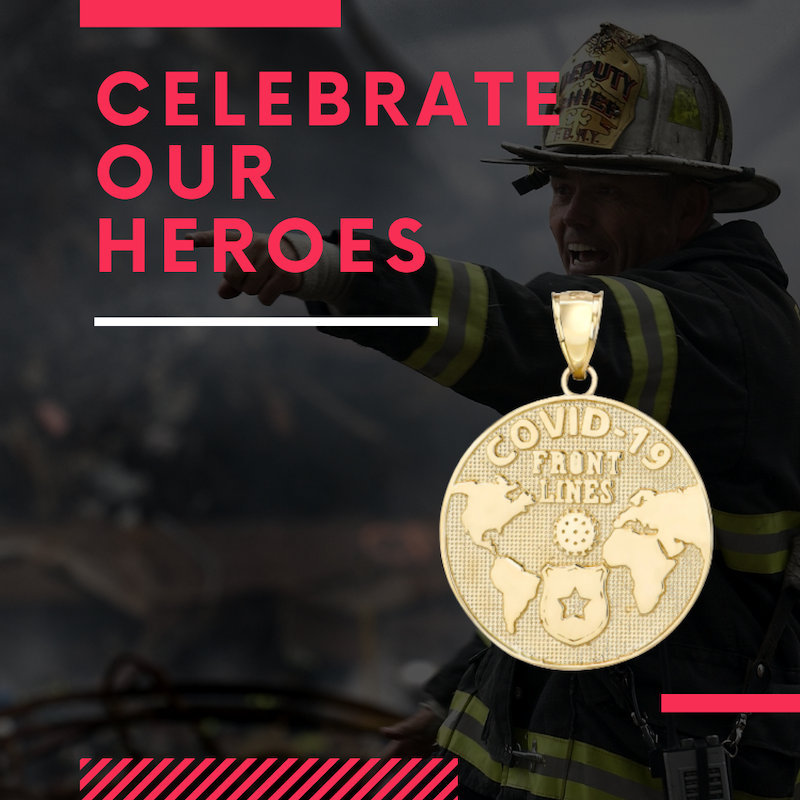





Sem comentários:
Enviar um comentário