
Como regra geral no computador utilizamos vários periféricos conectados às portas correspondentes, alguns deles essenciais no nosso dia a dia. É o caso, por exemplo, do teclado ou mouse que usamos constantemente, além da tela.
A verdade é que na maioria dos computadores atuais esses elementos são essenciais para o funcionamento adequado do PC . Em seguida, encontramos outros periféricos que podem ser considerados secundários. Elementos como a webcam, impressora, microfone e muitos outros entrariam em jogo aqui. Com tudo e com isso, o que não resta dúvida é que a maioria deles se encarrega de facilitar o nosso trabalho diário.
Mas ao longo dessas mesmas linhas, queremos nos concentrar em um dos mais importantes e que dificilmente seremos capazes de fazer sem, nos referimos ao mouse . Como tenho certeza que a maioria de vocês já sabe, este é um elemento que usamos quase constantemente. Seja para design, software de escritório, retoque de fotos ou jogos, o mouse é básico. É justamente por isso que este é um daqueles periféricos em que, ao comprá-lo, certamente apreciaremos gastar um pouco mais no longo prazo.
Personalizar o mouse em um PC pode ser muito útil
Assim poderemos adquirir um produto de melhor qualidade, algo recomendado neste caso se levarmos em consideração o enorme uso que fazemos dele. Você já sabe que eles, pelo menos os genéricos, geralmente são compostos de dois botões mais um central que está localizado na própria roda de rolagem central. Isso é algo que se estende aos mouses que conectamos por cabo ou sem fio. Em seguida, encontramos outros periféricos mais avançados deste tipo que também incluem outra série de botões para aumentar sua versatilidade. Por exemplo, eles são muito úteis para uso em certos jogos, daí o seu nome de ratos para jogos .
Claro, tudo isso é algo que muda ostensivamente, se em vez de usar um PC desktop, nos referirmos a um laptop . Isso se deve basicamente ao fato de que ao usar um laptop, este mouse a que nos referimos está integrado ao lado do teclado. Isso é muito útil para alguns usuários que estão acostumados com seu uso. Ele também evita que você tenha de carregar itens adicionais com você, caso carregue seu laptop de um lugar para outro. Mas, ao mesmo tempo, muitos outros preferem conectar um mouse a este computador porque é mais confortável para eles.
Movimentos especiais dos touchpads do notebook
Seja como for, como o laptop o inclui por padrão, muitos dos proprietários de um desses computadores preferem usar o touchpad em si . Este é um elemento que, além das funções básicas do mouse, também nos permite utilizar vários movimentos especiais para realizar tarefas.
No caso em que queremos saber mais detalhes sobre eles, a primeira coisa que temos que fazer é o acesso a Configurações de aplicativo através do Win + I combinação de teclas . Aqui vamos encontrar uma seção chamada Dispositivos, que é onde clicamos.

Em seguida, na tela que aparece, basta clicar na seção Painel de toque localizada no lado esquerdo dela e, em seguida, na seção Aprender outros gestos. Isso nos levará a uma página de informações úteis onde veremos os gestos especiais que podemos realizar com o touchpad do laptop .
Como saber se o seu laptop tem um painel de toque de precisão
Mas não é isso que realmente nos interessa nesse sentido. E você tem que saber que o mouse do laptop possui um painel para deslizar o dedo. Com isso, o que conseguimos é controlar o ponteiro, além de incluir os dois botões usuais. Mas, é claro, eles não têm o botão central mencionado acima da roda do mouse independente. É por isso que a seguir vamos mostrar como simular este botão central em um touchpad de seu laptop no Windows.
Claro, antes de tudo devemos saber que para simular este botão central do mouse no touchpad, ele deve ter um painel de toque de precisão. Mas é claro que pode ser o caso de não sabermos se o laptop tem ou não, vamos verificar. Para fazer isso, abrimos a página de Configurações do Windows 10 e voltamos para Dispositivos.
Quando chegarmos à nova janela, como antes, clicamos na opção Touch Panel novamente e se o laptop tiver uma tela de toque de precisão, veremos uma série de controles adicionais. Eles nos permitirão realizar várias configurações
úteis e funções de personalização deste touchpad ao mesmo tempo.
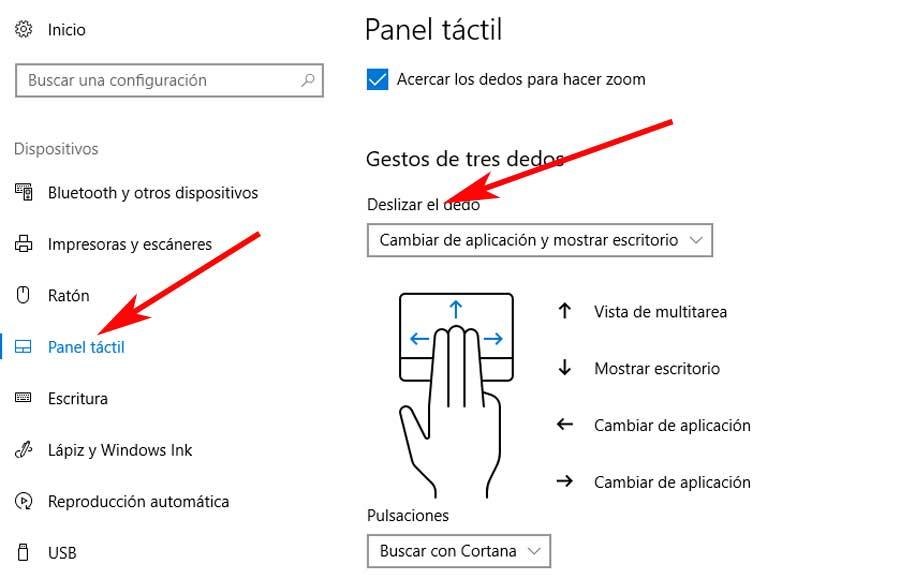
Simule o botão do meio do mouse no touchpad
Em caso afirmativo, podemos realizar a simulação de que estamos falando nestas mesmas linhas. Isso ocorre porque o touchpad do nosso laptop suporta gestos e podemos simular o botão do meio do mouse, vamos ver como fazer isso. No início, apenas temos que permanecer na mesma seção de Configurações que descrevemos antes. No entanto, neste caso específico, temos que olhar para a seção chamada Teclas , que veremos no mencionado acima, Touch Panel.
Assim, ao clicarmos nesta opção que estamos comentando, veremos que uma lista suspensa aparecerá com várias opções para escolher. Desta forma, se quisermos ativar a função do botão central do mouse de que falamos, na lista de opções que aparece aqui, devemos selecionar o chamado botão central do mouse. Digamos que existem várias opções disponíveis, como podemos ver. Desta forma e com este mesmo processo podemos abrir o Centro de Atividades, reproduzir ou pausar conteúdos multimídia , pesquisar Cortana , etc.
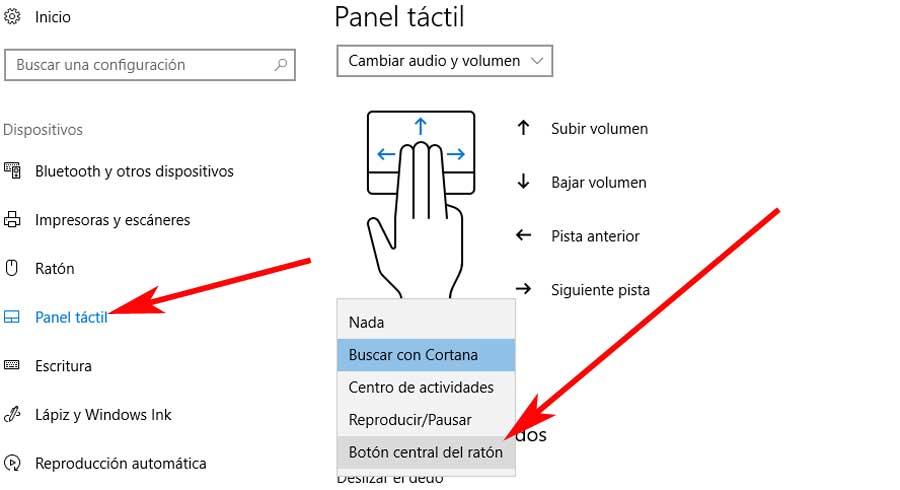
Assim, a partir deste momento e com este simples passo, poderemos utilizar o botão central da roda dos mouses convencionais, do já mencionado touchpad. Para isso, basta tocarmos no painel com três dedos simultaneamente.




Sem comentários:
Enviar um comentário