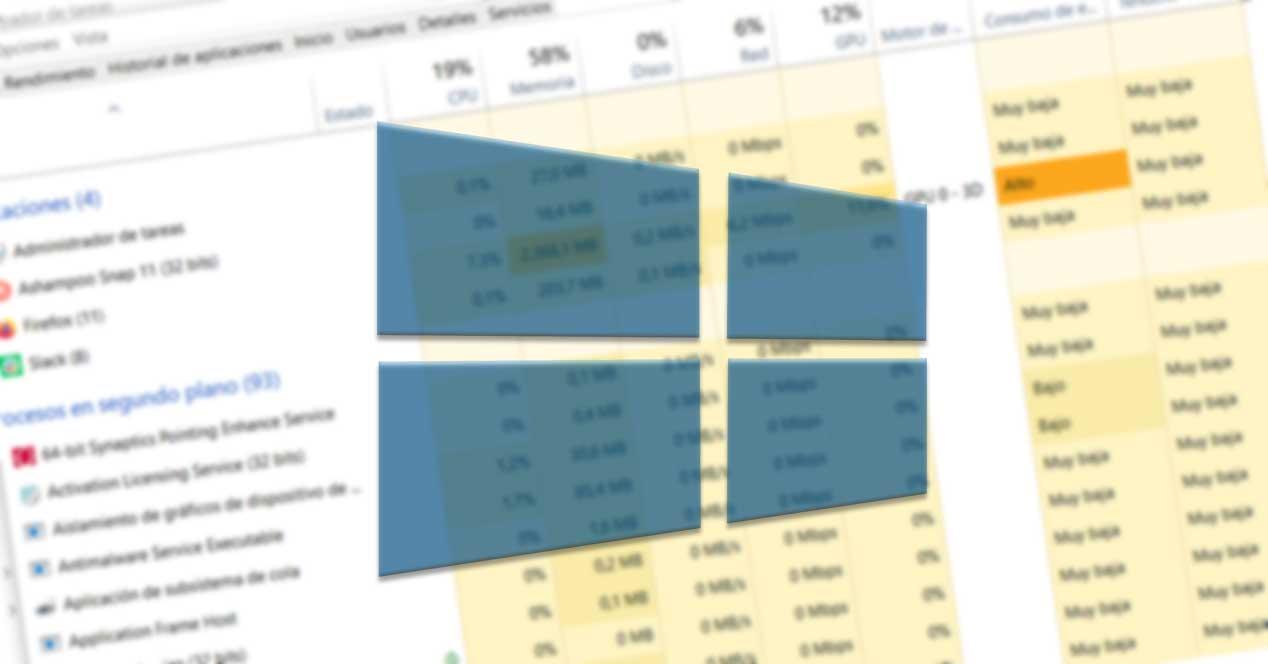
O Windows 10 é um sistema operacional que não para de crescer e melhorar com o passar do tempo e as atualizações que a Microsoft envia .
Com isso, o que o escritório consegue é incluir novas funções do mesmo, além de corrigir as já existentes. Com tudo e com isso, existem certos elementos que se mantêm em vigor ao longo dos anos pela sua funcionalidade e utilidade.
Lembre-se de que o software de Redmond está alcançando cada vez mais usuários de desktop. Isso significa que, para nos dar uma ideia, o Windows 10 já está instalado em cerca de 1 bilhão de computadores . Para satisfazer as necessidades de todos eles, o próprio sistema operacional nos oferece uma infinidade de elementos e funções que o compõem.
Como poderia ser de outra forma, com o tempo o software ganha em poder e complexidade. Isso é algo que em grande parte se consegue graças às constantes atualizações que a Microsoft envia para computadores compatíveis e que às vezes geram tanta polêmica. Além disso, são estes que nos trazem antecipadamente as novas funções e melhorias para algumas das existentes. Claro que, como mencionamos antes, no Windows encontramos várias funcionalidades que fazem parte do sistema há muitos anos.
O que e como acessar o Gerenciador de Tarefas
Várias propostas entram em jogo aqui, como o Painel de Controle ou o Explorador de Arquivos integrado. Portanto, apesar dos anos que se passaram, esses elementos continuam a ajudar muito os usuários a obter o máximo do sistema operacional Redmond . Bem, contamos tudo isso porque nestas mesmas linhas vamos falar sobre algo muito importante. Em particular, não estamos nos referindo ao Gerenciador de Tarefas do Windows 10 , algo que já existe há muito tempo.
Para aqueles de vocês que ainda não sabem especificamente o que queremos dizer, digamos que estamos falando sobre uma funcionalidade que certamente nos tirou da pressa esses anos atrás. Especificamente, aqui nos referimos a uma poderosa função integrada que nos oferece uma grande quantidade de informações úteis sobre o sistema. A maior parte está relacionada ao uso geral de recursos do sistema, estatísticas de processo ou aplicativos executados na inicialização, entre outras coisas.
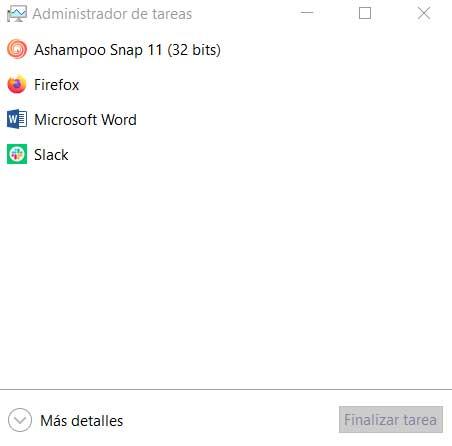
Em primeiro lugar diremos que temos várias formas de acessar essa funcionalidade de que estamos falando. No entanto, o mais rápido e eficaz é por meio da combinação de teclas Ctrl + Shift + Esc.
Comece com o Gerenciador de Tarefas
Vale ressaltar que na primeira vez que abrimos este elemento, encontramos uma pequena janela na qual vemos uma série de aplicativos em execução. Por sua vez, descobrimos que podemos fechá-los diretamente clicando neles e com o botão Finalizar tarefa. Além disso, se clicarmos com o botão direito em um deles, veremos outras tarefas de interesse. E é que desde o menu contextual que aparece, temos a possibilidade de nos colocar na janela da aplicação, executar outras tarefas, torná-la sempre visível em primeiro plano, ou visualizar as suas propriedades.
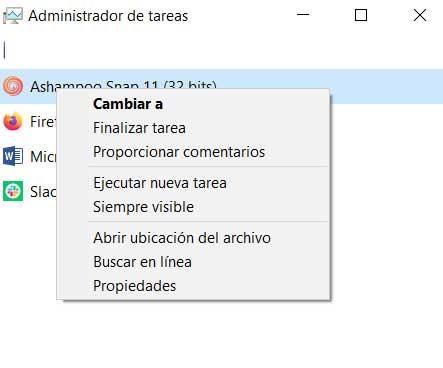
Mas isso não é tudo, já que o mais interessante do Gerenciador de Tarefas vem se clicarmos na seção Mais detalhes. Nesse momento veremos que a janela se expande e aparecem as demais funções deste elemento.
Interface principal do gerenciador de tarefas
A primeira coisa que veremos aqui são todos os programas e processos atualmente em execução no sistema operacional. Isso é algo que veremos graças a uma interface completa com várias guias localizadas na parte superior dela. Como mencionamos, o primeiro deles é chamado de Processos. Os elementos que encontramos aqui referem-se tanto aos aplicativos que temos abertos, quanto a todos os processos e serviços executados em segundo plano. Muitos deles vêm do próprio sistema operacional , portanto, devemos saber o que fazemos antes de modificá-los.
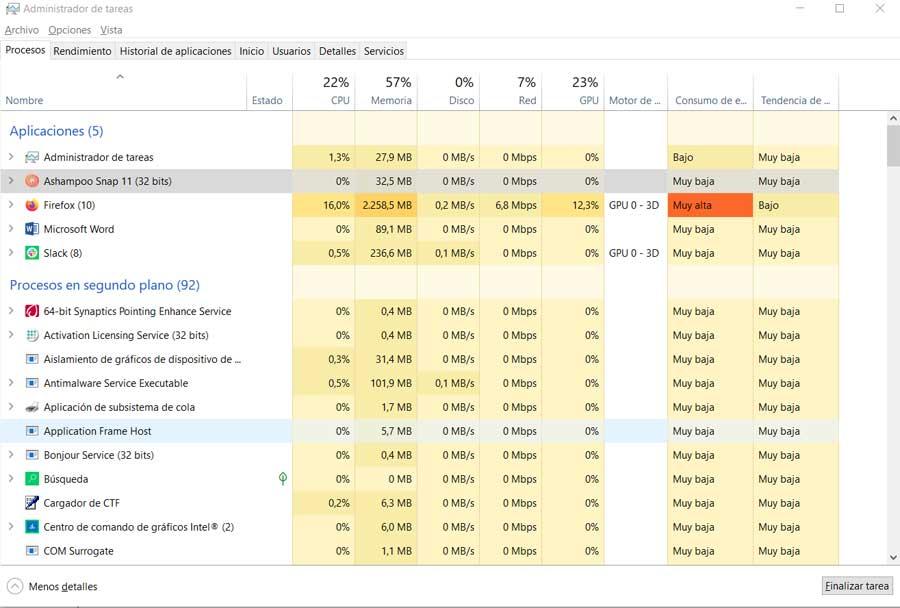
Digamos que temos a possibilidade de fechar qualquer programa ou processo imediatamente, diretamente daqui. Isso é especialmente útil quando ele foi bloqueado no Windows e não podemos fechá-lo com o método tradicional. Então, isso é algo que alcançamos clicando com o botão direito e selecionando Finalizar tarefa .
Por outro lado, devemos saber que se clicarmos em algum dos processos com o botão secundário do mouse, teremos acesso a outras funções adicionais. A partir deles poderemos acessar a pasta onde se encontra a aplicação, ver as propriedades do arquivo ou o consumo de recursos.
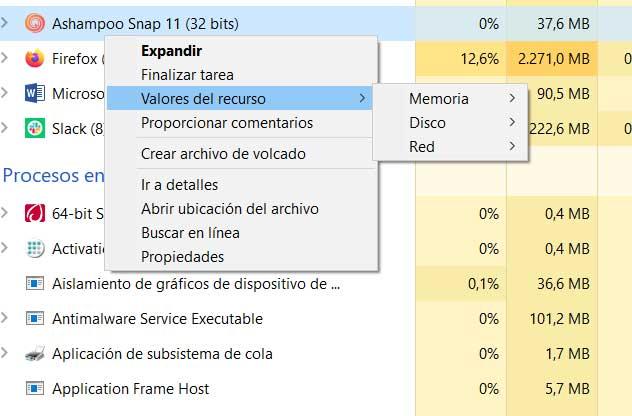
Como visualizar o consumo de recursos no Gerenciador de Tarefas
Além de fechar aplicativos ou processos bloqueados de que não precisamos, este elemento possui outros utilitários. Por exemplo, será muito útil quando se trata de ver em primeira mão o consumo de RAM , GPU, rede, disco e CPU . Isso é algo que podemos verificar em tempo real e nos ajudará a saber quais devemos terminar se necessário.
Portanto, assumindo que o que mais nos interessa é tudo relacionado ao desempenho da equipe em tempo real, vamos ver. Para isso, basta clicar na aba
Performance . Assim, aqui vamos encontrar uma série de gráficos relacionados ao consumo em tempo real de vários elementos do PC. Além disso, veremos isso de uma forma muito mais visual através de gráficos que são atualizados em tempo real. Desta forma, temos a possibilidade de clicar em cada uma das seções que se encontram à esquerda da janela.
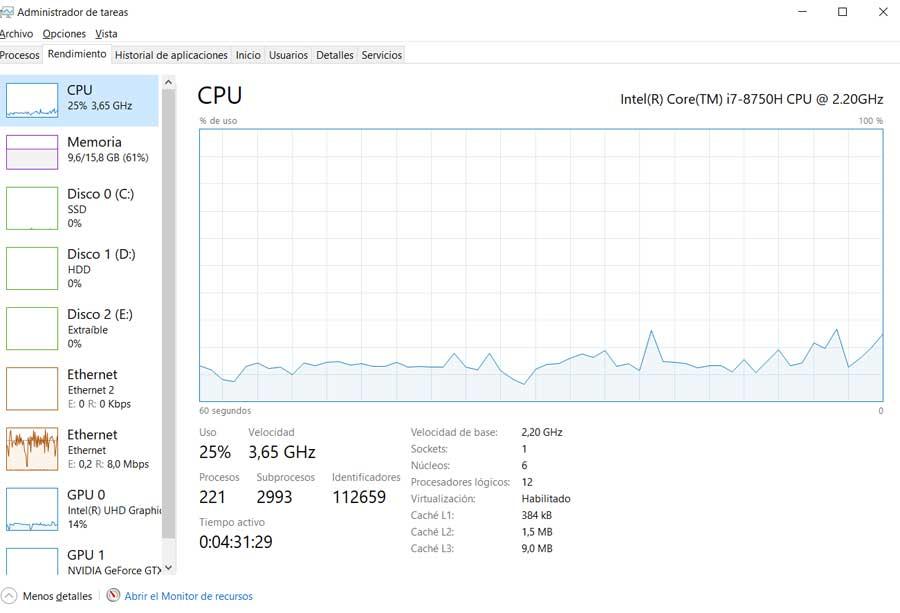
Para nos dar uma ideia, digamos que daqui veremos a evolução e o funcionamento de seções como o gráfico, a CPU, a RAM, os drives de disco, a GPU ou a conectividade.
Controle os programas instalados no Windows 10
Em seguida, encontramos a guia chamada Histórico do aplicativo. Aqui veremos outra lista com os aplicativos UWP instalados no Windows. Esta seção nos dará a oportunidade de ver o tempo de uso da CPU ou os recursos de rede que eles fizeram no PC. Obviamente, isso é calculado para quando eles estiverem em execução. Além disso, tudo isso será muito útil para saber o que aplicativos que mais consomem e afetam negativamente o computador.
Mas, neste momento, vamos falar sobre outra guia muito importante no Gerenciador de Tarefas, especificamente nos referimos ao chamado Iniciar. Dizemos isso porque a partir dele teremos a possibilidade de especificar os programas que serão iniciados na inicialização do sistema . Da mesma forma, podemos eliminar outros que foram estabelecidos desta forma por conta própria. Nem é preciso dizer que isso afetará diretamente o tempo que o PC leva para inicializar . Assim, para isso, só temos que alterar o status das entradas que aparecem aqui por padrão.
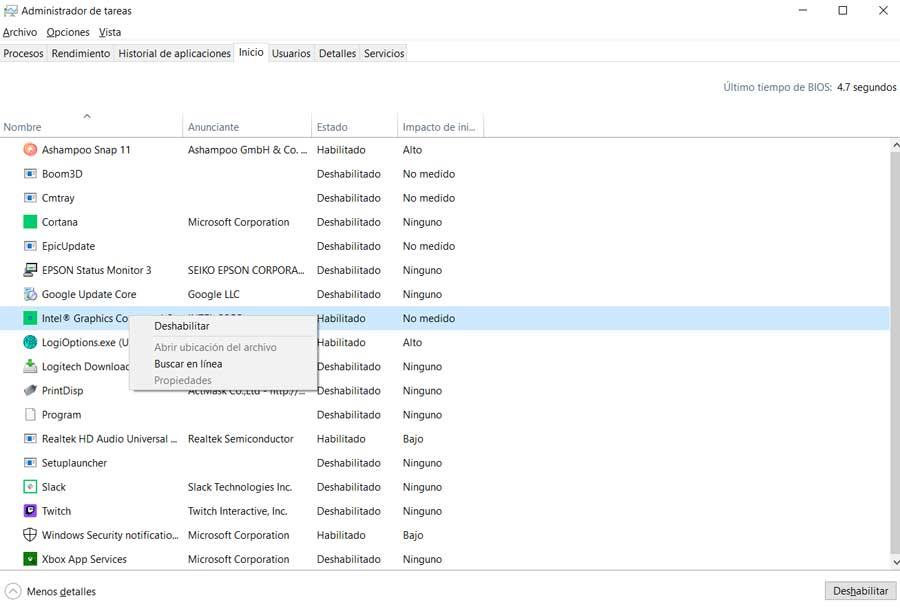
Outras funções adicionais do Gerenciador de Tarefas
Mas, deixando de lado a seção de hardware e software que usamos no Windows 10, também podemos controlar e gerenciar contas de usuário a partir daqui. Isso é algo que alcançamos na guia Usuários. Assim, a partir dele temos a possibilidade de controlar e gerenciar as contas que temos cadastrado no sistema operacional. Dizer que isso é útil no caso de sermos o administradores equipe . E pode ser o caso de precisarmos gerenciar qualquer uma dessas contas ou desconectá-la para que ela não continue a consumir recursos.
Vale ressaltar que o Gerenciador de Tarefas por si só nos mostra ao lado de cada conta, o consumo de RAM, CPU ou disco que cada conta realiza.
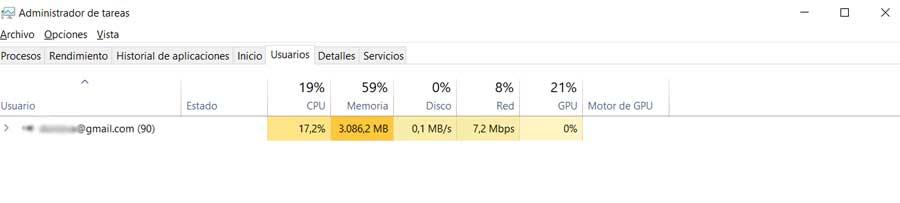
Para terminar dizendo que podemos fazer o mesmo com os serviços em execução naquele momento no sistema operacional. É evidente que o fazemos através da aba Serviços que encontramos à direita da interface principal . Com apenas um clique em qualquer um dos listados aqui, teremos a possibilidade de interagir com eles.
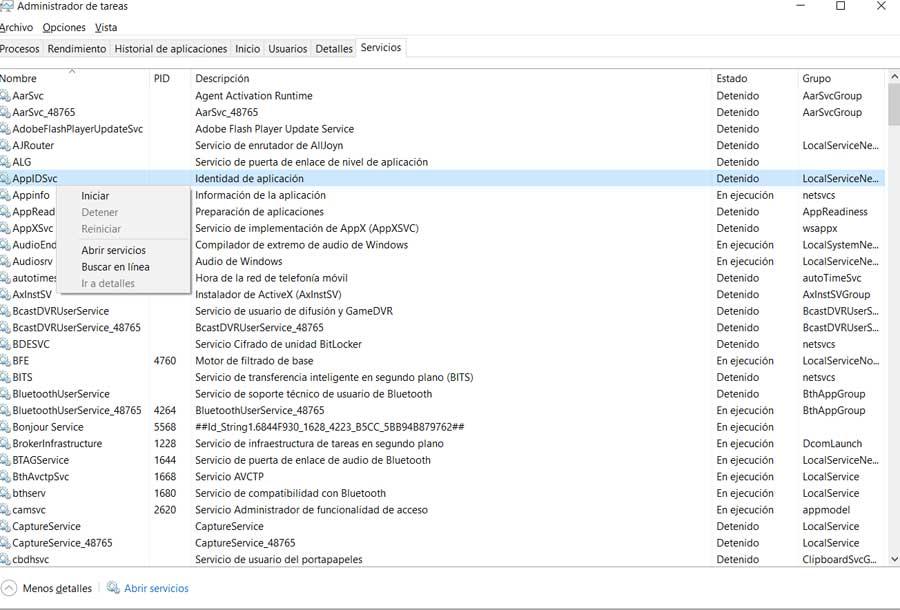
Assim, podemos iniciá-lo, interromper sua execução ou reiniciá-los se necessário. Claro, não vamos esquecer que eles são uma parte importante do próprio sistema operacional, portanto, antes de alterar seu status, devemos saber o que estamos fazendo. Caso contrário, podemos prejudicar o funcionamento correto do Windows ou de alguns de seus aplicativos.




Sem comentários:
Enviar um comentário