
As pastas são o elemento mais utilizado no Windows, e em qualquer outro sistema operacional, para organizar todos os nossos arquivos e arquivos no disco rígido. Os sistemas operacionais possuem sua própria árvore de diretórios e, além disso, podemos criar com alguns cliques as pastas que desejamos usar livremente. No Windows, quando criamos um novo diretório, ele aparece com o nome «Nova pasta» , e, por padrão, está esperando que alteremos o nome para o que quisermos. Sempre foi assim. No entanto, se quisermos, podemos mudar o nome padrão para outro facilmente.
O nome "Nova Pasta" é mais do que razoável.
Afinal, nada poderia definir melhor o que acabamos de criar. Se deixarmos esse nome como padrão e criarmos outro diretório, ele terá o nome « Nova pasta (2) « por padrão , e assim por diante. Isso ocorre porque nem as pastas podem ser sem nome, nem pode haver duas com o mesmo nome na mesma ramificação da árvore de diretórios.
O Windows está cheio de truques de todos os tipos. E, como poderia ser menos, graças a uma simples mudança no registro poderemos mudar facilmente este nome padrão para que, ao criar um novo, tenha o nome que desejamos.
Renomear "nova pasta"
Para fazer esta alteração no Windows é necessário fazer uma pequena alteração no registro. A mudança é perfeitamente reversível, por isso não devemos ter problemas com o nosso PC, desde que sigamos bem os passos que indicamos a seguir.
A primeira coisa é abrir o editor de registro do Windows. Podemos abri-lo digitando "regedit" na barra de pesquisa do Windows. Uma vez lá dentro, devemos mover para o seguinte diretório:
HKEY_CURRENT_USER/SOFTWARE/Microsoft/Windows/CurrentVersion/ExplorerAqui, devemos localizar uma chave de registro chamada "NameTemplate". Caso esta chave não exista, iremos criá-la. Clicamos com o botão direito em um espaço em branco e criamos Novo> Chave. E daremos a ele o nome de "NameTemplate".
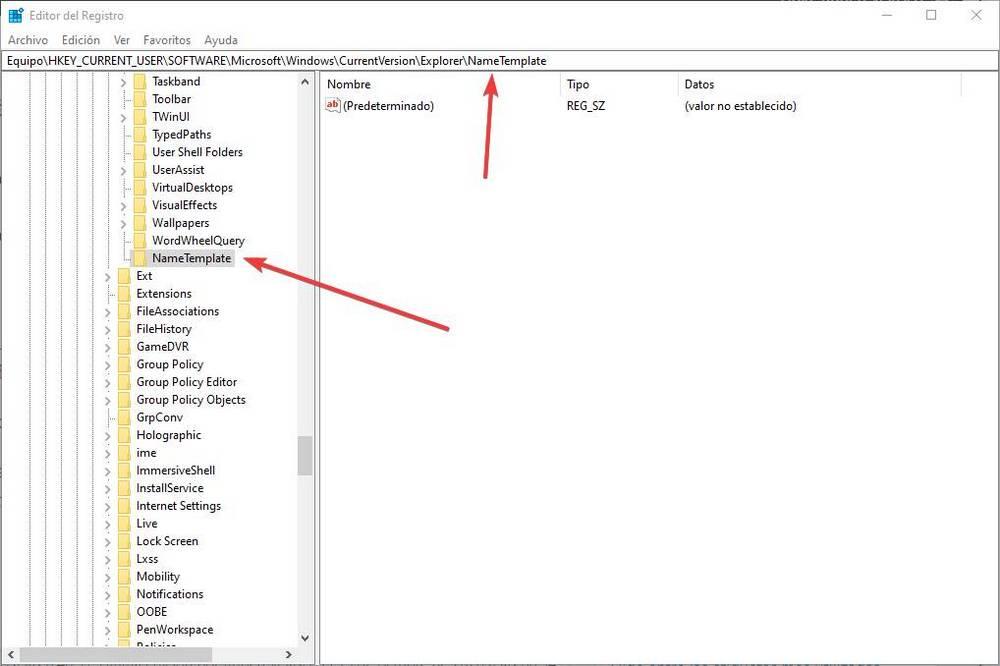
Uma vez aqui, clicamos com o botão direito do mouse no espaço em branco e escolhemos Novo> Valor da string. Daremos a esse novo valor o nome "RenameNameTemplate". Agora, damos um duplo clique nele e dentro vamos escrever o nome que queremos. O que devemos ter em mente é que não pode haver caracteres proibidos, como:
/ ? : * " > < | " ' *[(code] 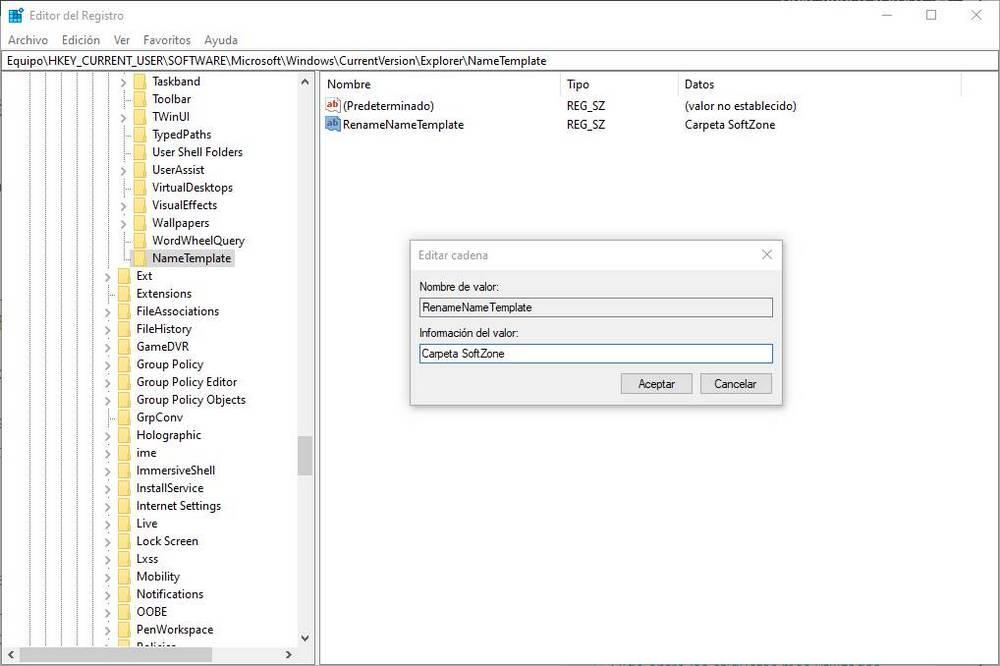
Usar la fecha como nombre para una nueva carpeta
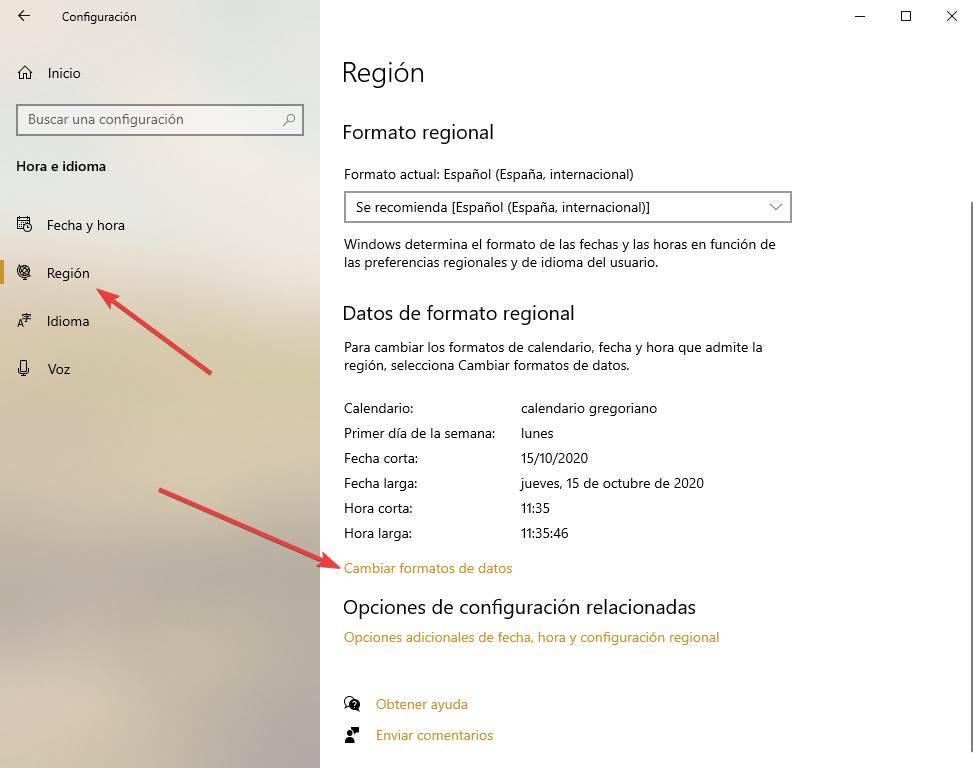
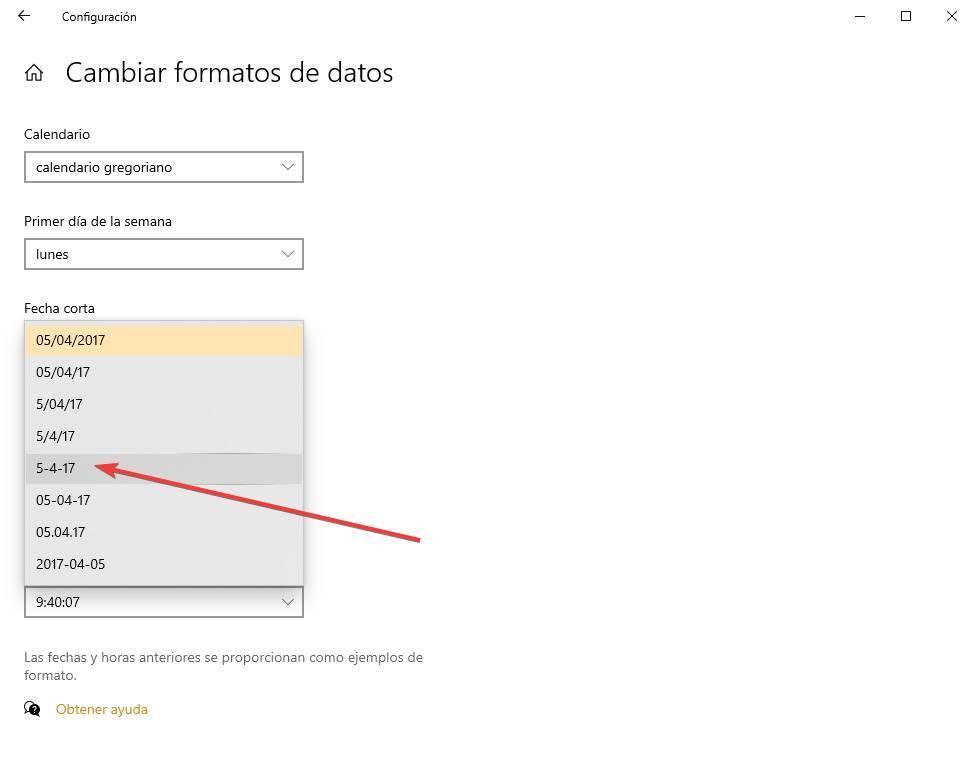
[code]HKEY_CLASSES_ROOT/Directory/shell
Uma vez aqui, clicamos com o botão direito e criamos uma nova chave chamada "Pasta". Vamos lá, clique com o botão direito novamente no espaço em branco e criamos outra nova chave chamada "comando".
Dentro dessa nova chave, editamos o valor "padrão" para que contenha o seguinte conteúdo:
cmd.exe /c md "%1/%%DATE%%" 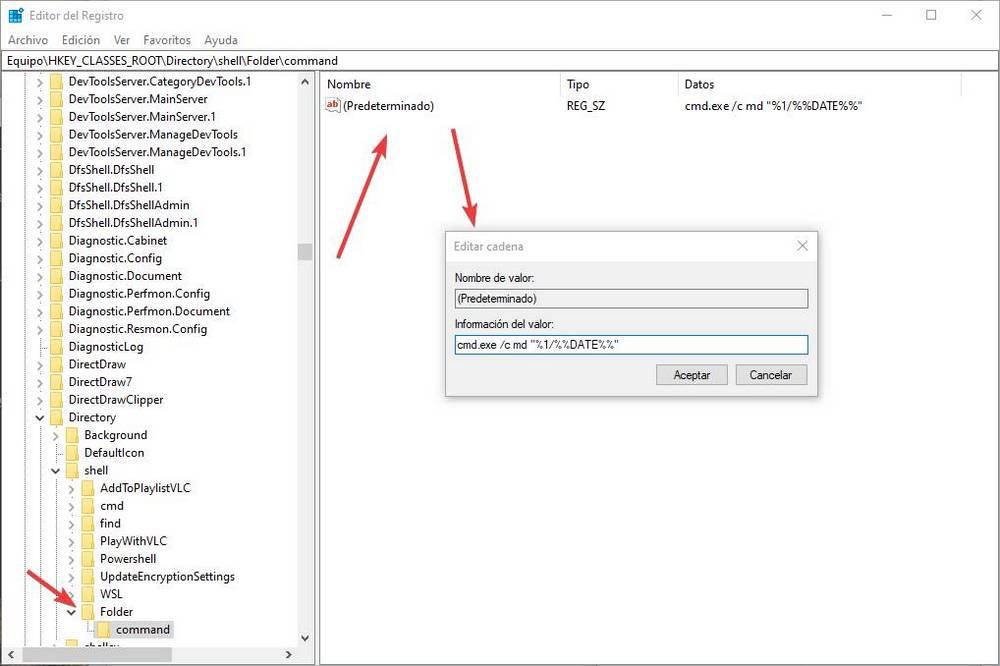
Aceitamos todas as alterações, feche o editor de registro e reinicie o explorer.exe ou o computador em geral. Já terminamos.
Agora, quando clicamos com o botão direito em qualquer lugar para criar uma nova pasta, veremos uma nova opção no menu de contexto chamada "Pasta". Se o selecionarmos, o comando CMD vinculado será acionado. O que esse comando faz é criar uma nova pasta (daí o md) usando a data atual como nome.
Se tivermos conhecimento do CMD, podemos mudar e personalizar ainda mais o nome. Poderíamos, por exemplo, adicionar a hora a ele ou usar uma hora e data UNIX para que cada pasta tenha um valor exclusivo por padrão.
Como reverter para os nomes padrão
Como já dissemos, ambas as alterações são totalmente seguras e reversíveis . Caso em algum momento nos arrependamos e desejemos voltar aos valores originais (ou seja, ao nome "Nova pasta"), devemos simplesmente desfazer o que fizemos.
No caso de ter mudado o nome pela primeira das técnicas, o que devemos fazer é voltar para a chave de registro "NameTemplate", clicar com o botão direito sobre ela e excluí-la. Depois de reiniciar o explorer.exe, ou todo o computador, quando criarmos uma nova pasta, ela terá o nome padrão novamente.
Em segundo lugar, se optamos pelo truque do encontro, o processo é o mesmo do anterior. Mas a diferença é que devemos excluir a chave de registro "Pasta" que criamos. Também teremos que reiniciar o explorer, ou o PC, para que as alterações tenham efeito. Depois de fazer isso, veremos que a nova opção para criar esta pasta personalizada não existe mais.



Sem comentários:
Enviar um comentário