
Existem muitos aplicativos com os quais trabalhamos em qualquer computador baseado em um sistema Windows . Estes vão se acumulando aos poucos nas unidades de disco, às vezes até sem que os utilizemos por meses. Referem-se a todos os tipos de ambientes de uso e setores, tudo dependendo da finalidade para a qual usamos o computador.

Deve-se ter em mente que os equipamentos atuais geralmente são usados em ambientes domésticos e profissionais. Mas com tudo e com ele, procuramos sempre tirar o máximo proveito do equipamento e do software instalado . No entanto, ao longo dessas mesmas linhas, queremos nos concentrar em alguns problemas específicos que podemos encontrar em certas soluções de software. Como mencionamos, eles podem ser usados para uma infinidade de tarefas do dia-a-dia e cada um deles tem uma natureza e um modo de uso.
No entanto, esses programas aos quais nos referimos nem sempre funcionam bem como gostaríamos. Isso porque eles às vezes apresentam certos comportamentos que afetam o resto do trabalho que fazemos com o PC , como é o caso agora. Especificamente, vamos falar sobre os problemas que podemos encontrar ao trabalhar com programas que funcionam em tela cheia. Dizemos tudo isso porque é mais do que provável que alguma vez nos tenha acontecido que um programa foi bloqueado no PC com Windows e não podemos fechá-lo.
Soluções para bloquear programas de tela inteira no Windows
Como muitos de vocês já sabem em primeira mão, caso isso aconteça com um aplicativo que estava rodando em uma janela, não há problema. Neste caso, basta forçarmos o seu fechamento a partir do botão correspondente para fechar a janela, o tradicional X como sempre. Isso libera o bloqueio e nos permite continuar trabalhando em outras coisas no Windows. Além do mais, também podemos optar por deixar a janela bloqueada em segundo plano e usar qualquer outro aplicativo.
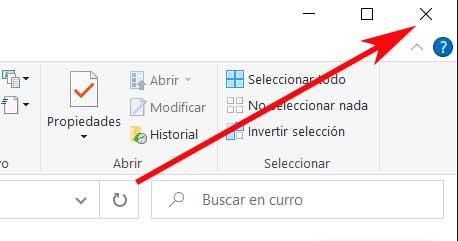
Mas é claro que as coisas mudam substancialmente e fica um pouco complicado quando o que trava é um programa que roda em tela cheia. Além do mais, isso se torna ainda mais sério quando é configurado para ser executado em cima de todas as outras janelas abertas no Windows. Nesse caso, podemos ter outro problema ao fechar o software e continuar trabalhando com o PC.
Forçar o desligamento do seu computador Windows
Na maioria dos casos, para recuperar o controle do computador , costumamos optar pela solução mais rápida, embora nem sempre seja a melhor. Estamos nos referindo especificamente ao fato de que nesta situação o que costumamos fazer é, se algo travar, optar por reiniciar o computador à força. Isso é feito pressionando e segurando o botão liga / desliga do equipamento por alguns segundos. Mas nem sempre isso é o melhor, pois pode ser que percamos alguns dados importantes sem salvar, e até o Windows acabe danificado.
Assim, caso nos deparemos com o problema que estamos discutindo, sempre que um aplicativo for bloqueado em tela cheia , vamos tentar outras coisas. Desta forma, antes de optar pela solução drástica que mencionamos, é aconselhável tentar outras formas de recuperar o computador.
Feche a janela em tela inteira com esta combinação de teclas
Com isso, o que realmente queremos dizer é que sempre teremos a possibilidade de tentar encerrar o processo à força. Isso pode não ajudar muito quando você está preso na tela inteira. Portanto, para isso basta que façamos uso da combinação de tachas Alt + F4 para tentar fechar a janela trancada .
Mas é claro que, como esperado, isso nem sempre é tão eficaz quanto gostaríamos no início. Assim, mesmo que pressionemos esta combinação de teclas várias vezes para fechar os aplicativos, ela continua ocupando a tela inteira, o processo continua sem fechar.
Feche um aplicativo bloqueado no Gerenciador de Tarefas
Portanto, se continuarmos como estávamos, o próximo passo é tentar acessar a funcionalidade do Windows chamada Gerenciador de Tarefas . Para isso basta pressionar a combinação Ctrl + Shift + Esc .
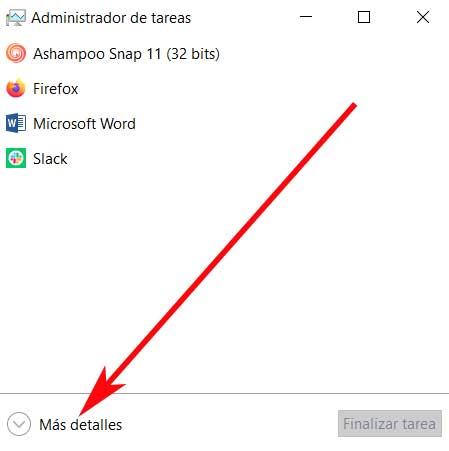
No caso de encontrarmos a versão reduzida deste elemento, só teremos de clicar no botão Mais detalhes no canto inferior esquerdo. Em seguida, aparecerá uma grande lista na qual vemos todos os processos e aplicativos abertos naquele momento no Windows. Claro, para não perdermos de vista naquele momento, clicamos em Opções / Sempre no topo do menu.
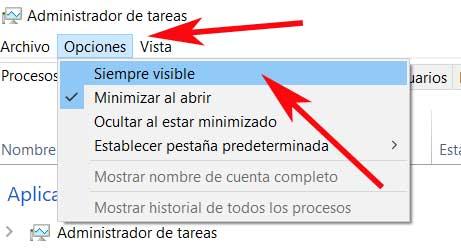
Assim conseguimos que este elemento fique em primeiro plano para poder operar com ele. Em seguida, o que fazemos é localizar o aplicativo de tela inteira que foi bloqueado no próprio Gerenciador de Tarefas. Portanto, para finalizá-lo à força, basta clicar com o botão direito e selecionar Finalizar Tarefa. Nesse momento o processo em questão deveria desaparecer e tudo funcionaria normalmente com o programa em tela cheia, já fechado.
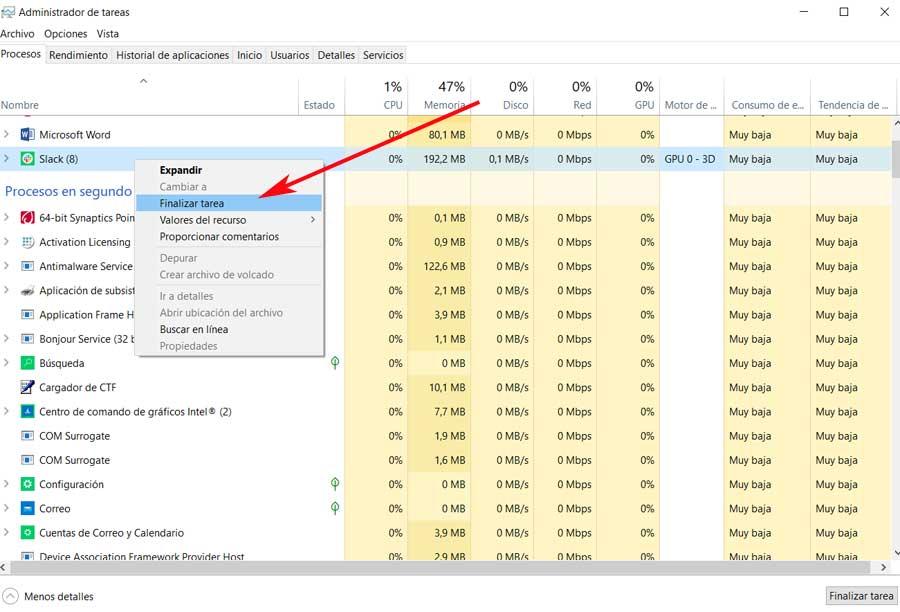
Encerrar aplicativos bloqueados com programas externos
Essas soluções que expusemos são perfeitamente válidas na maioria dos casos para serem realizadas a partir do próprio sistema operacional . Mas também podemos usar soluções externas na forma de aplicativos que nos ajudarão a fechar aplicativos bloqueados em todas as telas.
- SuperF4: aqui encontramos um poderoso aplicativo que é responsável por forçar o fechamento de todos os tipos de programas bloqueados no Windows . Também em um projeto de código aberto que você pode baixar deste link e funciona de forma eficiente, uma vez instalado, com um único clique do mouse.
- ProcessKO: aqui encontramos outra solução semelhante útil deste tipo, que você pode baixar aqui . Vale ressaltar que para funcionar não requer instalação em Windows, já que é um aplicativo portátil para solucionar travamentos de programas no sistema operacional .



Sem comentários:
Enviar um comentário