
Existem muitas coisas no Windows 10 que os usuários não gostam: baixo desempenho, bugs e erros, problemas de atualização, espionagem ... mas, acima de tudo, publicidade. Apesar de ser um sistema operativo pago (e não barato, já que a sua licença pode custar mais de 200 euros), a Microsoft tira partido da sua posição para apresentar todo o tipo de anúncios, tanto os seus (Office, Edge, etc.) como de terceiros ( aplicativos instalados sem permissão, banners, etc.), em todo o sistema operacional. E, embora por padrão este sistema venha assim, os usuários podem desativar quase todos esses anúncios. Nós mostramos como.
Infelizmente, o Windows 10 não possui um botão universal que nos permite remover todos os anúncios do sistema com um clique. Para fazer isso, temos que ir ponto a ponto, por todos os tipos de menus de Configurações, desabilitando cada um desses anúncios manualmente.
A seguir, informaremos onde os anúncios e publicidade podem aparecer no Windows 10 e como desativá-lo facilmente. Essas alterações não afetam o sistema operacional (por isso não teremos problemas de atualização) e são reversíveis a qualquer momento.
Remova os anúncios do menu iniciar
Uma das partes em que o Windows 10 nos mostra anúncios e publicidade é o menu iniciar . Após sua remoção no Windows 8, a Microsoft o trouxe de volta ao Windows 10 com uma aparência mais nova e modular, mais projetada para publicidade. No menu iniciar, podemos encontrar aplicativos e jogos promovidos. E até mesmo com produtos relacionados ao Xbox.
Para desabilitar isso, o que devemos fazer é acessar o menu Configurações do Windows 10, na seção "Personalização> Iniciar". Aqui devemos desmarcar a caixa "Mostrar sugestões ocasionalmente".
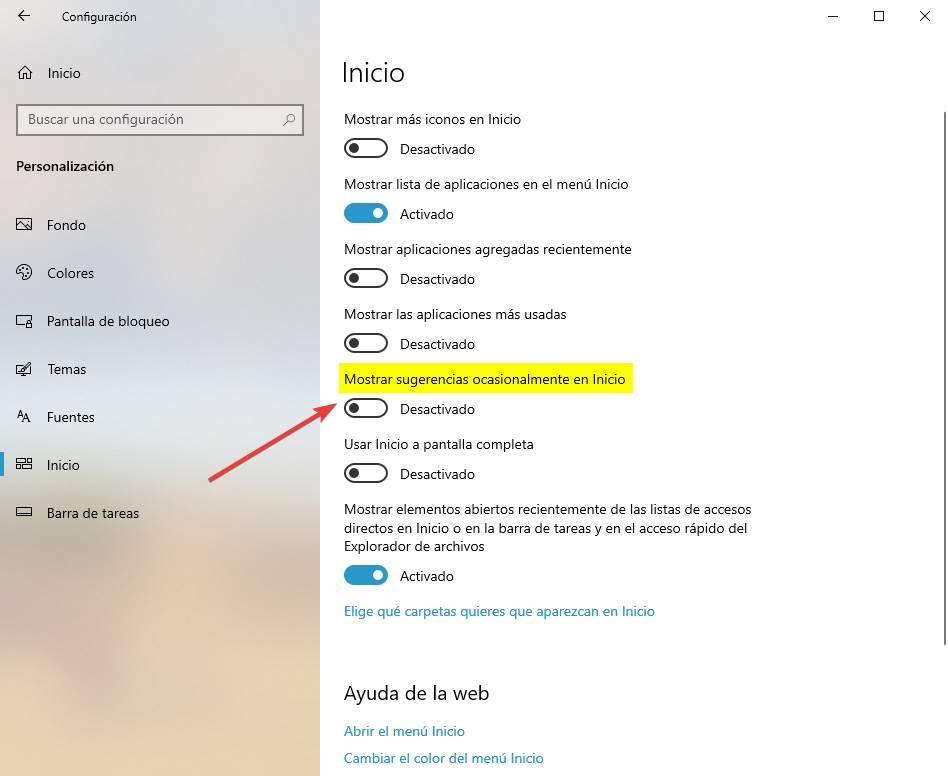
Pronto, não veremos mais esses tipos de anúncios.
Desativar e remover Live Tiles
Além desses aplicativos, a Microsoft também aproveita seu menu de início renovado, especificamente a seção Live Tiles , para nos mostrar outros tipos de anúncios. A loja, o aplicativo de e-mail, as notícias ou o aplicativo Xbox costumam ser encaixados por padrão nesta seção. E não só temos que suportar ver o ícone, mas estando "Ao vivo" veremos seu conteúdo mudando constantemente com recomendações diferentes.
Não existe uma maneira universal de evitar que esses aplicativos apareçam. Mas é verdade que eles são ancorados apenas por padrão e que, uma vez removidos, eles não sairão mais.
Se clicarmos com o botão direito em um desses aplicativos, podemos ver duas opções que nos interessam. O primeiro nos permitirá desafixar o ícone, para removê-lo desta seção. E a segunda, nos permitirá manter o ícone, mas desativar as animações.
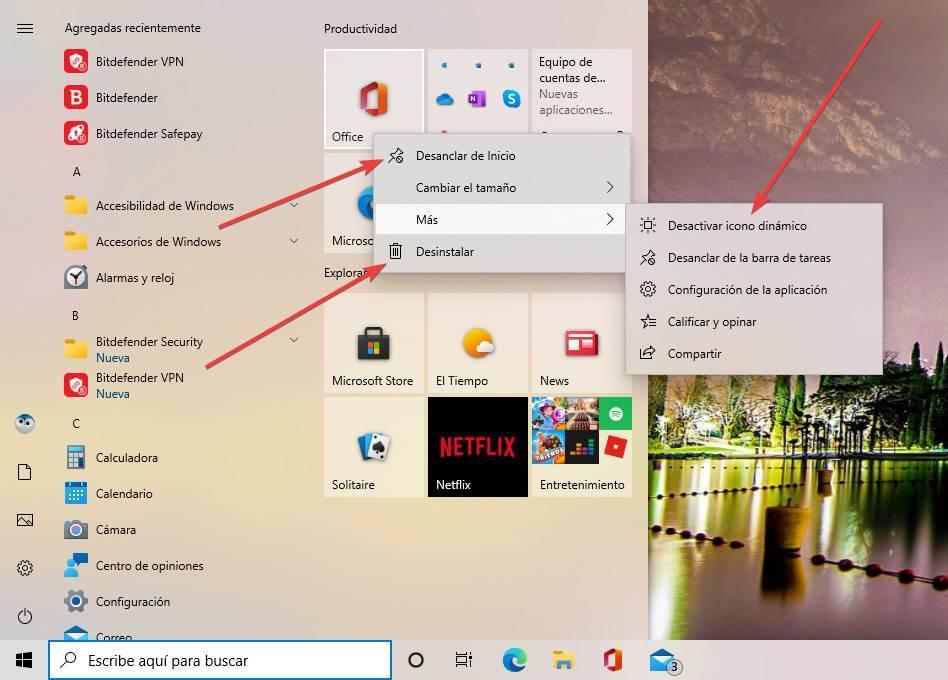
Também teremos a possibilidade de desinstalar esses aplicativos se não estivermos interessados em tê-los no PC, embora falaremos sobre isso mais tarde.
Desative as sugestões da barra de tarefas
A barra de tarefas é muito útil para ter todos os nossos programas à mão. No entanto, a Microsoft também o está aproveitando para suas próprias recomendações de produtos. Especificamente, a Microsoft usa essa barra para mostrar anúncios do Edge nos quais informa que é um navegador mais rápido, que usa menos bateria e até mesmo que podemos ganhar Xbox Points com ele.
Podemos desativar esses recursos na seção Configurações> Sistema> Notificações e ações. Aqui devemos desativar a opção «Obter dicas, conselhos e recomendações enquanto usa o Windows».
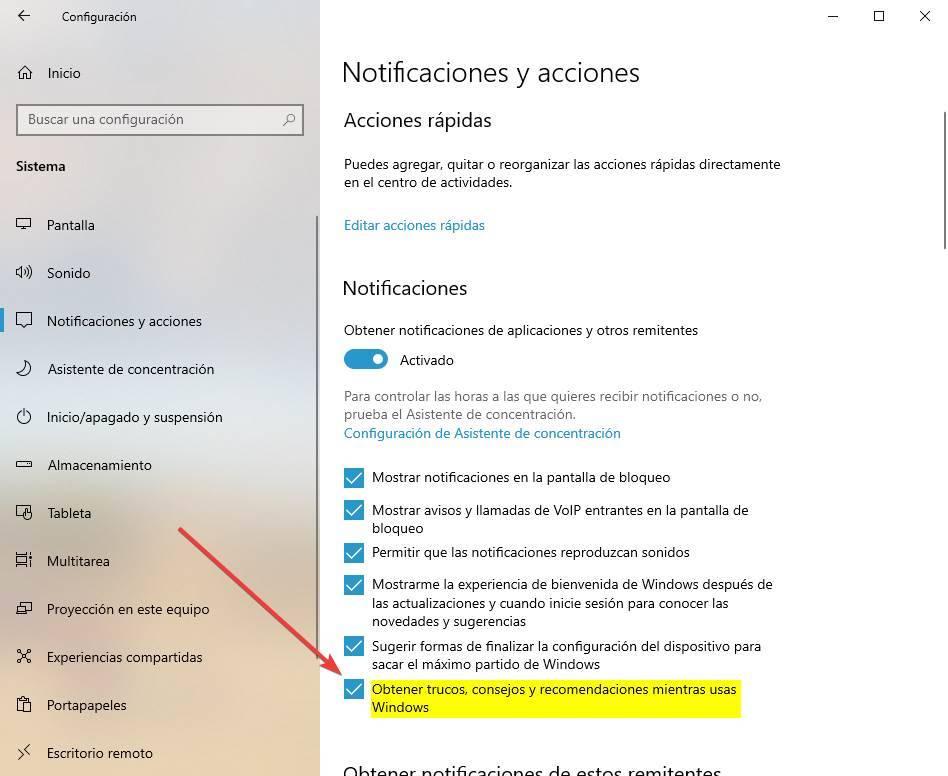
Portanto, a Microsoft não nos mostrará esses pop-ups novamente enquanto usarmos o Windows.
Silenciar publicidade da Cortana no Windows 10
Cortana, tão inútil quanto odiada. Principalmente na Espanha, onde as possibilidades que nos oferece são muito limitadas, nada a ver com os Estados Unidos. Certamente já usamos o computador há algum tempo e vimos como o ícone da Cortana começou a se mover. Isto é, se ele não começou a falar conosco de repente.
O ideal seria desabilitar completamente a Cortana se não usarmos o assistente. Mas se o que queremos é que não nos incomode desta forma, podemos facilmente desativá-lo nas opções do assistente, retirando as faixas do programa. Claro, se tivermos a nova Cortana, não teremos que fazer nada, já que quase não temos opções de configuração. Em vez disso, isso não nos incomodará.
Ocultar anúncios da tela de bloqueio do Windows 10
A tela de bloqueio do Windows tornou-se uma função muito útil, pois, enquanto o computador está bloqueado, podemos ver algumas informações de interesse. Mesmo com o Spotlight, podemos ver lindas fotos da Microsoft em alta qualidade. No entanto, a empresa usou essa tela de bloqueio mais de uma vez para exibir seus próprios anúncios, especialmente para jogos promovidos na Microsoft Store.
A Microsoft não usa a tela de bloqueio para exibir anúncios há algum tempo. Mas se quisermos evitar que isso aconteça novamente no futuro, o que devemos fazer é desativar o Spotlight na tela de bloqueio e usar uma imagem estática personalizada para essa tela.
Podemos fazer isso no painel Configurações, em Personalização> Tela de bloqueio. Estamos mudando a opção "Conteúdo em destaque do Windows" para imagem ou layout. E também devemos desabilitar a opção “Mostrar dados curiosos, recomendações e muito mais do Windows e da Cortana na tela de bloqueio”.
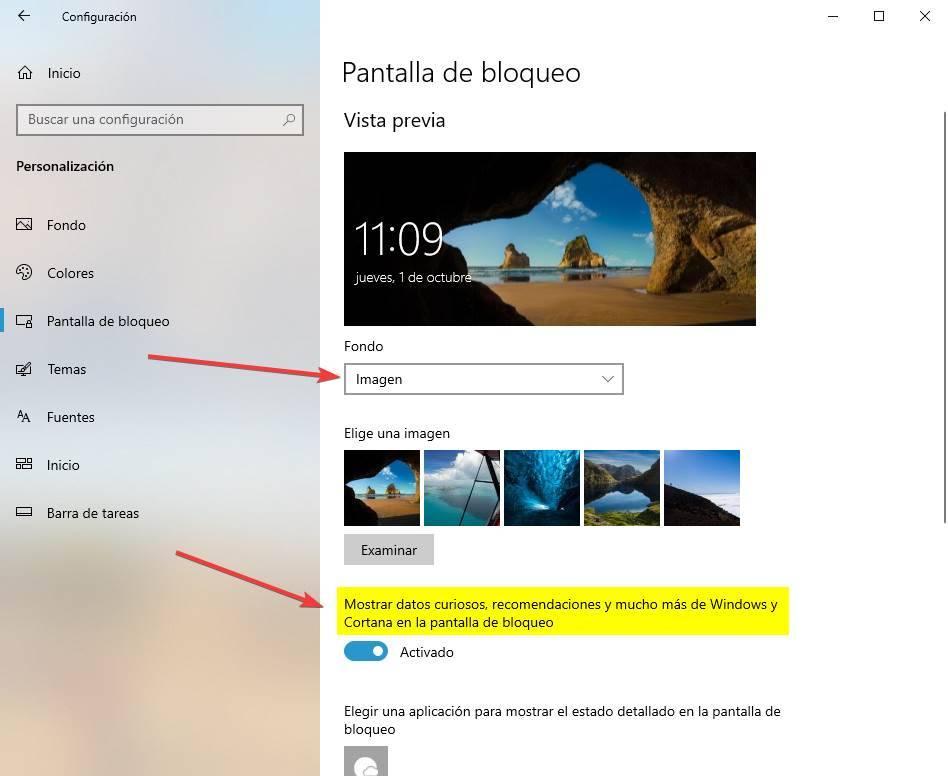
Bloquear notificações com anúncios no Windows 10
Desde o Windows 10 Creators Update, a Microsoft introduziu o que é conhecido como " Dicas" no sistema operacional . Essas sugestões aparecem na forma de notificações e nos recomendam o uso de programas ou serviços, e como realizar algumas tarefas no Windows. As sugestões aparecem na tela por alguns segundos e depois vão para a central de notificações , onde ficam até serem descartadas. Um recurso muito irritante, pois é sempre baseado nas recomendações de produtos da Microsoft.
Podemos desativar essas sugestões no menu Configurações do Windows. Vamos para a seção Sistema> Notificações e desmarcamos a opção "Mostre-me a experiência de boas-vindas do Windows após as atualizações e quando eu entrar para receber notícias e sugestões."
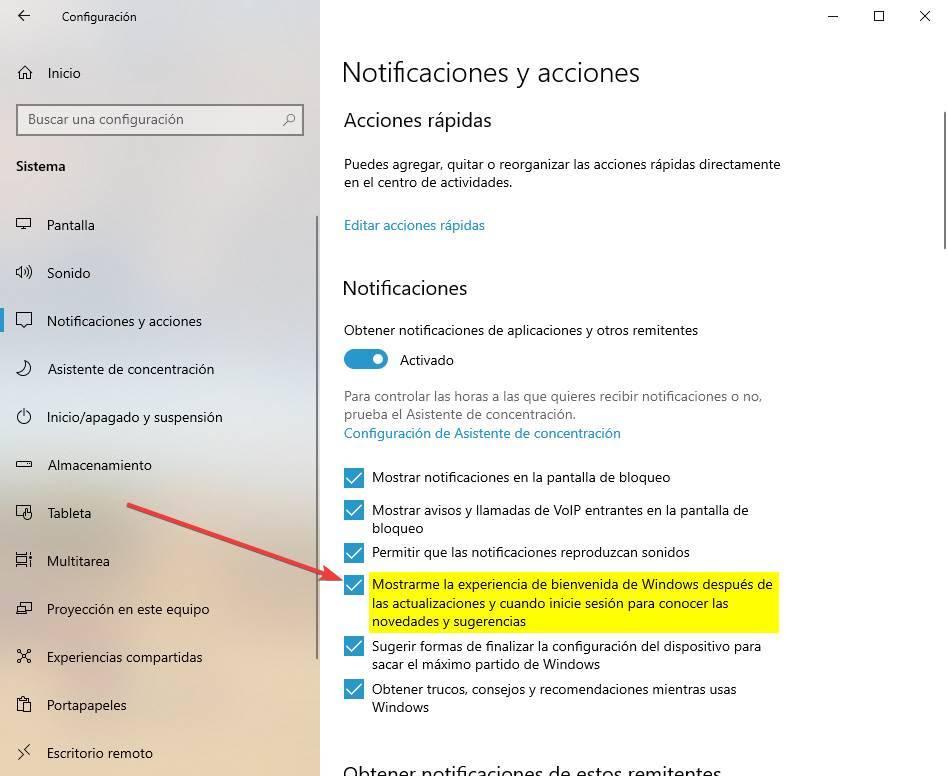
Depois de fazer isso, não veremos essas sugestões novamente.
Remova notificações de publicidade do Windows File Explorer
Talvez já tenhamos encontrado um banner sobre o OneDrive ou sobre o Office 365 no próprio explorador de arquivos do Windows. Podemos desabilitar essas notificações sem problemas no painel de opções do File Explorer para evitar essas recomendações.
Para fazer isso, o que devemos fazer é selecionar a guia "Exibir" da barra de fita da interface do programa. Abrimos a seção "Opções", escolhemos a guia "Visualizar" e aqui devemos procurar a opção "Mostrar notificações do provedor de sincronização".
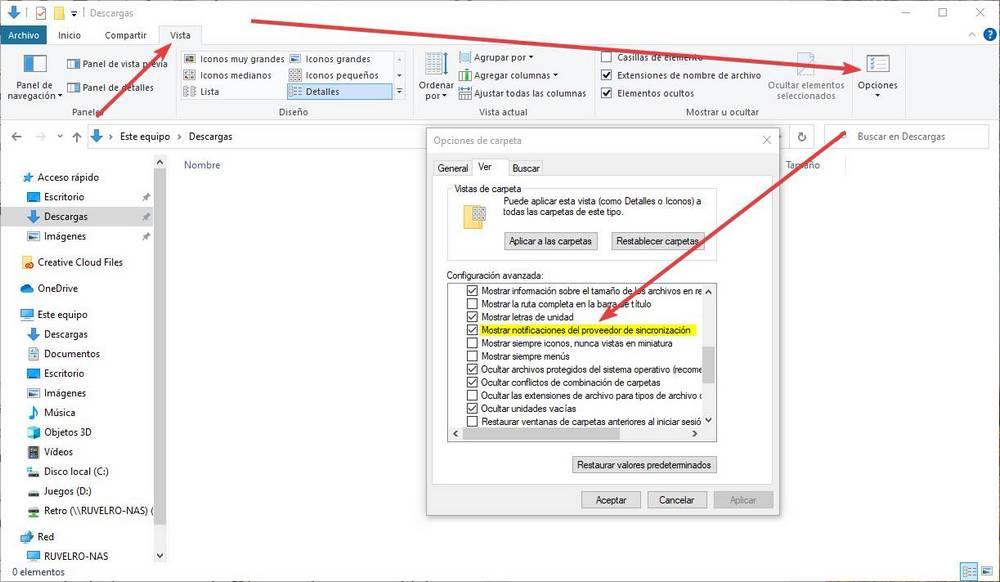
Desativamos esta caixa, aplicamos as alterações e já está. Esses banners não aparecerão mais para nós no Windows 10.
Ocultar sugestões do Windows Ink ao digitar
Se usarmos o Windows com uma caneta digital , a Microsoft recomendará programas da Microsoft Store com os quais podemos aproveitar ao máximo. Esses aplicativos, é claro, são patrocinados e, se não quisermos vê-los, podemos desativá-los. Para fazer isso, basta ir para a seção "Dispositivos> Lápis e tinta do Windows" e desmarcar a caixa para mostrar os aplicativos recomendados e sugestões aqui.
Esta opção só aparecerá se tivermos um lápis conectado ao PC.
Elimine o aplicativo de publicidade "Get Office" do Windows
Um dos aplicativos que são instalados por padrão junto com o Windows 10, e que geralmente é reinstalado automaticamente a cada atualização, é o " Get Office ". Este aplicativo nos permite comprar e baixar o Office do Windows 10. Especificamente, uma assinatura do Office 365. Claro, pelo menos nos oferece um mês de teste totalmente gratuito para que, se nunca usamos o Office antes, possamos saber se gostamos dele .
Que este aplicativo apareça no menu iniciar é o menor dos problemas. O mal vem quando começa a nos mostrar notificações. Portanto, temos duas opções. O primeiro deles, na seção "Sistema> Notificações e ações" devemos escolher que o aplicativo Get Office não possui permissões.
Também podemos desinstalá-lo diretamente e nos livrar de todos os problemas de uma vez. Podemos fazer isso clicando com o botão direito do mouse no aplicativo no menu iniciar e escolhendo a opção de desinstalação.
E desinstale todos os aplicativos pré-instalados que não interessam a você
Get Office não é o único aplicativo Windows 10 pré-instalado, infelizmente. O sistema operacional da Microsoft vem com um grande número de aplicativos da Microsoft Store instalados como padrão. Principalmente quando o computador é novo, já que o fabricante instala outros além dos do Windows.
Todos esses aplicativos fazem parte da experiência do consumidor do Windows , mesmo que pareça que seu principal objetivo é estragar essa experiência.
Os usuários do Windows 10 Enterprise podem desabilitar esses aplicativos nas configurações. Mas todos os outros (Home e Pro) a única coisa que eles podem fazer é desinstalá-los. Podemos fazer isso em Configurações, na seção Aplicativos> Aplicativos e recursos, removendo-os um por um ou clicando neles no menu iniciar quando os encontrarmos.
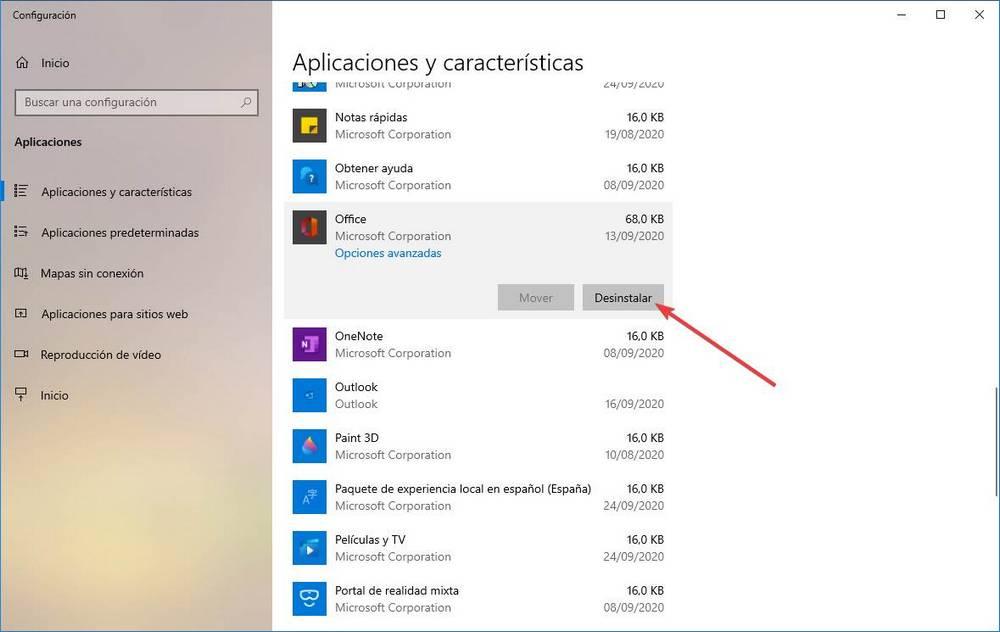
Remova sugestões e anúncios do painel de compartilhamento
Compartilhar arquivos no Windows 10 está mais fácil do que nunca. Basta clicar com o botão direito em qualquer arquivo, escolher a opção "Compartilhar" e aparecerá uma janela onde podemos escolher como queremos compartilhá-lo. Esta janela irá recomendar uma série de programas através dos quais podemos compartilhar o arquivo. O primeiro serão os programas que já instalamos e os outros serão outros programas recomendados.
Se clicarmos com o botão direito sobre esses programas, veremos uma opção que nos permitirá ativar ou desativar as recomendações do aplicativo.
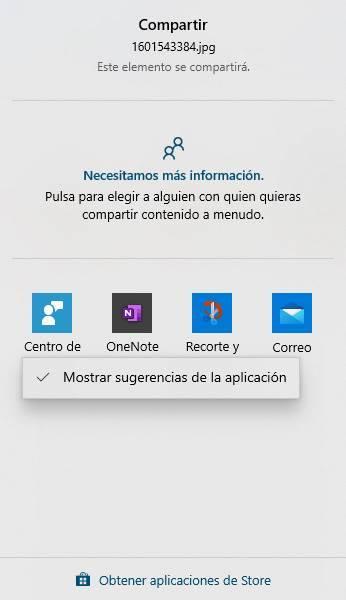
Desativamos e pronto. Essas mensagens não aparecerão mais para nós.
O Windows 10 mais limpo e sem anúncios significa melhor desempenho e privacidade
Com estes passos teremos conseguido eliminar praticamente toda a publicidade do Windows 10 sem alterar o sistema e sem fazer modificações que nos possam causar problemas. Como vimos, tudo partiu da própria configuração do Windows, e cada uma das opções que desabilitamos pode ser reabilitada.
O Windows 10 não deve mais nos mostrar mais dicas, anúncios ou anúncios . Em nenhuma das seções do sistema operacional. Pelo menos até a próxima atualização semestral. A Microsoft aproveita essas atualizações para reverter algumas das configurações do usuário "por engano", portanto, após a instalação de cada nova versão, é recomendável que você analise essas opções para certificar-se de que não foram alteradas novamente.
Agora o Windows 10 não tem mais anúncios. E isso se traduz em maior desempenho , por não ter que processar conteúdos desnecessários, e, acima de tudo, em maior privacidade.





Sem comentários:
Enviar um comentário