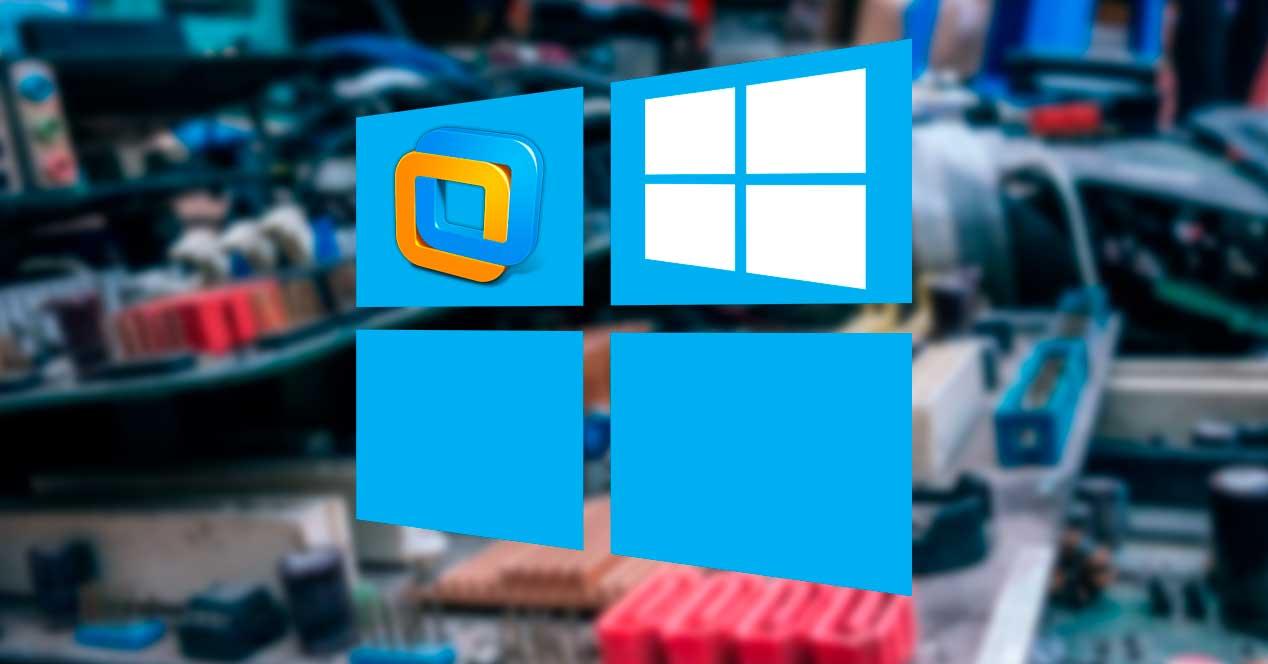
As máquinas virtuais são muito úteis no dia a dia , pois permitimos todos os tipos de testes, experimentos e atividades em um sistema operacional sem comprometer nosso sistema central. Podemos testar configurações e aplicativos, e abrir arquivos de confiabilidade duvidosa com a garantia de que tudo o que fazemos na máquina virtual é isolado.
Vantagens de transformar nosso Windows principal em uma máquina virtual
O normal é que quando criamos uma máquina virtual instalamos o sistema operacional do zero. Porém, existe um pequeno truque que nos permitirá "clonar" nosso Windows principal para usá-lo como uma máquina virtual, com seus programas e configurações.
Isso principalmente traz várias melhorias ao nosso fluxo de trabalho. Por um lado, pouparemos a necessidade de instalar o Windows do zero e instalar todas as atualizações, o que é uma economia de tempo considerável. Além disso, também economizaremos tempo por não ter que instalar programas ou fazer configurações. Nosso Windows 10 virtual funcionará exatamente da mesma forma que o Windows 10 que instalamos no disco rígido.
Claro, devemos ter em mente que todos os dados do nosso PC vão para a máquina virtual. Isso significa que nossa conta da Microsoft, os arquivos que salvamos no PC e os dados, por exemplo, do Chrome também serão clonados. Devemos levar isso em consideração se pretendemos compartilhar a máquina virtual com outras pessoas ou se vamos executar programas que podem ser perigosos.
Como converter o Windows 10 com o VMware vCenter Converter
O Windows 10 nos permite fazer o mesmo com seu hipervisor Hyper-V. No entanto, vamos usar uma ferramenta chamada VMware vCenter Converter para isso . Esta ferramenta está disponível para todas as versões do Windows (não apenas Pro, como Hyper-V), é mais simples e rápida de usar e é totalmente gratuita.
Podemos baixar o VMware vCenter Converter gratuitamente no link a seguir . A única coisa que precisamos é registrar-se no VMware com nosso e-mail para poder acessar o download. Uma vez dentro do painel, podemos baixar a última versão deste programa e instalá-lo em nosso computador.
Assim que o programa estiver instalado, nós o executamos e podemos ver uma janela como a seguinte.
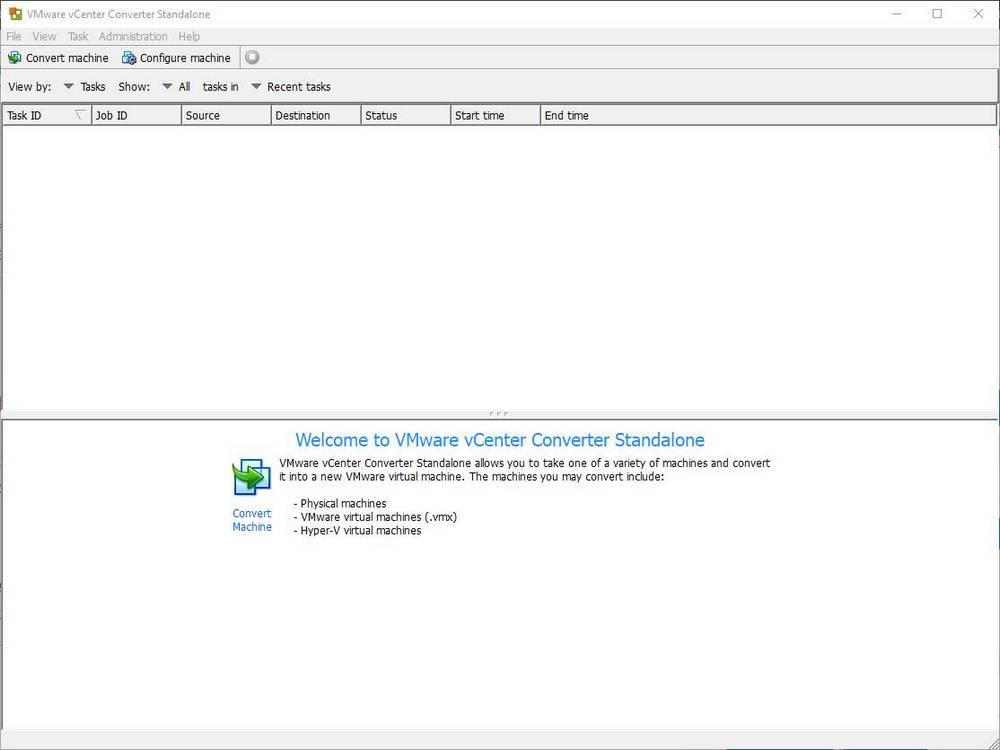
Este programa tem muitas opções e possibilidades. E seria muito difícil cobrir todos eles, já que muitos deles são projetados para infraestrutura de dados. Portanto, iremos diretamente transformar nosso Windows em uma máquina virtual. Na parte superior esquerda da janela, encontraremos uma opção chamada « Converter máquina «. Devemos clicar nele para iniciar o assistente.
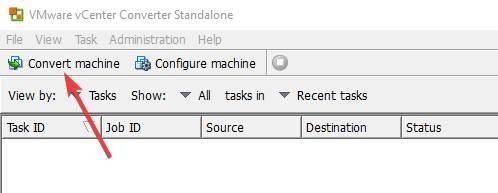
As etapas que devemos concluir no assistente para converter nosso Windows 10 na máquina virtual são:
- Sistema de origem : permite-nos escolher o sistema operacional de origem. Devemos escolher "Esta máquina local" para clonar nosso Windows principal.
- Sistema de destino : devemos escolher o tipo de máquina virtual que queremos criar. Vamos escolher por VMware Workstation , vamos inserir o nome do PC e o diretório onde vamos salvar a nova máquina virtual.
- Opções: a partir daqui iremos configurar as opções da máquina virtual. Podemos escolher os discos rígidos ou partições que queremos clonar, bem como o tipo de vCPU que vamos usar e a memória RAM. Também poderemos escolher uma série de opções adicionais para a criação da máquina virtual. O mais importante, neste ponto, é resolver todos os "avisos" que aparecem.
- Resumo: finalmente, aqui podemos ver um resumo do processo e toda a configuração.
Agora, basta clicar em "Concluir" e será iniciado o processo de criação da máquina virtual baseada em nosso PC funcional. Este processo ocupará o mesmo tamanho do nosso disco rígido e das partições selecionadas e levará mais de uma hora.
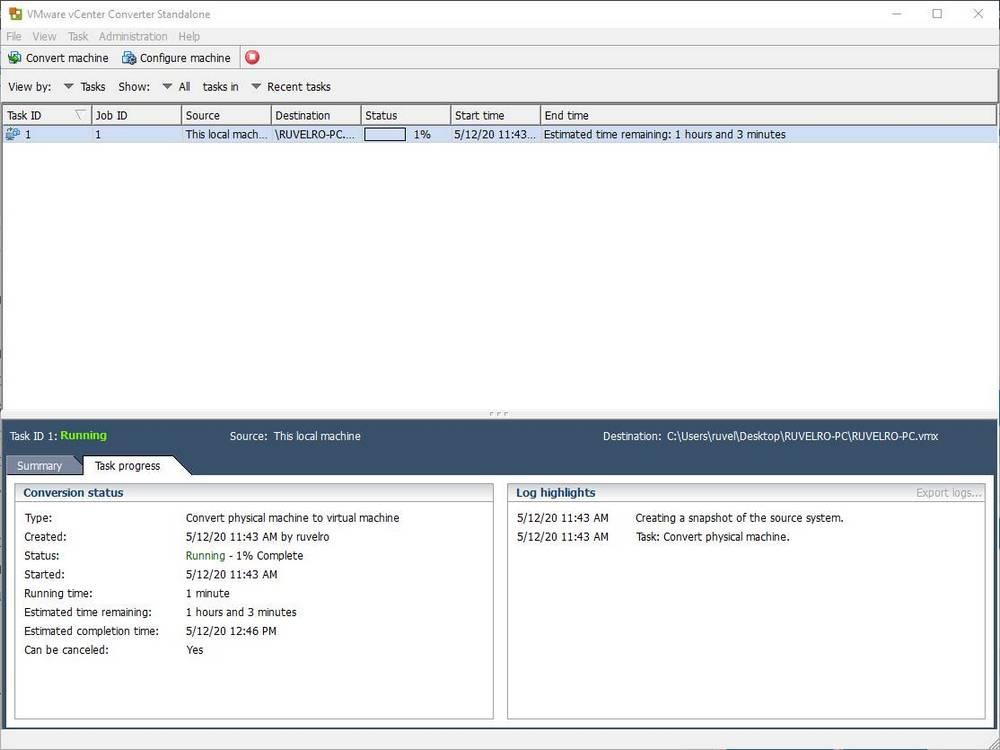
Quando o processo for finalizado teremos a máquina virtual criada e pronta para ser usada.
Podemos executar essa máquina virtual em qualquer computador, não apenas onde a criamos. Para isso, basta copiá-lo para um disco rígido externo e executá-lo no computador que quisermos. E se quisermos economizar um pouco de espaço, também podemos compactá-lo.
Abra nossa nova máquina virtual em VMware
Quando o processo for concluído teremos nossa instalação do Windows convertida em uma máquina virtual. Agora só precisamos abri-lo com o programa que desejamos. Recomendamos que você use um dos softwares de virtualização da VMware.
Como não precisamos criar nada, o VMware Workstation Player , que é totalmente gratuito, atenderá a esse propósito. Abrimos o programa, carregamos a nova máquina virtual e pronto.
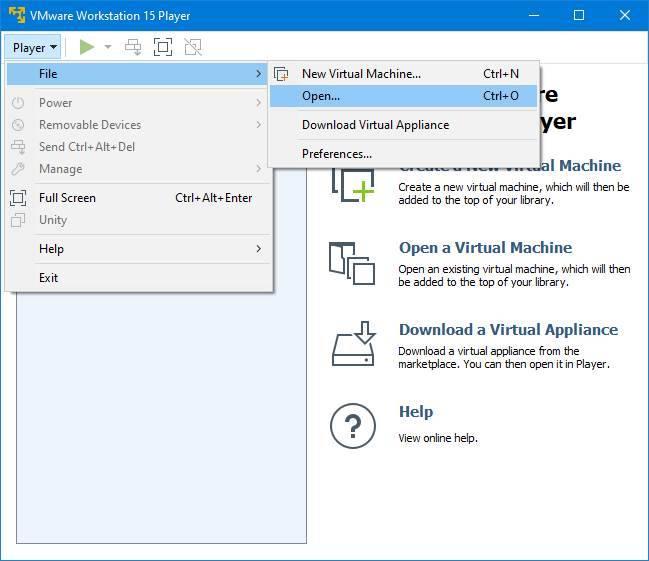
Antes de iniciá-lo pela primeira vez, podemos inserir sua configuração para finalizar a depuração de algumas das configurações básicas da VM, como RAM ou CPUs virtuais. Quando o iniciamos, podemos ver que nossa nova máquina virtual é idêntica ao Windows que instalamos em nosso disco rígido.



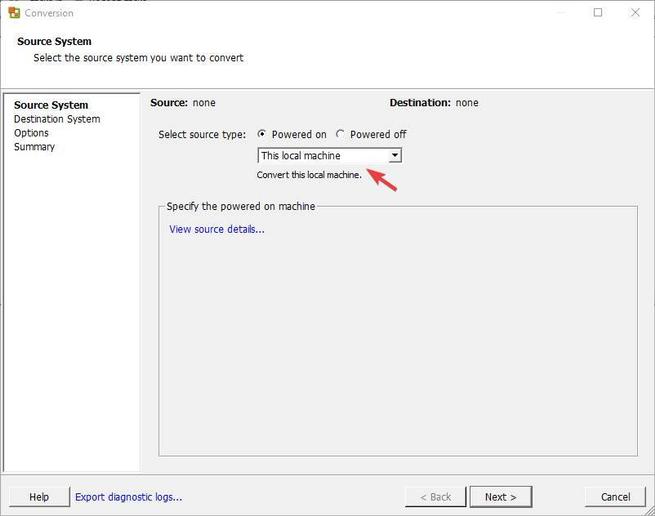
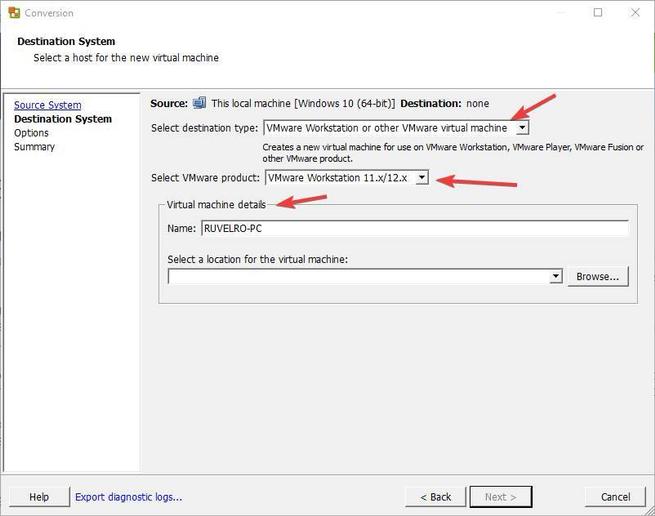
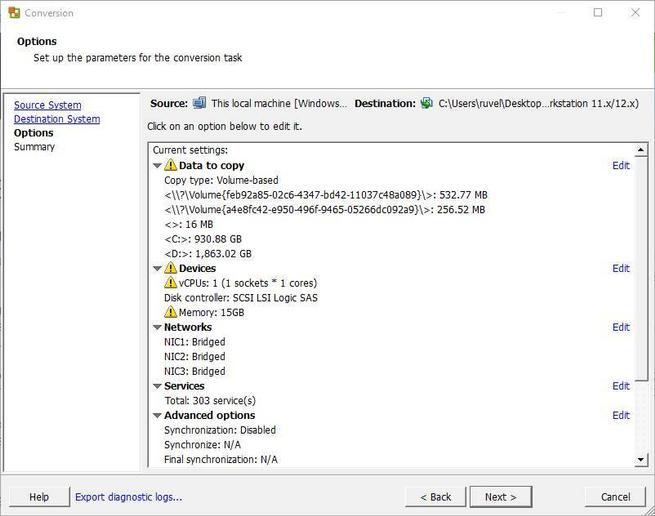
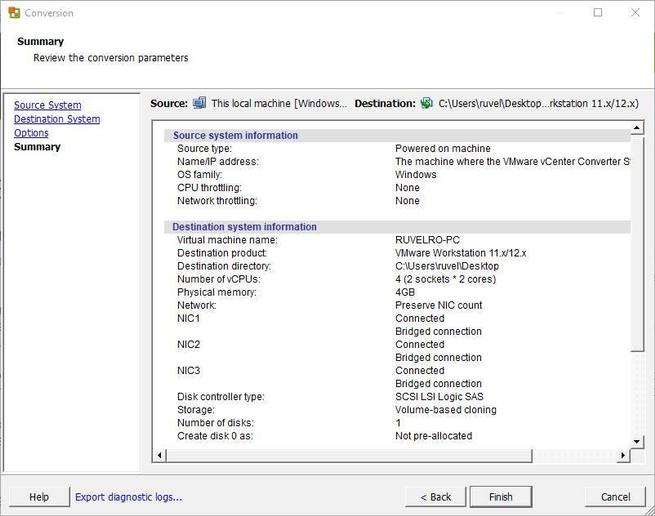

Sem comentários:
Enviar um comentário