
Uma das características dos sistemas Linux são seus gerenciadores de pacotes. As distros normalmente têm vários repositórios de software agrupados que permitem aos usuários baixar e instalar programas com um único comando de terminal, sem ter que procurar ou baixar nada de páginas da web. Graças a estes gerenciadores de pacotes é possível baixar todos os tipos de programas com rapidez e segurança, além de garantir que sempre os tenhamos atualizados para a última versão. O Windows, nesse sentido, sempre esteve atrás. Embora, mais vale tarde do que nunca, isso vai mudar graças à chegada do novo WinGet.
Instalar programas com um gerenciador de pacotes é muito mais confortável e prático do que fazer da maneira clássica. A primeira de suas vantagens é que nos permite navegar em um site, ir para a seção de download e baixar o instalador mais recente. Além disso, garante que sempre baixemos a versão mais recente com segurança e evita que caiamos em golpes.
Quando se trata de instalação de programas, os gerenciadores de pacotes também nos poupam tempo. Em vez de seguir manualmente o assistente de instalação, o gerenciador (como APT, no Linux ou este WinGet para Windows) se encarrega de concluir a instalação sem que tenhamos que interagir com o programa.
WinGet, gerenciador de pacotes da Microsoft para Windows 10
WinGet, Windows Package Manager, é um gerenciador de pacotes desenvolvido pela Microsoft que faz parte das últimas versões do sistema operacional. Graças a ele poderemos baixar e instalar todo tipo de programas do CMD ou PowerShell com um simples comando, evitando perder tempo procurando os instaladores dos programas na rede.
Este gerenciador de pacotes é de código aberto, portanto está aberto a possíveis auditorias, correções de bugs e melhorias. Da mesma forma, os repositórios que utilizam também estão abertos, pelo que qualquer utilizador pode revê-los para verificar se os programas que oferece são seguros e atualizados e colaborar na sua expansão para poder encontrar praticamente qualquer tipo de software que deseje.
Como usar o WinGet
O objetivo do WinGet é muito semelhante ao dos gerenciadores de pacotes do Linux, como o APT, mas mais simples. Seu objetivo é facilitar aos usuários a localização, download, instalação, atualização e exclusão de programas. E se um programa específico tiver algumas dependências, ele as satisfará automaticamente para garantir que o software funcione corretamente.
Ver ajuda e informações do WinGet
A primeira coisa que faremos é acessar a ajuda deste gerenciador de pacotes. Podemos encontrar facilmente essa ajuda executando o seguinte comando, tanto no CMD quanto no PowerShell:
winget --help 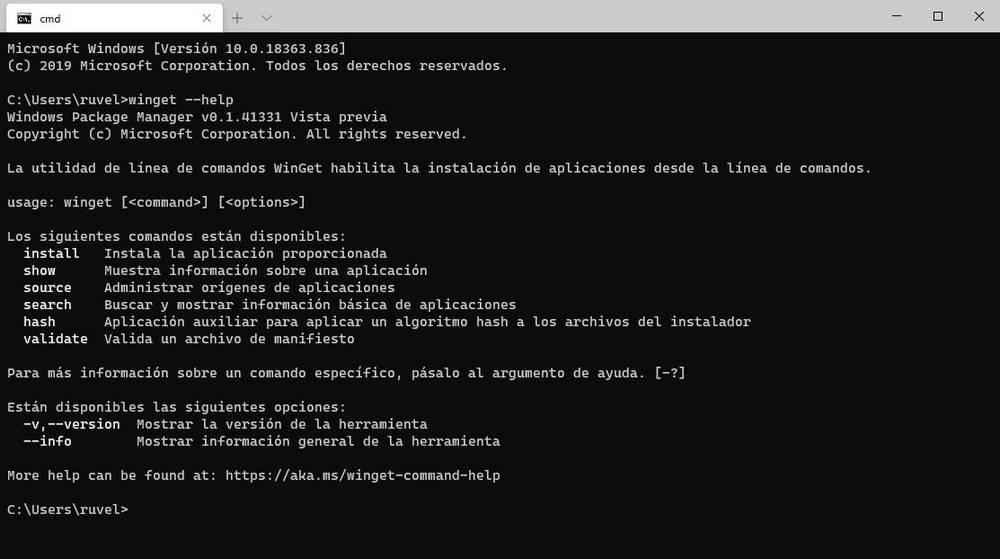
Aqui poderemos ver os comandos que podemos usar com este gerenciador de pacotes, bem como outras informações úteis sobre o funcionamento da ferramenta. Caso desejemos saber informações mais específicas sobre um determinado comando, podemos passar o parâmetro «-?».
winget install -? 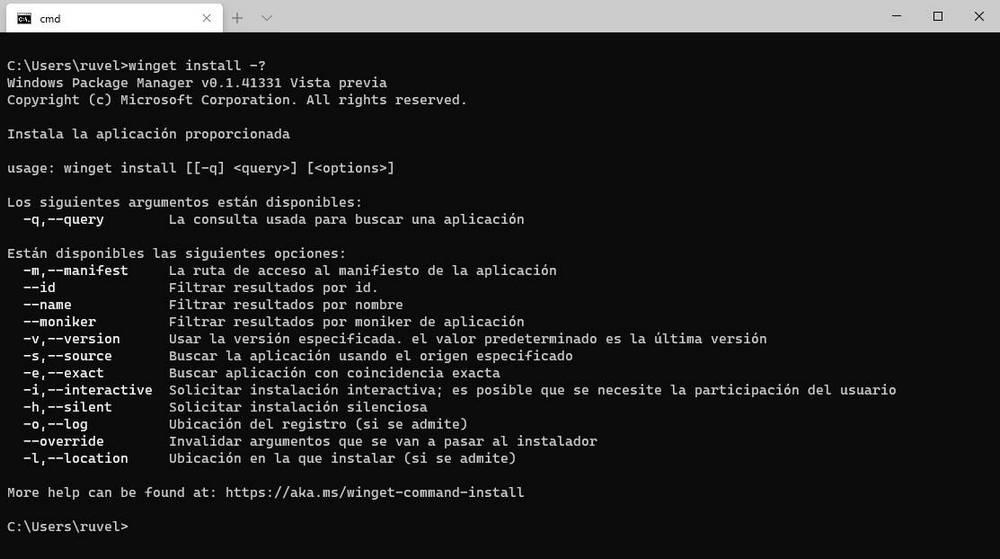
Também podemos obter informações sobre a versão do gerenciador de pacotes com o seguinte comando:
winget --versionE outras informações úteis para solucionar problemas com:
winget --info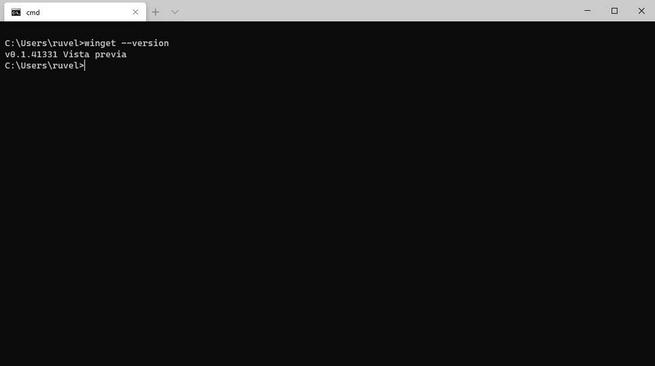
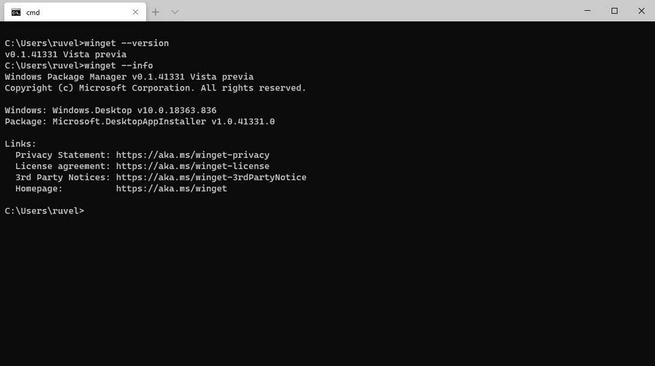
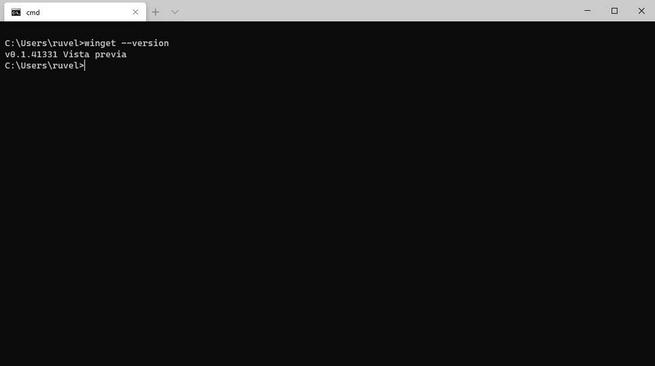
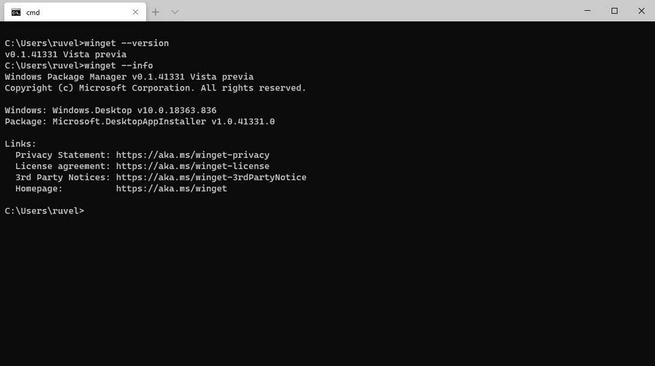
Pesquise programas e gerencie repositórios de software
Seria muito complicado saber de cor todos os programas que podemos encontrar nos repositórios WinGet. Por este motivo, a Microsoft incluiu um motor de busca simples em seu gerenciador de pacotes que nos permitirá procurar facilmente o programa que queremos e saber seu nome exato para instalá-lo.
Para fazer isso, devemos usar o parâmetro "search", seguido do nome (ou parte dele) que queremos pesquisar. Por exemplo:
winget search firewinget source list
Verifique e instale programas
Assim que encontrarmos o programa que desejamos instalar (lembre-se, ao usar o parâmetro "search" devemos anotar o ID do programa), podemos baixá-lo e instalá-lo no computador. Porém, antes de fazer isso, vamos verificar se tudo está correto.
O parâmetro "show", seguido do nome do pacote, nos permite ver todas as informações sobre ele.
winget show Mozilla.FirefoxESR 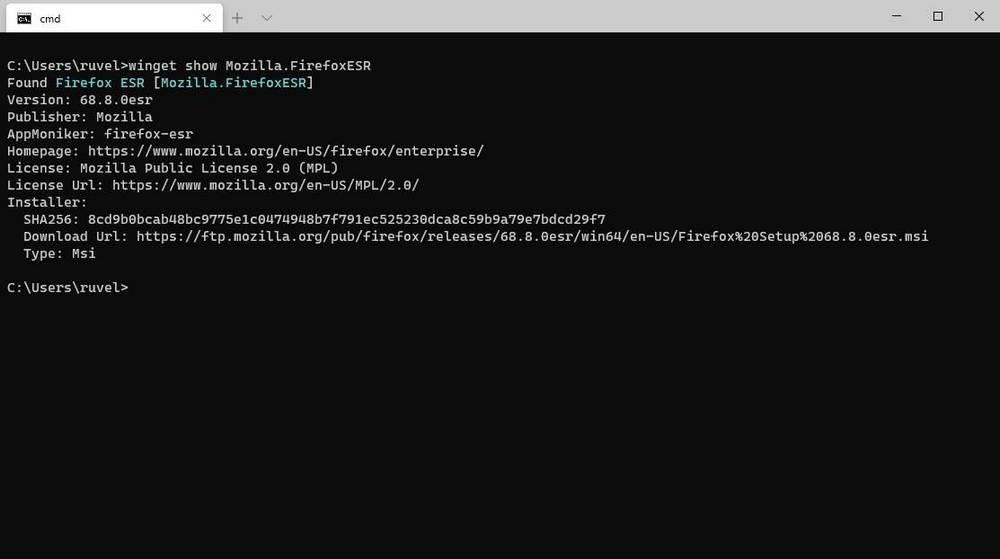
Se tudo estiver correto, podemos instalar o programa usando o parâmetro "instalar", seguido do ID do programa anterior. Por exemplo, para instalar a edição ESR do Firefox, podemos fazê-lo com o seguinte comando:
winget install Mozilla.FirefoxESRQuando o processo de instalação for concluído, o programa estará pronto para uso. Não teremos que fazer mais nada.
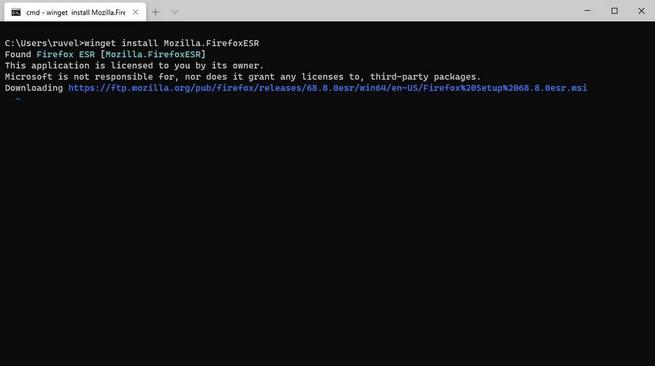
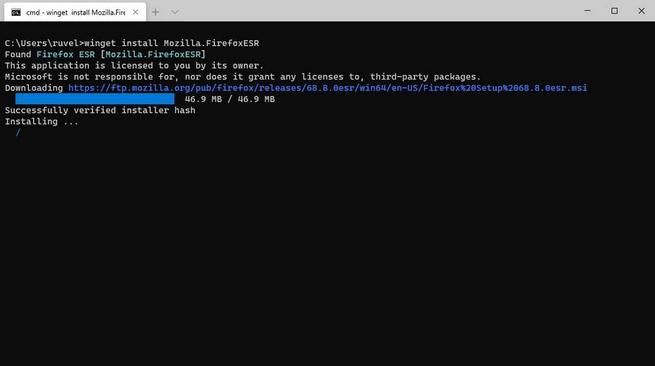
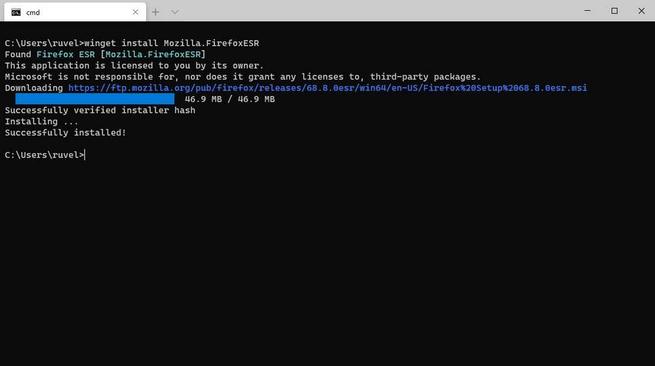
Veja uma lista de programas instalados
Recurso em desenvolvimento ainda não disponível.
Atualizar programas instalados
Recurso em desenvolvimento ainda não disponível.
Desinstalar um programa
Recurso em desenvolvimento ainda não disponível.
Gerenciar dependências
Recurso em desenvolvimento ainda não disponível.
WinInstall, a maneira mais fácil de usar o WinGet
Claro, não demorou muito para que surgissem os primeiros projetos que facilitam o uso desta ferramenta. Sem se tornar uma GUI como tal, WinInstall é um site que nos permite selecionar todos os programas que queremos instalar e gera um script para instalá-los com WinGet.
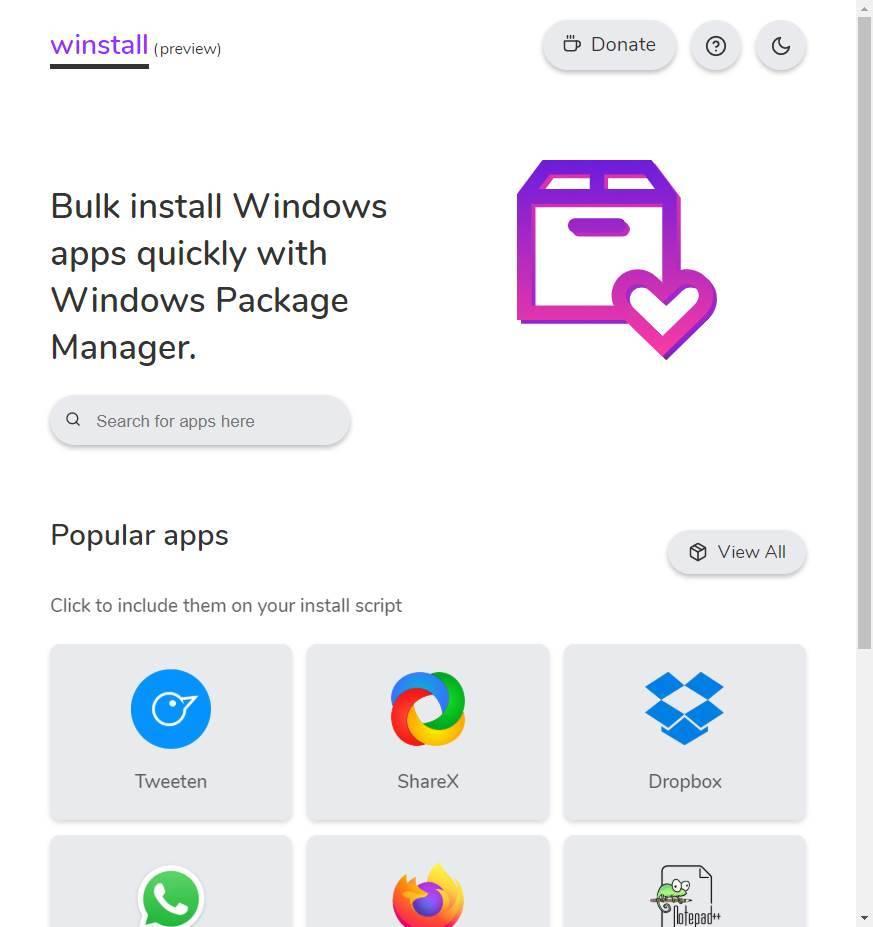
Tudo o que temos que fazer é selecionar todos os programas que queremos instalar (podemos ver os programas mais populares, ou pesquisar os que queremos no seu mecanismo de busca) até que tenhamos todos aqueles que queremos instalar marcados.
Assim que todos estiverem marcados, escolheremos a opção "Gerar script".
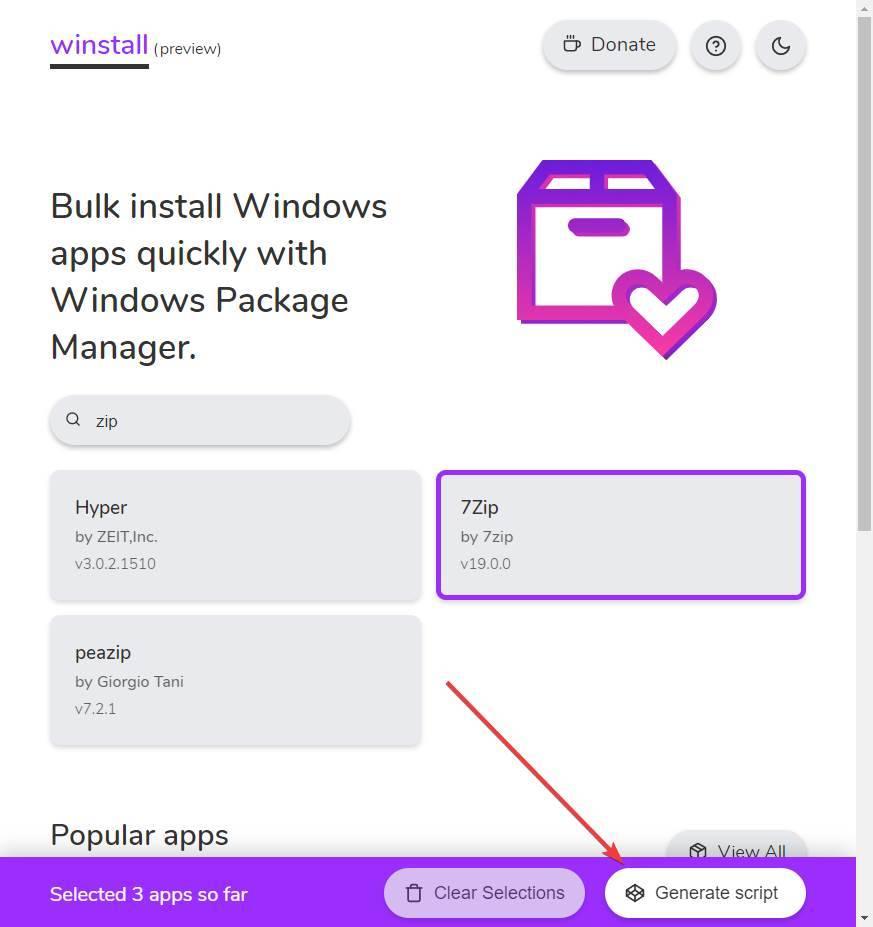
Na próxima página que nos carregará, poderemos ver o script que ele gerou, bem como uma lista com todos os programas que serão instalados quando for executado.
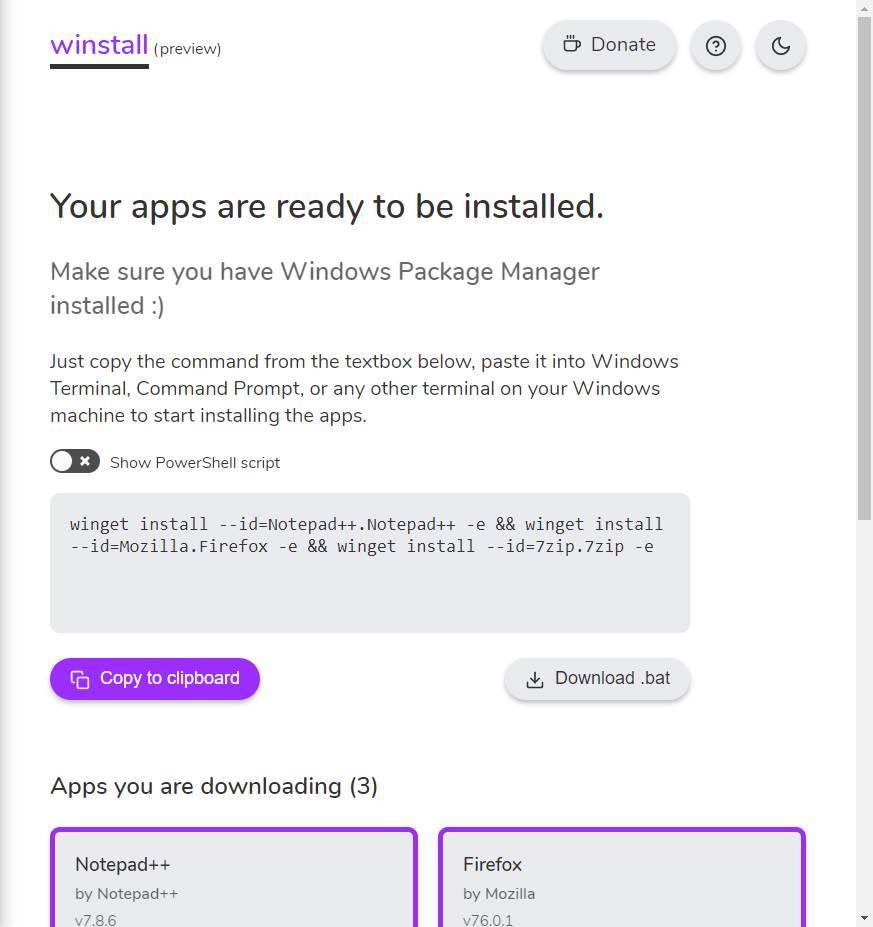
Podemos copiar o script para a área de transferência e colá-lo no CMD ou PowerShell, ou baixar um arquivo BAT para poder executá-lo com um clique duplo. Assim poderemos ter o nosso próprio script para instalar todos os programas que quisermos com um simples duplo clique, sem ter que baixar nenhum instalador e poupando muito tempo.



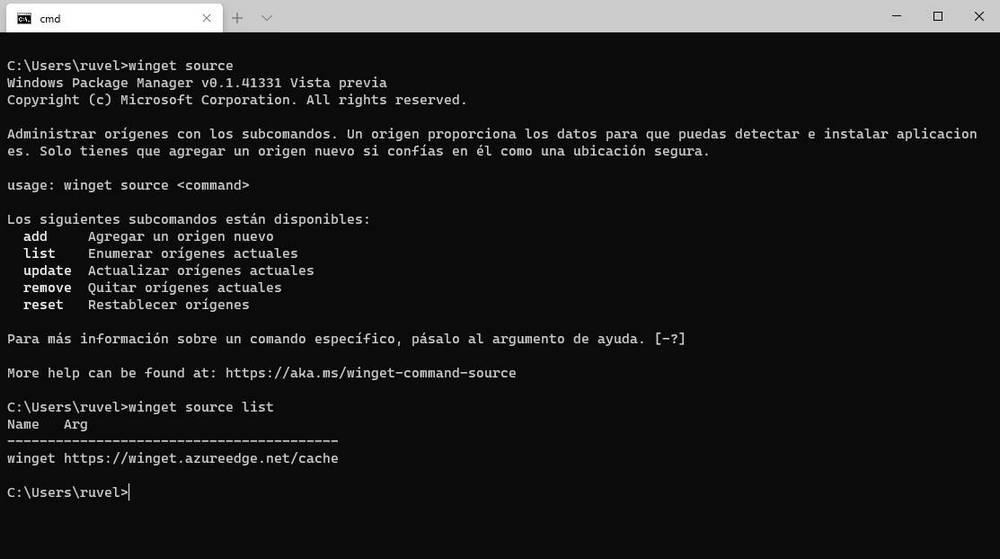

Sem comentários:
Enviar um comentário