
OneDrive é a nuvem da Microsoft, uma plataforma com a qual pretende fazer frente ao Google Drive, Dropbox e iCloud quando se trata de salvar os arquivos dos usuários. Esta nuvem está integrada ao Windows 10, para que possamos acessar todos os nossos dados através de uma pasta que podemos encontrar, por exemplo, no explorador de arquivos. Podemos copiar todos os arquivos para ele e enviá-los para a nuvem ou excluí-los como se fossem outra pasta no computador. No entanto, o OneDrive esconde um grande potencial inexplorado, por exemplo, quando se trata de compartilhar arquivos com outras pessoas pela Internet.
Existem muitas maneiras de compartilhar arquivos pela Internet . Por exemplo, podemos enviar-lhes anexos em e-mails, carregá-los em plataformas, como o Mega, para que outras pessoas os baixem, usar redes P2P ou usar sites de transferência direta para compartilhar um arquivo com outra pessoa. No entanto, ter o OneDrive disponível, como o temos, é desnecessariamente complicado demais.
A nuvem da Microsoft permite compartilhar arquivos de duas formas diferentes do Windows 10. A primeira é a partir da própria pasta da nuvem, e a segunda, quando se trata de documentos, do Office.
Compartilhar da pasta OneDrive
No explorador de arquivos, especificamente à esquerda, podemos ver um ícone do OneDrive , que nos permite acessar rapidamente todos os arquivos que salvamos na nuvem.
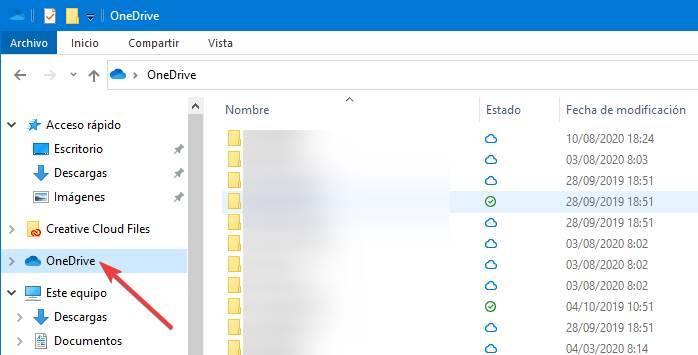
Como veremos, à direita de cada arquivo e pasta poderemos ver um ícone. A nuvem nos diz que os arquivos são carregados na nuvem, mas não são salvos localmente no PC. O ícone verde indica que, além da nuvem, temos uma cópia salva no disco rígido. E ambos estão sempre em sincronia.
Se clicarmos com o botão direito em qualquer arquivo ou pasta podemos ver o menu contextual, com todas as opções fornecidas pelo sistema operacional. Mas o que nos impressiona é o de "compartilhar".
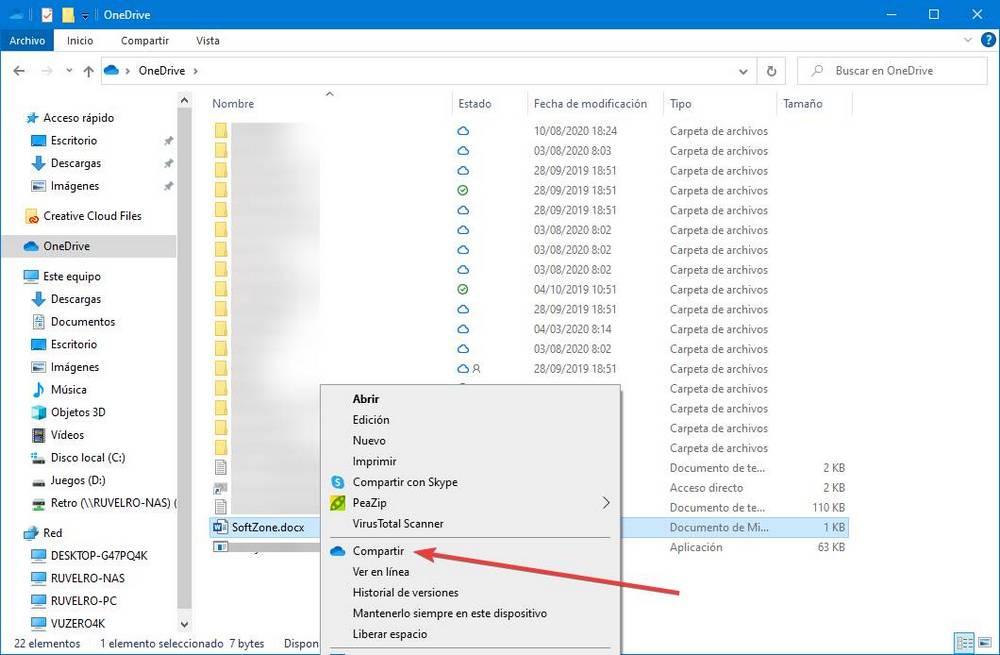
Nesta janela que aparecerá, podemos escolher como queremos compartilhar o arquivo . Geralmente temos duas opções diferentes. O primeiro é através de um link que nos irá gerar, e o segundo através do endereço de email da pessoa com quem queremos partilhar o ficheiro. O primeiro método é mais confortável para compartilhar o mesmo arquivo com várias pessoas, enquanto o segundo é o contrário, útil quando é com uma ou algumas pessoas ao mesmo tempo.
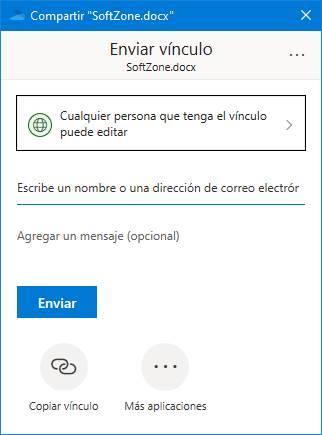
Também seremos capazes de configurar as permissões do arquivo que estamos compartilhando. Por exemplo, poderemos escolher se outras pessoas terão permissão para editar o arquivo ou se precisarão de uma senha adicional para abri-lo. Também podemos configurar uma data de expiração, após a qual o arquivo não estará mais disponível.
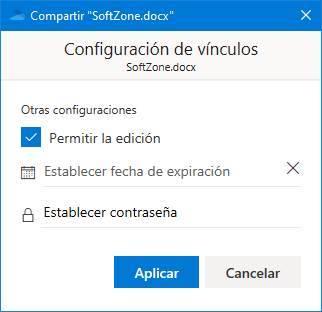
Quando tudo estiver pronto, basta escolher, ou " Copiar link " para copiar o link do arquivo para a área de transferência. Ou “Enviar” para enviar um e-mail a todos os destinatários incluídos através dos quais eles podem acessar os arquivos.

Claro, se não tivermos o arquivo carregado no OneDrive, antes de podermos compartilhá-lo da nuvem, teremos que copiá-lo para esta pasta. Assim que estiver disponível, podemos seguir os passos anteriores para compartilhá-lo. Esse truque é válido para qualquer usuário do Windows 10 , tanto gratuitamente (com os 15 GB que a Microsoft dá a todos) quanto para assinantes do Office 365.
Compartilhar do Office
Se o que estamos procurando é compartilhar um documento do Office , seja Word, Excel, PowerPoint ou qualquer outro programa deste pacote de escritório, então não teremos que carregá-lo previamente nesta nuvem, mas poderemos compartilhá-lo em segundos diretamente do programa que estamos usando.
No canto superior direito do Word, Excel e outros programas, encontraremos um botão chamado «Compartilhar».
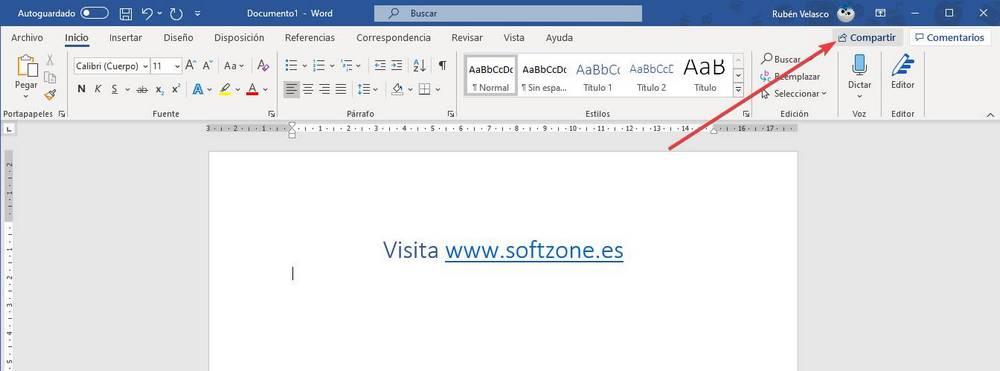
Se clicarmos neste botão, podemos ver uma janela flutuante da qual podemos escolher como queremos compartilhar o arquivo . Poderemos escolher compartilhar o arquivo diretamente como um arquivo Word ou PDF. Mas para isso precisaremos ter o Outlook 2016 instalado e configurado no PC.
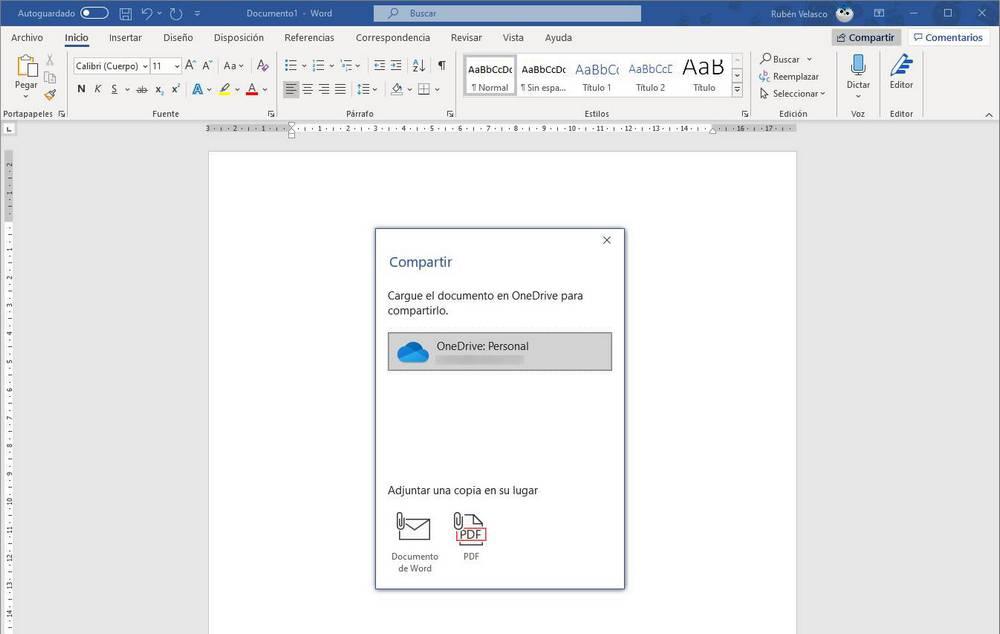
Mas também poderemos usar o OneDrive para compartilhar diretamente os documentos. Se selecionarmos esta opção, a primeira coisa que teremos que fazer é dar um nome ao documento que estamos tentando compartilhar. Com esse nome, ele será salvo em nossa pasta OneDrive, e podemos continuar com as opções de compartilhamento.
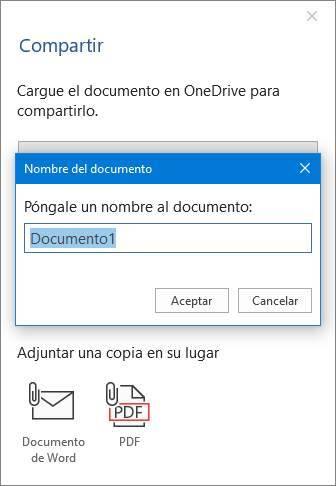
Agora podemos ver uma janela flutuante muito semelhante à que vimos no ponto anterior. Nele poderemos escolher como queremos compartilhar o arquivo (podemos escolher, novamente, tanto com um link quanto através de um endereço de e-mail), bem como configurar as permissões que queremos que cada usuário tenha. Se tivermos o Outlook instalado novamente, também poderemos enviar cópias do arquivo em vez de usar o OneDrive como intermediário para compartilhá-lo com outras pessoas.
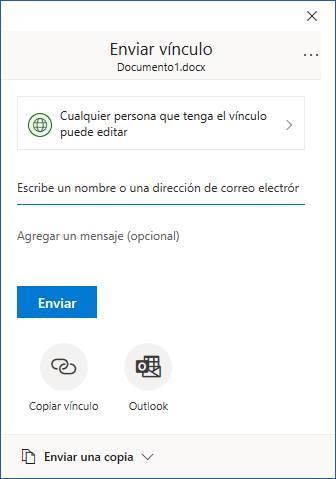
No caso de escolher a primeira opção, basta copiar o link que o OneDrive nos fornece e enviá-lo a outras pessoas. Se escolhermos a segunda, os destinatários receberão um e-mail com o link para acessar o documento compartilhado.
Também podemos configurar as permissões de cada documento. Por exemplo, se queremos que a pessoa que o recebe possa editá-lo, se queremos que expire ou seja protegido por uma senha. Obviamente, essa opção está disponível apenas para usuários do Office 365. Usuários de outras versões do Office não terão a opção de compartilhar documentos.





Sem comentários:
Enviar um comentário