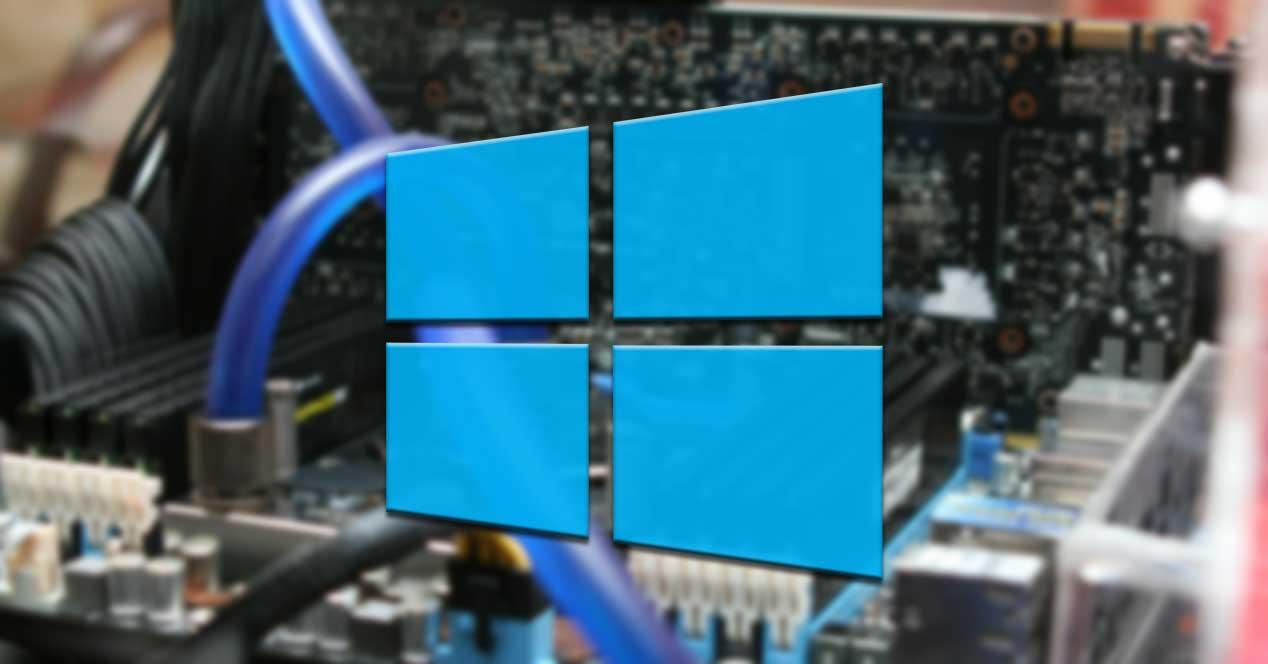
Como a maioria de vocês provavelmente já viu em primeira mão, o Windows 10 é um sistema operacional repleto de recursos e aqueles que continuam chegando. A própria responsabilidade por isso é a Microsoft, uma empresa que não cessa no desejo de melhorar o sistema operacional com novas atualizações e versões.
Desta forma e com tudo isso, o que conseguimos é ter um sistema operacional robusto e válido para todos os tipos de usuários. Ao mesmo tempo, podemos usá-lo em uma infinidade de áreas e ambientes, tanto profissionais quanto domésticos. Nestes tempos, baseados no Windows 10, encontramos equipas perfeitamente treinadas tanto para os ambientes mais profissionais, como para os momentos de lazer. Isso inclui ver fotos e vídeos , ouvir música, jogar jogos , etc.
Além disso, o próprio sistema operacional apresenta um grande número de funções que podemos customizar para adaptar o software às nossas necessidades. Mas também é verdade que existem algumas funções que podemos usar, que são mais visíveis ou mais acessíveis do que outras. Na verdade, muitos deles estão lá, escondidos no próprio sistema, mas que nem sabemos que existem. Por exemplo, este é o caso de que vamos falar nestas linhas.
O que é DxDiag.exe e como ele pode ser útil para nós
Especificamente, aqui queremos falar sobre DxDiag.exe , um elemento que o sistema Redmond traz e do qual talvez nunca tenhamos ouvido falar. Bem, para começar, diremos a você que esta é uma ferramenta útil usada para coletar informações de certos dispositivos multimídia. Além disso, nos ajudará a encontrar soluções para problemas de áudio e vídeo em bibliotecas DirectX. Na verdade, estamos falando sobre o que é conhecido como Ferramenta de Diagnóstico DirectX .
Portanto, este é um elemento que especialmente aqueles que costumam usar um computador Windows para tarefas relacionadas a jogos ou vídeos, devem levar em consideração. Por exemplo, caso em determinado momento encontremos um jogo que não funciona, podemos usar esta função . Ele foi projetado para tentar nos ajudar a saber o porquê e, em alguns casos, para encontrar uma solução.
E não só será útil no caso de um título de que estamos falando não funcionar, mas também pode nos ajudar se não funcionar como deveria. Podemos descobrir que isso é executado com saltos, que o áudio não responde bem, etc.
Como abrir DxDiag.exe no Windows 10
Bem, a primeira coisa que devemos saber neste momento é como podemos acessar a ferramenta DxDiag.exe. Embora não seja visível, podemos acessar todas essas informações de forma simples. A primeira coisa que fazemos é lançar a caixa de sistema de execução usando o Win + R combinação de teclas .
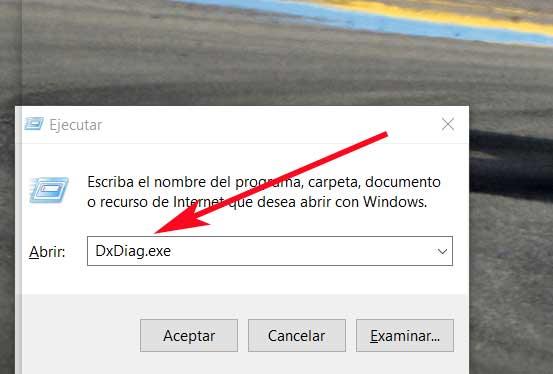
Assim que aparecer na tela, poderemos executar a função apenas escrevendo seu nome , DxDiag.exe. Então, após alguns segundos, o que estamos procurando agora aparecerá na tela.
Informações e diagnósticos fornecidos por DxDiag.exe
A primeira coisa a saber é que a interface desta ferramenta está catalogada e separada em várias abas. Assim, o primeiro que encontramos assim que o colocamos em funcionamento é o chamado Sistema. Pois bem, nela encontraremos uma grande quantidade de informações relacionadas a dados de interesse de nossa equipe. O nome dele, seu processador, memória, versão do DirectX , sistema operacional ou versão do BIOS são mostrados aqui .
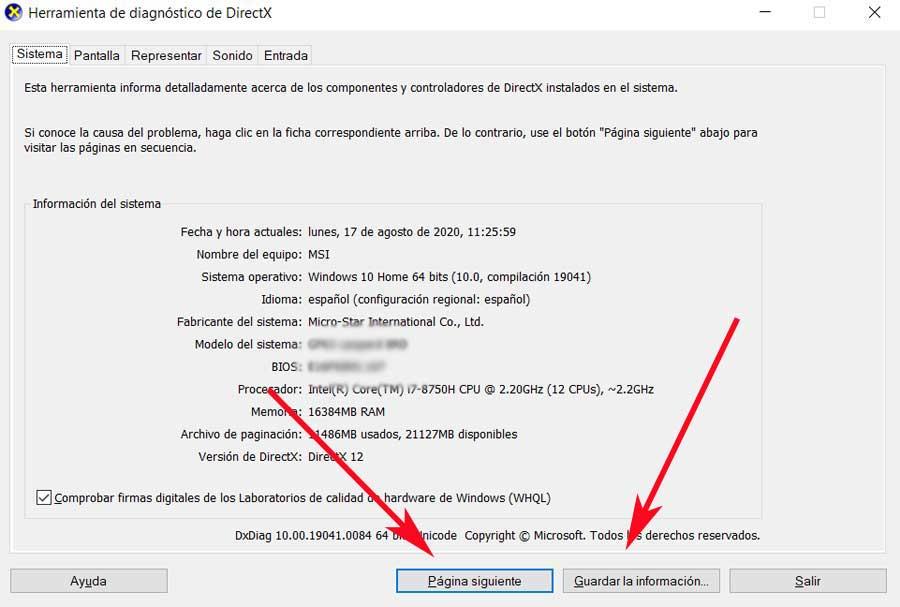
Digamos que para chegar a este ponto, antes de aparecer na tela a própria função fazia uma análise prévia do PC como tal. Desta forma ele extrai todos os dados aqui expostos, além de buscar possíveis problemas como veremos mais adiante. É importante saber também que tudo o que aqui se apresenta pode ser salvo em um arquivo de texto, bastando clicar no botão Salvar as informações.

Seção gráfica do PC em DxDiag
Ao clicar em Próxima Página, a Ferramenta de Diagnóstico DirectX nos levará automaticamente para a próxima guia, Tela . Como você pode imaginar, aqui o que vamos encontrar são muitas informações relacionadas à seção gráfica do PC . Da mesma forma veremos as bibliotecas que utiliza, bem como o estado dos drivers instalados naquele momento.
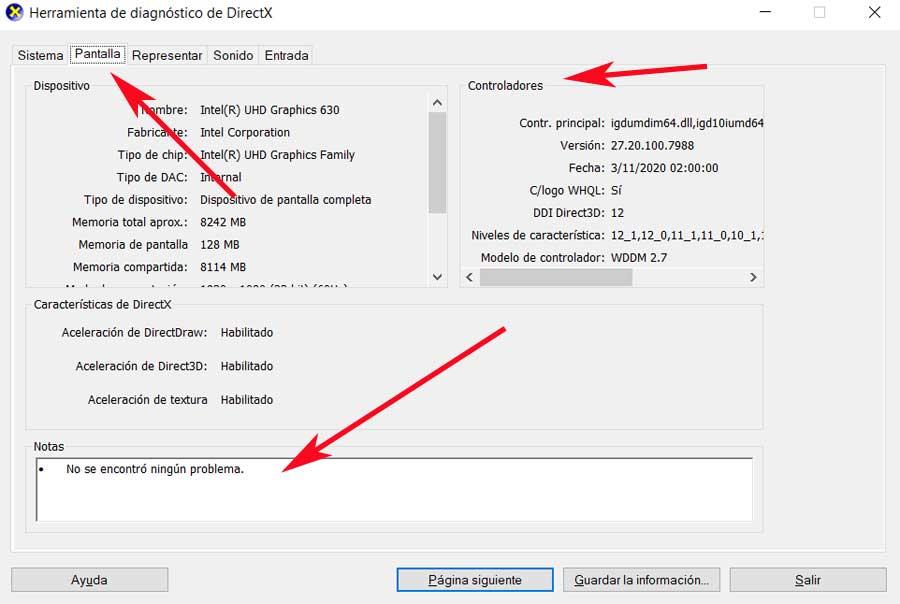
Mas talvez o mais interessante aqui, nós o encontramos na parte inferior da interface desta função. Dizemos isso porque caso sejam detectados problemas neste componente gráfico específico, vamos vê-lo aqui, na seção Notas. Portanto, se houver uma falha neste gráfico , a veremos refletida aqui para que possamos resolvê-la.
Por outro lado, caso a nossa equipa tenha mais do que um gráfico, iremos vê-los separados por tabulações, como neste caso com o denominado Representante.
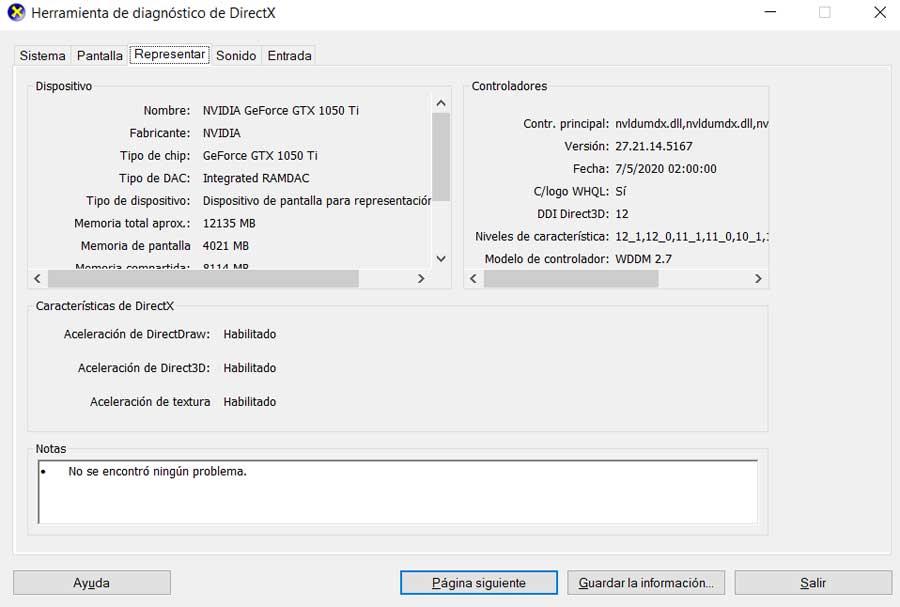
Análise de som e outros componentes do equipamento
Pois bem, uma vez que pudemos verificar em primeira mão os possíveis problemas com a seção gráfica, esta ferramenta também se encarrega de analisar o áudio . Portanto, para isso basta ir até a aba Som para ver os dados relacionados a tudo isso. Assim, podemos ver claramente o hardware instalado neste sentido, bem como os possíveis problemas detectados pela própria funcionalidade.
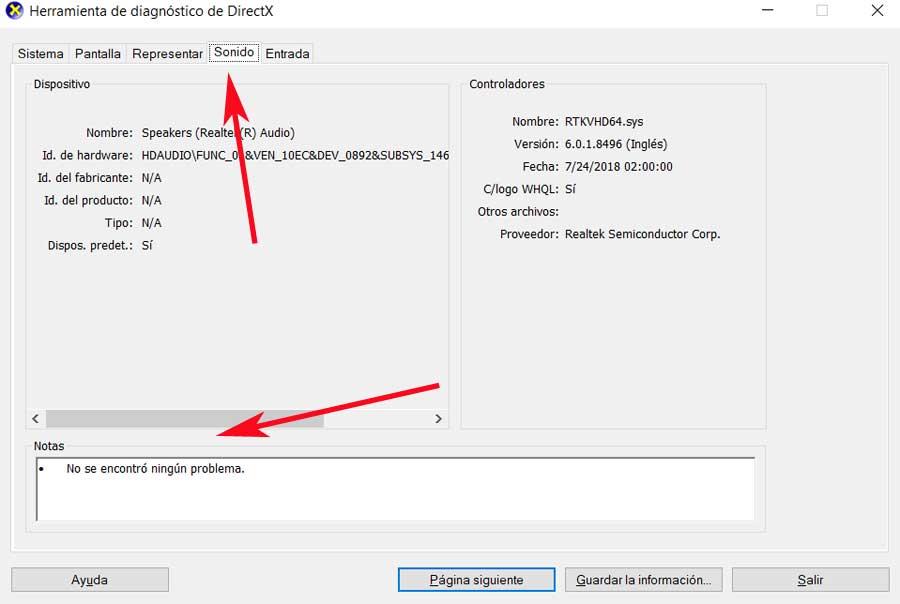
E finalmente encontramos a seção chamada Entrada. Digamos que aqui a ferramenta de diagnóstico DirectX nos mostre informações sobre os dispositivos de entrada que conectamos ao PC. Aqui vemos o teclado e o mouse usuais , além de todos os outros que conectamos através de algumas das portas do computador. Por exemplo, os dispositivos de jogos que às vezes usamos também estão incluídos aqui .
Desta forma, no caso de haver um problema com qualquer um deles, ele também será detectado e refletido aqui. Portanto, como podemos ver, esta é uma funcionalidade que pode ser muito útil na detecção de possíveis problemas no PC . Mais se eles se concentrarem nos gráficos ou no som, tudo graças ao exame anterior do hardware instalado a este respeito.




Sem comentários:
Enviar um comentário