
Passamos um bom número de horas sentados em frente ao computador, trabalhando localmente com nossa tela, geralmente no Windows . Mas isso não significa que apenas podemos ver o que estamos fazendo naquele momento com o sistema operacional ou seus aplicativos instalados.
Aqui pode ser que estejamos trabalhando em um grupo de trabalho, ou que precisemos compartilhá-lo em um determinado momento. Além disso, esses tipos de práticas também recebem muito para resolver problemas remotamente, seja no ambiente profissional ou doméstico.
Dizemos isso porque diretamente do próprio Windows 10 temos à nossa disposição uma série de ferramentas nativas que nos permitem compartilhar com outras pessoas o que vemos na tela. É por isso que nestas mesmas linhas veremos como podemos compartilhar o que vemos em nossa tela no Windows 10 a partir do próprio sistema operacional. Neste ponto, informaremos que pode ser o caso de precisarmos compartilhar uma imagem estática do que acontece na tela com outras pessoas, nada mais fácil.
Capture uma imagem estática do que acontece no Windows
Para isso, como você pode imaginar, a primeira coisa que fazemos é usar a tecla Print Screen , algo que a maioria de nós faz no dia a dia. Portanto, tudo o que poderíamos ter em vista naquele momento, será copiado para a própria Área de Transferência do Windows.
Assim que conseguirmos isso, só precisamos abrir um documento em um programa de fotos como o Windows Paint, Photoshop ou GIMP e colar a captura em um novo documento. A maneira mais rápida de fazer isso é com a combinação de teclas Ctrl + V ou no menu Editar / Colar.
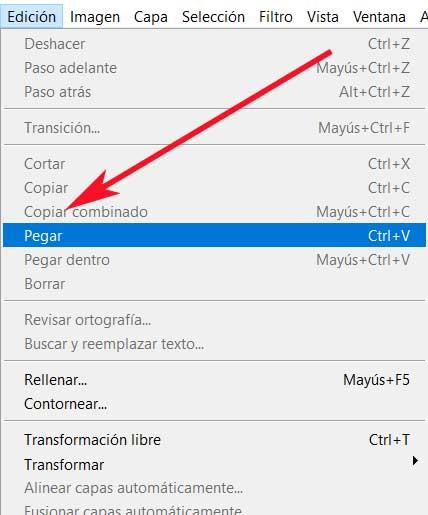
Se necessário, essas capturas de tela podem ser editadas posteriormente em um programa de edição de imagens, para recortá-las ou ajustá-las. Além disso, caso desejemos ter um pouco mais de controle no processo, podemos utilizar a combinação Alt + Print screen. Aqui, apenas a janela ativa será capturada , enquanto a combinação de teclas Win + Print Screen salva a imagem em uma pasta dentro da biblioteca de Imagens.
Como é evidente, uma vez que tenhamos o arquivo de imagem que queríamos com o conteúdo do que vemos na tela, podemos compartilhá-lo. Isso é algo que podemos realizar através do uso de email, WhatsApp Web ou qualquer rede social .
Grave um vídeo do que acontece
No caso de, em vez de usar uma captura de imagem, desejarmos compartilhar o que acontece em forma de vídeo com outras pessoas, o Windows também nos dá essa possibilidade. Para isso podemos fazer uso da Barra de Jogo. Ele foi projetado principalmente para gravar e transmitir jogos de videogame, mas pode gravar outros programas, mas não na área de trabalho. Para isso, só tem que abrir esta funcionalidade com o Win + G combinação de teclas .
Podemos ver uma mensagem dizendo que os recursos do jogo não estão disponíveis e que nenhum jogo foi detectado. Mas podemos continuar assim mesmo, então neste ponto, na seção Captura, podemos clicar no botão Iniciar gravação, o de costume com um círculo redondo.
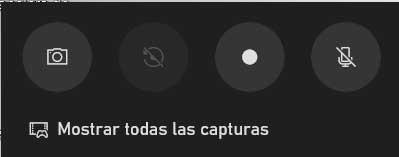
Nesse momento tudo o que acontece na tela está sendo gravado, então devemos ver um pequeno painel com um cronômetro. Podemos até gravar nossa voz para capturar o áudio do microfone. Quando terminarmos, clicamos no botão parar e a gravação será salva como um arquivo MP4 na pasta Capturas.
Compartilhe sua tela do Windows com outras pessoas em tempo real
No entanto, também pode ser o caso, algo muito mais útil, que queremos compartilhar a tela em tempo real com terceiros, e até mesmo deixá-los gerenciá-lo. Para isso, o próprio Windows 10 possui um aplicativo integrado denominado Assistência Rápida. Para dizer que para acessá-lo basta fazer uma busca pelo seu nome na caixa do menu Iniciar para executá-lo.
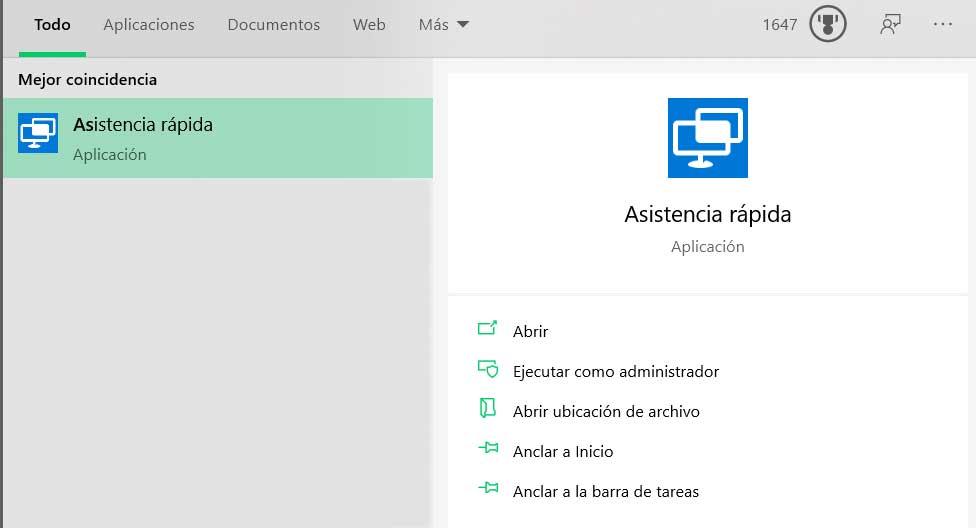
Dizer isso nos dá uma maneira rápida e fácil de compartilhar nossa tela com outra pessoa e até mesmo deixá-la assumir o controle, se necessário. Veja bem, isso é algo que devemos fazer com alguém em quem confiamos, não com estranhos. Além disso, isso só funciona se ambos os usuários tiverem o Windows 10. Uma vez iniciado, temos duas opções distintas: Obter assistência e Fornecer assistência.
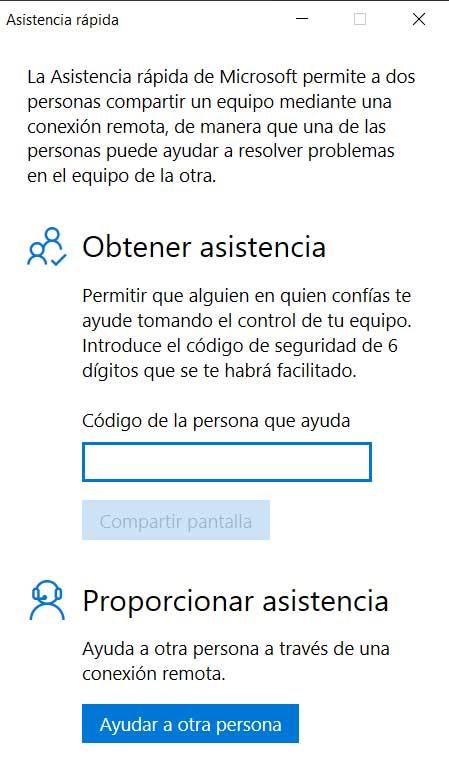
Assim, se precisarmos compartilhar a tela, primeiro pedimos à pessoa com quem queremos compartilhá-la que abra essa mesma ferramenta. O outro deve clicar em Provide Support e entrar em sua conta da Microsoft . Uma vez feito isso, obteremos um código de seis dígitos que expirará em 10 minutos. Devemos usar isso na caixa de texto e clicar em Compartilhar tela.
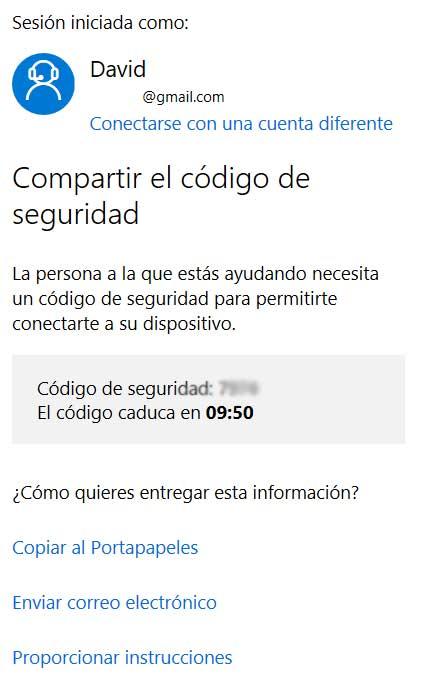
A partir desse momento, uma vez que ambos estejam conectados por meio desse código de segurança, a outra pessoa pode escolher assumir o controle total. Isso permite que você opere o mouse e o teclado, embora você também possa escolher apenas visualizar a tela. Seja como for, desta forma simples teremos a possibilidade de partilhar o que se passa no ecrã do Windows 10.
Outras alternativas de terceiros
Como podemos ver, no próprio Windows 10 encontramos tudo o que precisamos para compartilhar o que acontece na tela. Mas da mesma forma, temos outras alternativas terceirizadas voltadas para este tipo de tarefa. Um exemplo claro de tudo isso pode ser encontrado em uma das propostas mais conhecidas do setor, como o TeamViewer, que você pode baixar aqui .
Outro caso claro para compartilhar o equipamento remotamente é o aplicativo chamado Join.me com o qual você pode começar a trabalhar a partir de seu site oficial .



Sem comentários:
Enviar um comentário