
Desde que a Microsoft começou a trabalhar nas primeiras versões do Windows , esse sistema já contava com alguns elementos que perduraram ao longo do tempo. O que queremos dizer com isso é que alguns aplicativos ou funções existem há décadas, como o File Explorer, por exemplo.
É verdade que com o passar dos anos o Redmond vem adicionando novos elementos ao sistema operacional. Mas, ao mesmo tempo, melhorou muitos outros que são considerados quase indispensáveis. São estes que nos ajudam a tirar o melhor partido do próprio Windows e a configurá-lo e personalizá-lo. E, como poderia ser de outra forma, a Microsoft trabalha constantemente para melhorar seu produto.
Como a maioria de vocês já sabe, o Windows 10 é agora o sistema operacional de desktop mais usado no mundo. Cerca de 1 bilhão de computadores, número que não para de crescer à medida que os usuários migram de versões anteriores, como o Windows 7. Portanto, os de Redmond não param de agregar novas funções, além de aprimorar algumas das existentes.
Gerencie todos os seus dados e aplicativos do File Explorer
Na verdade, nesse sentido, vamos nos concentrar em um dos componentes mais antigos do Windows, além de ser um dos mais usados há anos. Especificamente, nos referimos ao popular File Explorer que todos vocês conhecem. Este é um elemento do Windows que, a nível funcional, pode ser considerado essencial. A principal razão de tudo isto é que a partir dele temos a possibilidade de gerir todos os nossos ficheiros pessoais da forma mais eficiente.
Como você sabe, podemos acessar o File Explorer de várias maneiras, embora talvez a mais rápida seja através da combinação de teclas Win + E.
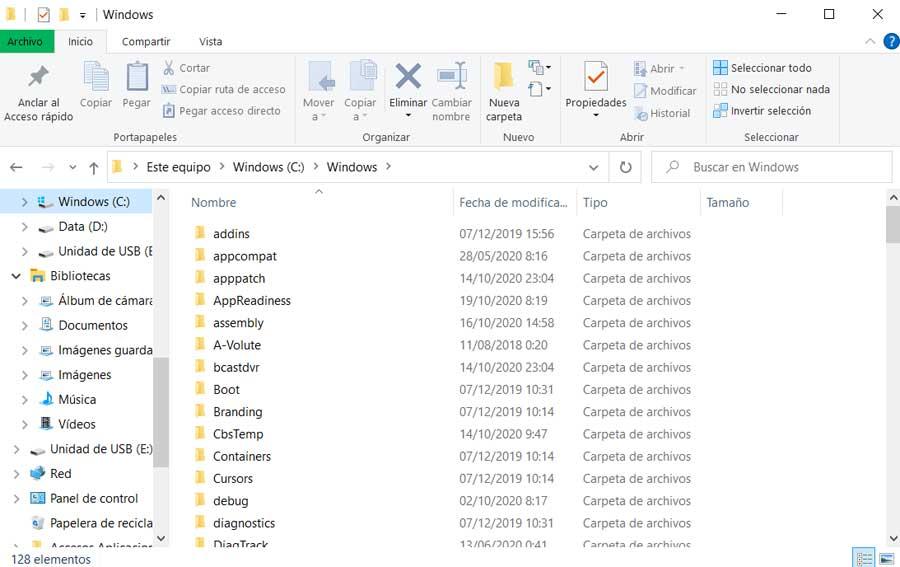
É verdade que do ponto de vista de muitos usuários, chegou um momento em que este Explorador de Arquivos deverá sofrer uma grande mudança. É por isso que a própria Microsoft insinuou por meses que está trabalhando em uma grande reformulação desse elemento, embora pouco se saiba oficialmente. Ainda assim, como muitos de vocês sabem, o File Explorer é a ferramenta do Windows que permite aos usuários navegar por todas as suas unidades , pastas e arquivos .
Portanto, a importância de tudo isso é inquestionável. Na verdade, é a partir dele que temos a possibilidade de mover, copiar ou deletar todo tipo de dados armazenados. A partir daí, tudo dependerá de nossas capacidades organizacionais. Mas, como em muitas outras seções do Windows, este elemento, além de ser funcional, também pode ser personalizado.
Como personalizar o File Explorer para ser mais eficaz
Além disso, podemos afirmar que o fato de utilizá-lo muitas vezes faz com que os usuários percebam que é possível customizar este elemento. Estamos falando da possibilidade oferecida pelo sistema de ajustar a visualização das pastas e arquivos para mostrá-los da maneira mais confortável para nós em todos os momentos. Desta forma, temos a possibilidade de ver os ícones maiores ou menores, mostrar os detalhes das pastas e arquivos, sua extensão , etc.
É por tudo isso que a seguir vamos mostrar a vocês tudo isso que comentamos. Especificamente, mostraremos como alterar a visualização padrão no Windows File Explorer. Nesse ponto, vale ressaltar que esses tipos de configurações de que estamos falando são específicos para cada pasta. Com isso, o que queremos dizer é que se mudarmos a visualização das pastas e arquivos de um diretório , ele só será estabelecido nessa pasta. Ao mesmo tempo, se quisermos fazer essas mudanças em outras pessoas, teremos que fazer uma a uma nas demais.
Mas a Microsoft, ciente de que isso é um incômodo, nos oferece uma alternativa mais eficaz. E há uma maneira de estabelecer o mesmo design de pasta para todas as que são do mesmo tipo. Desta forma, teremos a possibilidade de personalizar a visualização das pastas no Explorador de Arquivos do Windows , tudo de acordo com seu conteúdo. E você deve ter em mente que o próprio Windows File Explorer é capaz de reconhecer o tipo de arquivo que uma pasta contém. Desta forma, podemos aplicar uma visão específica para aquela pasta de acordo com seu conteúdo.
Como alterar a visualização padrão do File Explorer
Ou seja, se salvarmos a música em um diretório do computador e configurarmos a visualização e personalizá-la, podemos fazer com que o Explorer mostre a mesma configuração no resto das pastas que contêm arquivos de música. Assim podemos ter uma configuração para as pastas que contêm documentos, outra diferente para a qual guardamos fotos, vídeos, música ou qualquer outro formato.
Bem, uma vez que sabemos tudo isso, a primeira coisa que temos que fazer é abrir uma pasta que contém um tipo específico de arquivo. Por exemplo, podemos nos concentrar em MP3s, um tipo de arquivo que a maioria de nós usa regularmente. Portanto, vamos configurar esta pasta para alterar seu modo de exibição padrão. A primeira coisa será abrir uma janela do Explorer como mostramos antes, para nos colocar na aba Exibir.
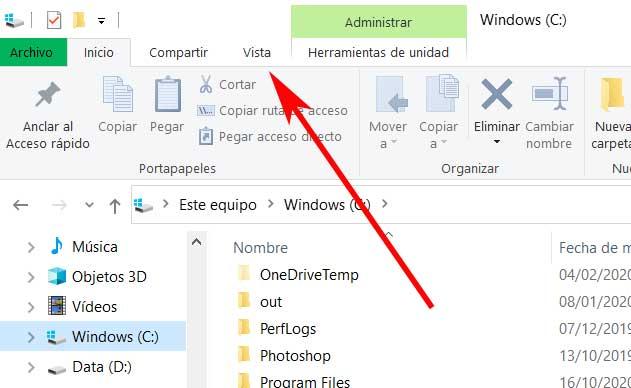
Uma vez nesta aba, na parte superior da janela que aparece veremos que temos a possibilidade de indicar se queremos ver os ícones grandes, pequenos, de lista, etc.
![]()
Feito isso, a próxima coisa que podemos fazer é, nesta mesma guia que mencionamos, clicar no botão chamado Opções. Ele está localizado na parte superior direita do Explorer, portanto, uma lista suspensa aparece onde escolhemos Exibir pasta e opções de pesquisa. Em seguida, isso nos levará à janela Opções de pasta , então clicamos na guia Ver. Em seguida, uma seção chamada Exibições de pasta aparecerá, seguida por uma lista com várias opções configuráveis.
É aqui que podemos especificar se queremos ver arquivos ocultos , extensões, letras de unidade , arquivos protegidos, unidades vazias, etc. Assim, uma vez efetuadas todas as alterações, basta clicar em Aplicar às pastas.
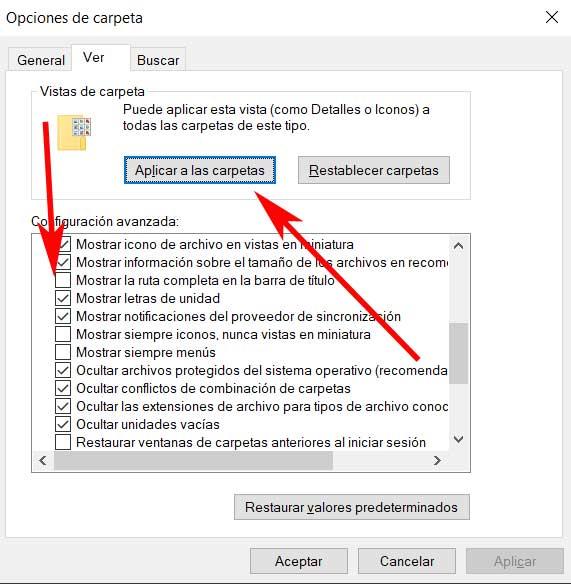
No momento em que clicarmos neste botão , o sistema aplicará a mesma configuração especificada anteriormente a todas as pastas que contenham o mesmo tipo de arquivos.



Sem comentários:
Enviar um comentário