
Os drives de disco que instalamos no computador, assim como os que conectamos via USB , não param de melhorar. Isso é algo lógico e de acordo com os tempos, então eles têm cada vez mais capacidade e também são mais rápidos. Daí a importância crescente de um elemento como o Windows File Explorer.
Tudo isso que comentamos se traduz em algo simples, é que estamos trabalhando cada vez com uma quantidade maior de dados e aplicativos . Claro, também é verdade que, ao mesmo tempo, podemos lidar com tudo isso de uma forma muito mais rápida e eficaz. Isso se deve tanto às unidades de armazenamento como tais, como também ao restante do hardware instalado no PC.
Mas para que tudo isso seja possível, pelo menos de uma forma confortável e acessível a todos, o software também é um elemento chave para tudo isso. É precisamente aqui que entra em jogo o sistema operativo mais utilizado em PCs de secretária em todo o mundo, o Windows 10. Para a gestão e manipulação de ficheiros, pastas e aplicações, este sistema Microsoft apresenta-nos um bom número de funções e ferramentas.
Utilitário Windows File Explorer

Certamente é algo que a maioria de vocês já conhece em primeira mão, nos referimos à enorme importância de um elemento como o Windows File Explorer . Na verdade, é uma ferramenta que podemos dizer que há décadas oferece seus serviços ao sistema e aos usuários.
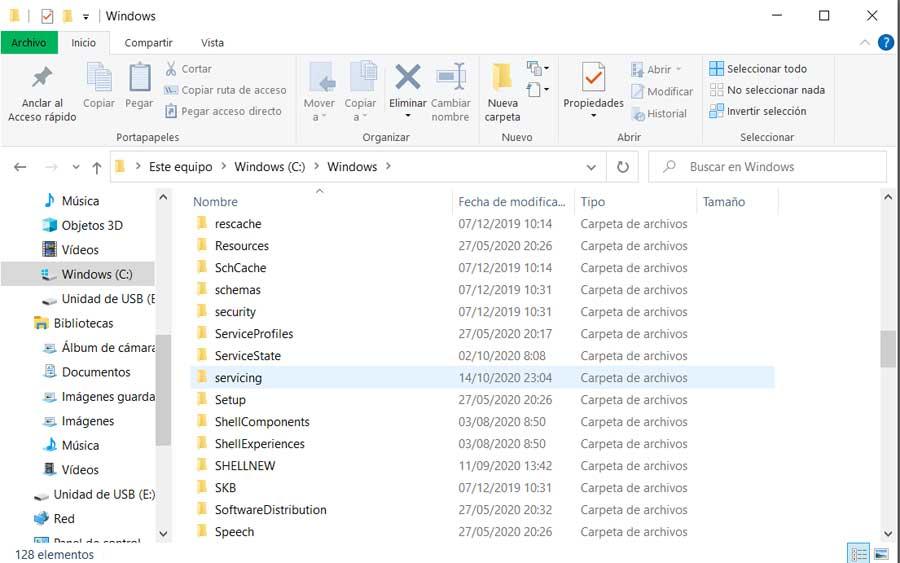
Assim, o Windows File Explorer de que estamos falando, é o aplicativo de sistema que os usuários utilizam para navegar por pastas, subpastas e arquivos. Na verdade, tudo isso se refere aos dados que armazenamos nas diferentes unidades. Como poderia ser de outra forma, a utilidade de tudo isso se estende aos drives externos e internos do PC. Ao mesmo tempo, apresenta-nos tudo o que é necessário para copiar, mover, colar ou eliminar todo o tipo de conteúdo .
Bem, além do que foi dito, o Explorer nos apresenta muitas outras informações e funções que podem ser muito úteis. Este é o caso que queremos falar neste caso, queremos dizer ser capaz de controlar a quantidade de arquivos e pastas salvos em qualquer caminho do disco . Para começar, diremos que cada vez que acessamos uma pasta específica, o Explorador de Arquivos mostra dados sobre ela. Por exemplo, na sua parte inferior podemos encontrar a quantidade de elementos que esta pasta aloja.
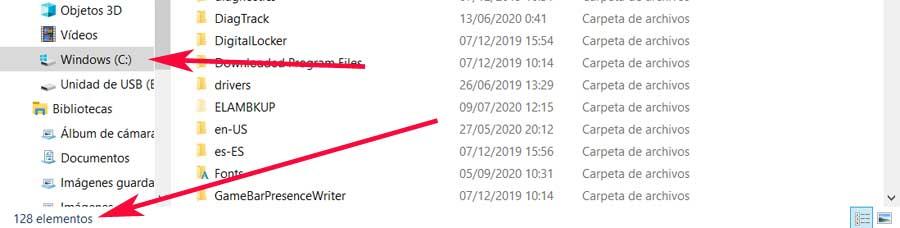
Mas com tudo e com ele, aqui não é levado em consideração o número de subpastas ou arquivos das mesmas que também estão armazenados aqui. É por isso que vamos mostrar como saber em primeira mão a quantidade de arquivos em uma pasta rapidamente a partir do Windows Explorer . Vale ressaltar que, neste ponto, podemos utilizar vários métodos para saber a quantidade de arquivos e subpastas dentro de uma pasta.
Veja o número de arquivos e pastas sem programas
Do Explorador de Arquivos
A princípio, dizemos que o File Explorer de que falamos será muito útil nesse sentido. Portanto, para saber o número total de arquivos e subpastas em uma pasta do Explorer, é muito fácil. Para isso, basta abrir uma janela para este elemento e clicar na pasta com o botão direito do mouse.
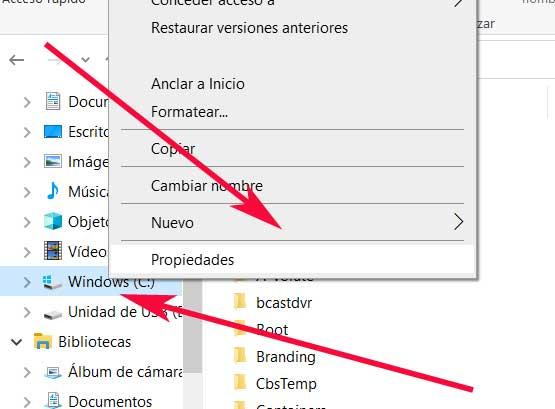
Desta forma, na nova janela que aparece, veremos algumas informações sobre a pasta exposta. Além disso, se formos para a guia chamada Geral dele, encontramos dados como a localização, seu tamanho e tudo o que ele contém. Com isso, o que queremos dizer é que poderemos ver todos os arquivos e pastas que aqui estão hospedados.
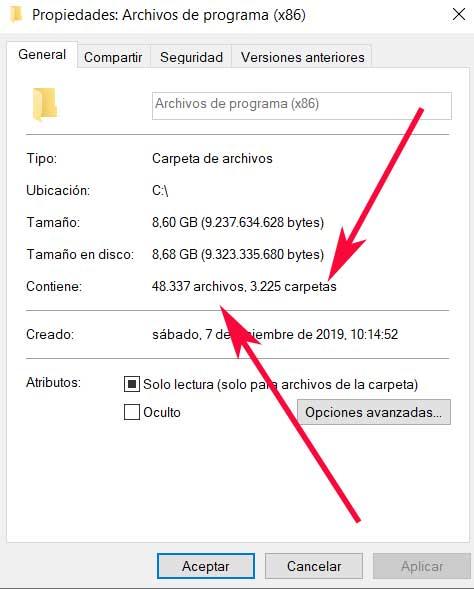
Ver subpastas e arquivos do CMD
Da mesma forma, e do mesmo sistema operacional de Redmond, agora sem o Explorer, temos outra forma de conhecer esses dados que comentaremos.
Finalmente, também é possível saber o número de pastas, subpastas e arquivos dentro de uma pasta a partir do prompt de comando. Para fazer isso, a primeira coisa que temos que fazer é abrir uma nova janela do prompt de comando ou CMD . Isso é algo que realizamos rapidamente digitando o comando CMD na caixa de pesquisa do Windows e abrindo o prompt de comando com permissões de administrador. Depois disso, temos que ir para a localização exata do disco onde queremos saber o número total de subpastas e arquivos que ele contém.
A seguir, uma vez na pasta em questão, escrevemos o comando dir *. * / W / s. Veremos assim como todo o conteúdo da pasta aparece na tela, para finalizar a lista com o número total deles.
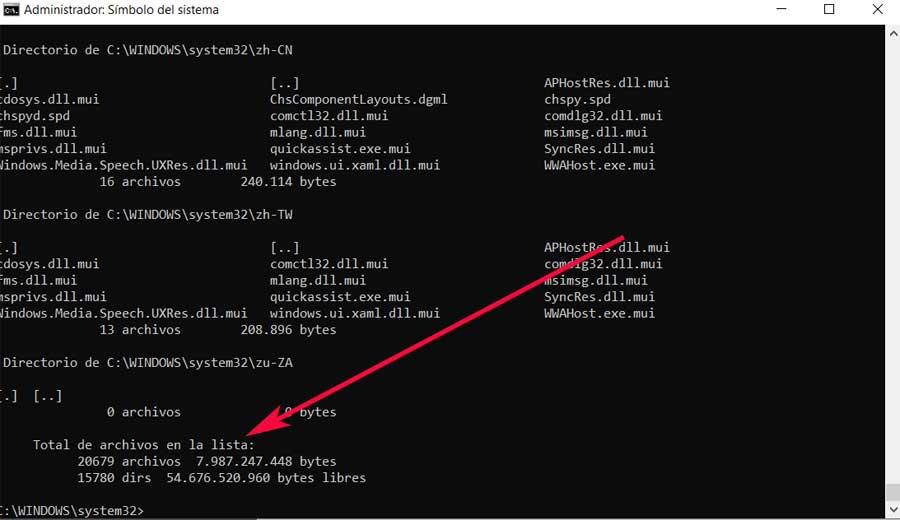
Veja o número de arquivos e pastas com programas de terceiros
Isso que vimos até agora, podemos consegui-lo usando apenas as ferramentas que ele nos oferece em seu próprio sistema operacional. No entanto, ao mesmo tempo, podemos usar outras ferramentas de software que podemos usar para descobrir o conteúdo de cada pasta. É o caso do aplicativo chamado WinDirStat , um programa que podemos baixar deste link .
Ele nos oferece várias funções adicionais, além do registro que discutimos. Portanto, teremos também, gratuitamente, um analisador de espaço nas unidades de disco para poder liberá-lo se precisarmos. Ao mesmo tempo, por outro lado, encontramos uma proposta desse tipo chamada Folder Size Explorer que você pode baixar aqui .
Este é um programa que é considerado uma alternativa diária ao Explorador de Arquivos do Windows. Na verdade, após sua instalação, encontramos uma interface de usuário muito semelhante e nos oferece todo o tipo de informações sobre os arquivos e pastas .



Sem comentários:
Enviar um comentário