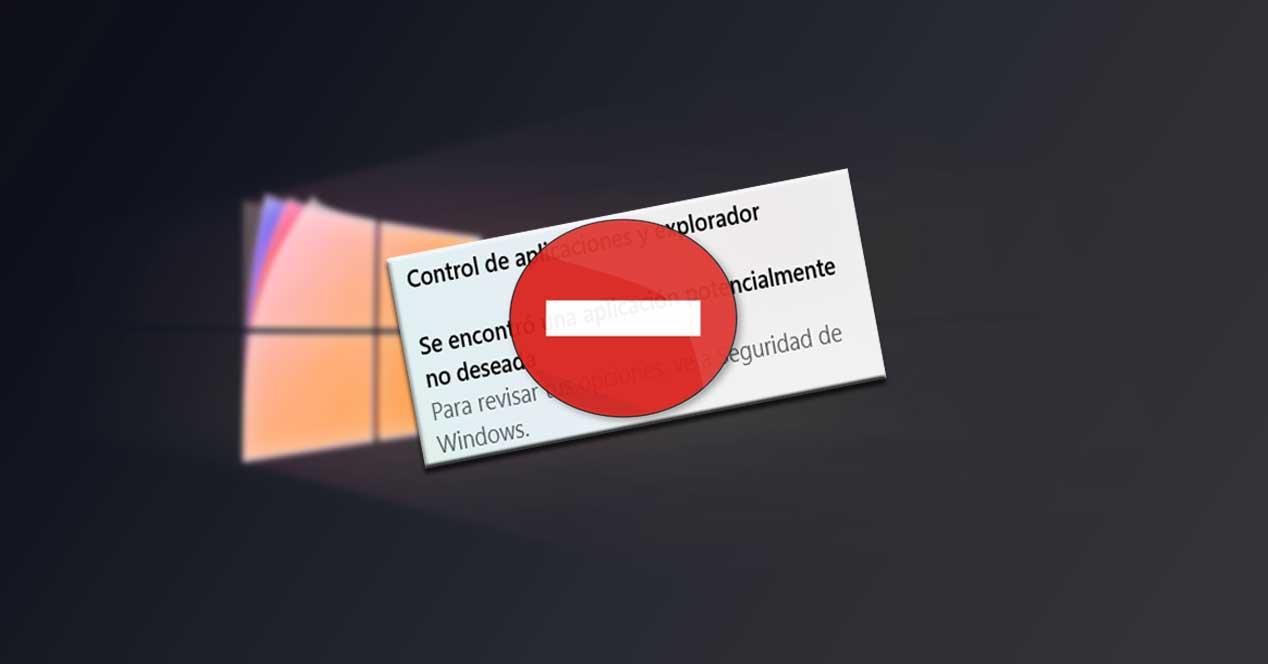

São muitas as tarefas das mais diversas naturezas que realizamos a partir do nosso PC baseado em Windows 10. Na verdade, neste momento podemos trabalhar tanto focados no ambiente profissional, como noutras mais domésticas ou relacionadas com o lazer.
Aqui, em primeiro lugar, encontramos modos de operação relacionados à automação de escritório ou trabalho em grupo na nuvem, por exemplo. Porém, no segundo caso, quando chegamos em casa com o mesmo PC, podemos jogar, assistir filmes e séries, ou navegar em todos os tipos de páginas da web . Como você pode imaginar, em tudo isso afetará diretamente o tipo de aplicativos e plataformas que utilizamos para cada ambiente ou modo de operação.
E não é a mesma coisa trabalhar com um programa de escritório baseado na nuvem dentro de um grupo de trabalho do que assistir a uma série no Netflix , assistir a conteúdo do Facebook ou jogar no Steam . Para cada uma dessas situações, precisaremos usar diferentes propostas de software. Mas isso não é tudo, mas para sermos capazes de adaptar a experiência do usuário em todos os momentos, também teremos que fazer algumas alterações no próprio Windows.
Ajusta a operação do Windows dependendo do seu uso
Teremos assim a possibilidade de adaptar o funcionamento do PC a essa tarefa específica. Aqui, fatores como o desempenho do próprio equipamento ou as prioridades de hardware do momento entram em jogo.
Por exemplo, quando temos que jogar, precisaremos de uma configuração muito diferente de quando usamos o programa Word. Os requisitos de que vamos precisar são muito diferentes no Steam e no Office, servem de exemplo levado ao limite.
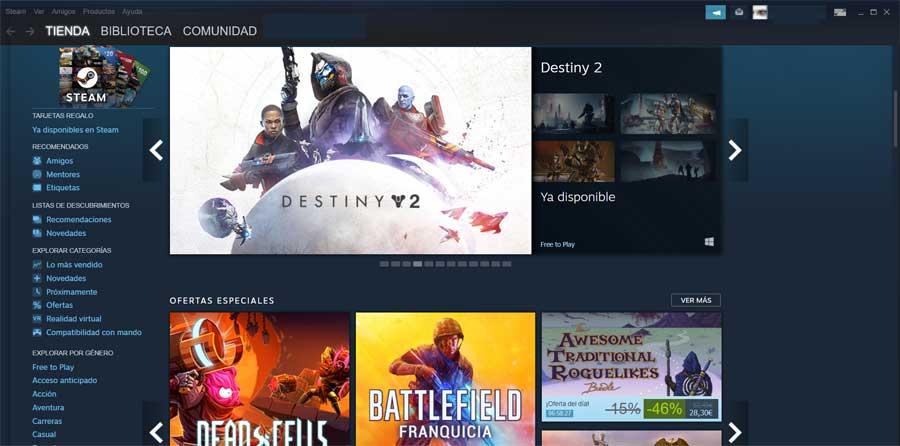
 Por exemplo, neste caso, podemos priorizar a autonomia do laptop sobre o desempenho ou vice-versa, dependendo do caso. Estas são configurações que o próprio Windows nos permite modificar clicando no ícone da bateria na barra do sistema.
Por exemplo, neste caso, podemos priorizar a autonomia do laptop sobre o desempenho ou vice-versa, dependendo do caso. Estas são configurações que o próprio Windows nos permite modificar clicando no ícone da bateria na barra do sistema.
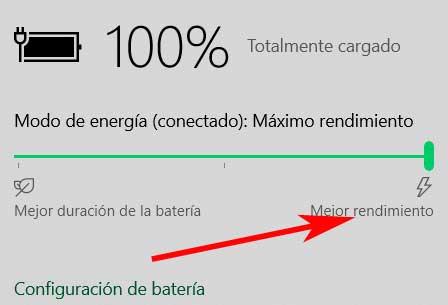
Mas, nessas linhas, queremos nos concentrar em outros tipos de elementos que não pararam de crescer nos últimos tempos no Windows, tanto em quantidade quanto em uso. Especificamente, nos referimos às notificações que chegam até nós no Operating System Action Center . Esta é uma seção extremamente importante para alguns, irritante para outros, mas útil dependendo de como usamos o computador no momento. Essas notificações chegam até nós de várias fontes, tanto do próprio sistema, quanto de aplicativos e programas, e aqui os instalamos.
Como gerenciar as notificações que chegam até nós no Windows
Mas como poderia ser de outra forma, são elementos que também podemos administrar e adaptar às nossas necessidades. Como mencionamos antes, embora para muitos usuários essas notificações sejam extremamente importantes, para outros não passam de um incômodo. É por isso que a Microsoft , ciente de tudo isso, tenta facilitar as coisas para nós, permitindo-nos ter algum controle sobre sua aparência, como veremos a seguir.
Desta forma, como já referimos, teremos a possibilidade de personalizar a sua chegada, bem como limitar a visibilidade de quem nos interessa ver desde o Centro de Atividades.
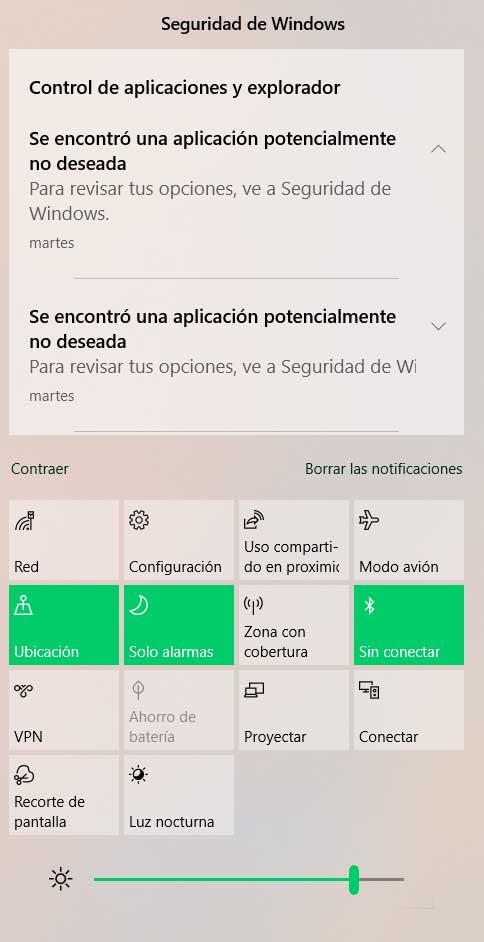
Como aconteceu nos casos anteriormente expostos, dependendo do uso que fizermos do PC naquele momento, estaremos interessados em visualizar alguns elementos deste tipo, ou outros. Bem, neste ponto vamos dizer que temos duas maneiras de acessar a customização desses elementos.
Como abrir a tela de configuração de notificação do Windows
Para fazer isso, por um lado, podemos fazer uso do aplicativo de configuração do Windows, que temos acesso através da Win + I combinação de teclas . Uma vez na nova janela que se apresenta, passamos à secção Sistema, onde, à esquerda, já encontramos a secção que nos interessa neste caso, Notificações e ações.
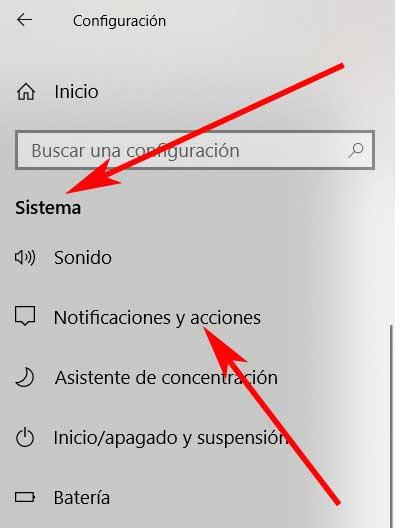
Mas também devemos levar em consideração que temos outro método ainda mais rápido para acessar esta mesma seção. Especificamente, queremos dizer fazer isso a partir do próprio Windows Action Center . Ele está localizado no canto inferior direito da área de trabalho do sistema, ao lado do relógio, por isso clicamos aqui. Assim, na janela que aparece, na parte superior dela veremos um atalho chamado Gerenciar notificações.
Desative as notificações que você não deseja ver no Windows
Pois bem, a partir desta tela que comentamos, é a partir dela que temos a possibilidade de customizar e ajustar as notificações que veremos do próprio sistema operacional. Assim, a primeira coisa que vemos é uma série de seletores que podemos marcar, ou não, referentes a essas notificações. Portanto, dependendo do que precisarmos naquele momento, podemos informar ao Windows que queremos vê-los na tela de bloqueio, permitir sons, truques e dicas do sistema ou que recebamos ligações VoIP .
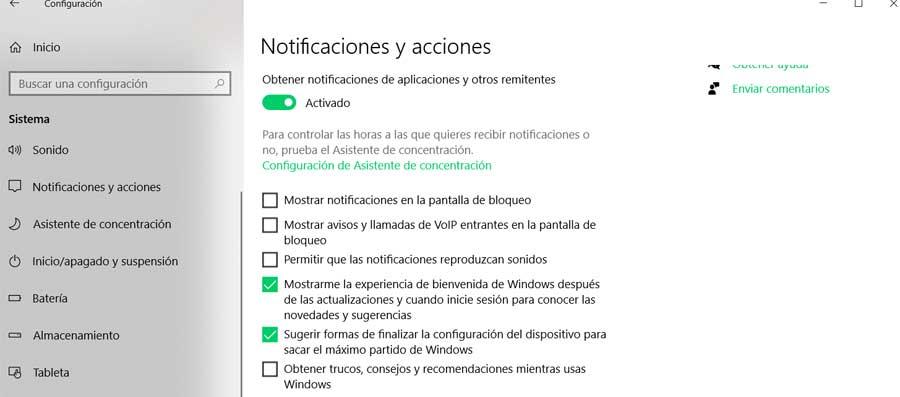
Claro, por exemplo, se estamos em uma reunião de trabalho, estamos interessados em desativar os sons ou chamadas VoIP. No entanto, no ponto em que queremos nos concentrar neste caso específico, a partir desta seção, podemos dar um passo adiante. Dizemos isso porque em Configurações também teremos a possibilidade de especificar mais diretamente os aplicativos dos quais queremos receber esses elementos. Para fazer isso, teremos que ir um pouco mais adiante nesta seção.
Aqui, como podemos ver em primeira mão, encontramos uma lista de programas instalados no sistema e capazes de nos enviar esses avisos. Ao lado de cada um deles, vemos um switch que nos permite ativar ou desativar as notificações para cada uma das entradas apresentadas aqui. Desta forma e como podem imaginar, dependendo das necessidades do momento ou tipo de utilização do PC, podemos ativar um ou outro.
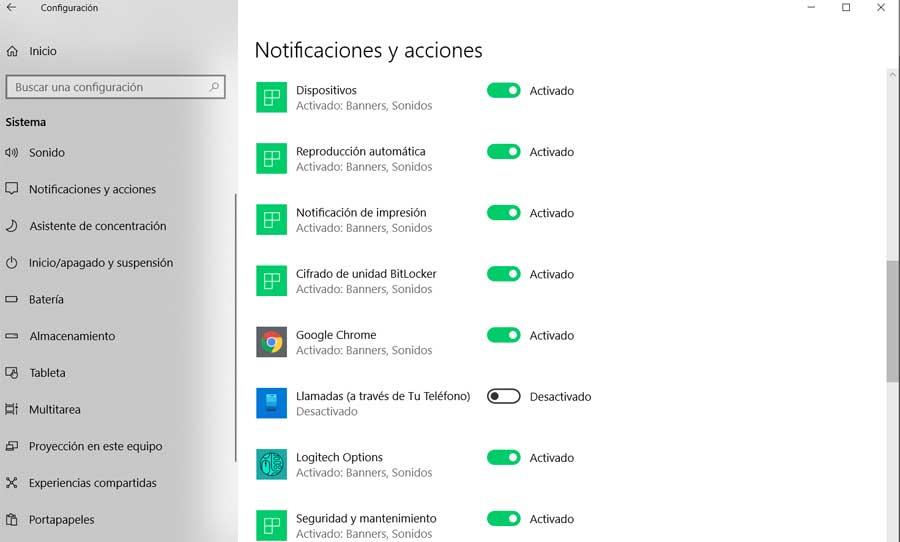
Vale ressaltar que nesta seção encontramos elementos da importância do Google Chrome , Seu Telefone, Fotos, a Microsoft Store , etc. Se, por exemplo, estamos prestes a transmitir um game de um game ao vivo pela Internet, podemos desativar todos eles para não sermos incomodados. Da mesma forma, podemos ativar o seu telefone para interagir com o terminal móvel no trabalho, etc. Tudo isso vai depender muito das preferências e gostos de cada um ao utilizá-lo no PC com Windows.



Sem comentários:
Enviar um comentário