
Ao longo dos anos, a interface de usuário do Windows evoluiu muito, algo que pudemos verificar com a passagem de suas versões. Mas com tudo e com ele, há uma série de funções e comandos internos do sistema operacional que foram mantidos ao longo do tempo, como é o caso do CHKDSK.
A maioria dos usuários, como de costume, ao trabalhar com Windows faz uso de sua interface gráfica, para isso nos apresenta de Redmond . Isso, como dizemos a vocês, evoluiu muito com o passar do tempo e as versões do Windows. Mas esta interface nem sempre oferece tudo o que precisamos, algo que é especialmente evidente entre os usuários mais avançados. Portanto, para estes, ferramentas como a linha de comando ou PowerShell , tornam-se básicas.
Além disso, o próprio sistema operacional nos apresenta uma série de comandos internos que o fazem funcionar melhor. Este é o caso a que nos referimos anteriormente com o CHKDSK . Na verdade, com isso estamos falando de um comando que acompanha o MS-DOS e que sobreviveu a todas as versões posteriores do Windows.
O que é o comando CHSKDSK
Especificamente, isso se refere a uma das seções mais importantes do próprio sistema operacional, as unidades de armazenamento. Portanto, neste ponto, diga que CHKDSK é o diminutivo das palavras Verificar disco . Assim, como é fácil imaginar, este é um utilitário que se concentra em analisar, verificar e reparar as unidades de armazenamento do computador. Isso é algo que se refere a discos rígidos mecânicos, unidades SSD ou dispositivos USB.
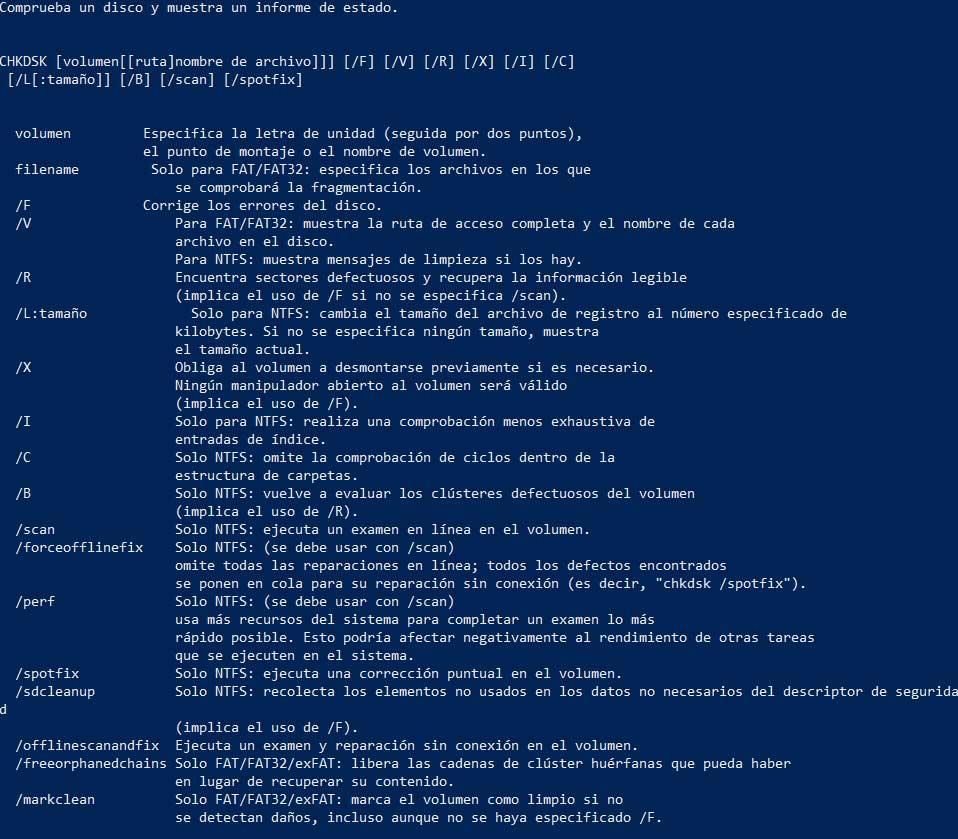
Através do CHKDSK podemos melhorar o desempenho da unidade e otimizar seu uso e desempenho. Portanto, ao mesmo tempo é importante saber que este comando de que estamos falando realiza uma varredura e reparo de erros lógicos e físicos nas unidades de disco. Claro, ele é executado pelo usuário ou pelo próprio sistema operacional, em uma janela do Windows CMD e do PowerShell com permissões de administrador.
Da mesma forma, oferece-nos um bom número de parâmetros para ajustar o seu funcionamento, algo que podemos consultar em chkdsk /?.
Usos comuns de CHKDSK para solucionar problemas de disco
Como mencionamos, existem muitos parâmetros que nos permitem personalizar o uso deste importante comando tanto quanto possível . Por exemplo, supondo que o que precisamos é realizar uma verificação e reparo de uma unidade de disco completa, o comando que executamos é chkdsk C: / F / R. Esses dois parâmetros em particular dizem ao comando para consertar todas as falhas detectadas e localizar setores defeituosos.
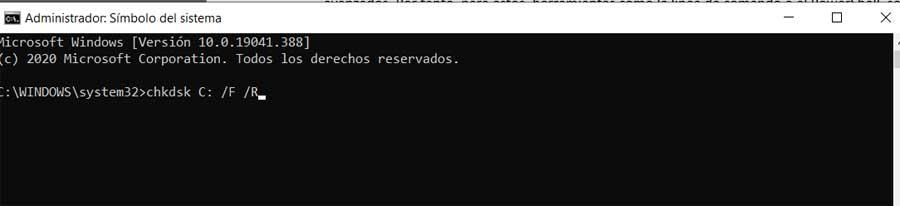
Da mesma forma, também poderia ser suficiente fazer uma análise prévia da unidade em questão para localizar possíveis falhas . Portanto, neste caso, o comando mais adequado seria chkdsk / scan. Ao mesmo tempo, pode ser que, para reparar certas falhas de disco, precisemos forçar um reparo offline. Para isso, basta usar o comando chkdsk / scan / forceofflinefix.
Por outro lado, podemos adicionar o parâmetro / perf para acelerar o processo de verificação, mas isso consumirá mais recursos do computador. Portanto, se trabalharmos com ele naquele momento, não é recomendado. E também para economizar tempo, podemos usar o / spotfix, que força o CHKDSK a corrigir os erros já detectados nas análises anteriores.
Personalize a execução automática do CHKDSK no Windows
Por outro lado, também é interessante saber que o próprio Windows 10, ao detectar um erro nas unidades de disco instaladas, executa o próprio CHKDSK. Isso serve, como já mencionamos, para analisar esses discos, detectar problemas e resolver nós mesmos. Da mesma forma, o próprio comando geralmente é executado antes da inicialização do Windows. Assim, o sistema operacional garante que o usuário tenha suas unidades de armazenamento sem problemas e que o sistema possa ser utilizado sem falhas.
Antes disso, o sistema mostra uma contagem regressiva durante a inicialização quando vai executar o comando de verificação, para que possamos pular. Mas também é bom saber que podemos personalizar a hora em que queremos que a verificação seja executada quando reiniciarmos o computador . Digamos que, por padrão, o CHKDSK seja executado após oito segundos, um período de tempo que podemos alterar se desejarmos.
Alterar hora CHKDSK do registro
Por um lado, esta personalização do tempo de espera, podemos realizar a partir do mesmo sistema de registro. Acessamos através do comando regedit que digitamos na caixa de pesquisa.
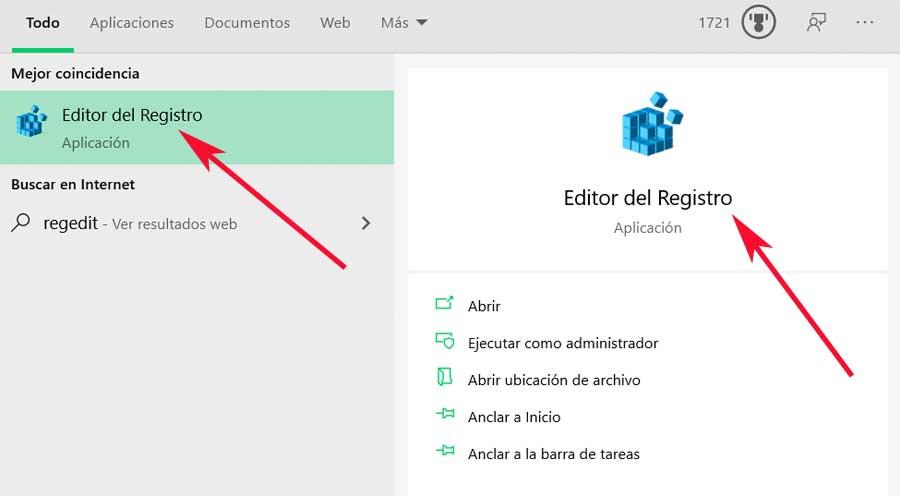
Uma vez na janela de registro do Windows, vamos para o seguinte caminho: HKEY_LOCAL_MACHINESYSTEMCurrentControlSetControlSession Manager. Aqui procuraremos o valor denominado AutoChkTimeout, que desde o início veremos que vem com uma informação de valor definida como 8. Esses são os segundos que discutimos anteriormente, portanto, teremos apenas que modificá-lo e definir o tempo desejado.
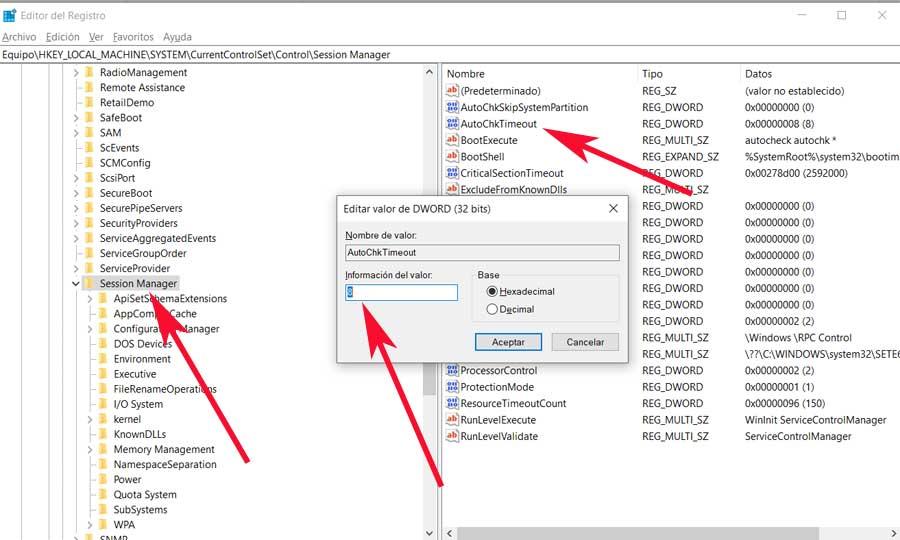
Modifique a hora usando comandos CMD em NTFS
Claro, esta é uma mudança que também podemos realizar a partir do Prompt de Comando ou da janela CMD. Para fazer isso, basta abrir uma janela de prompt de comando digitando o comando CMD na caixa de pesquisa, algo que executamos com permissões de administrador.
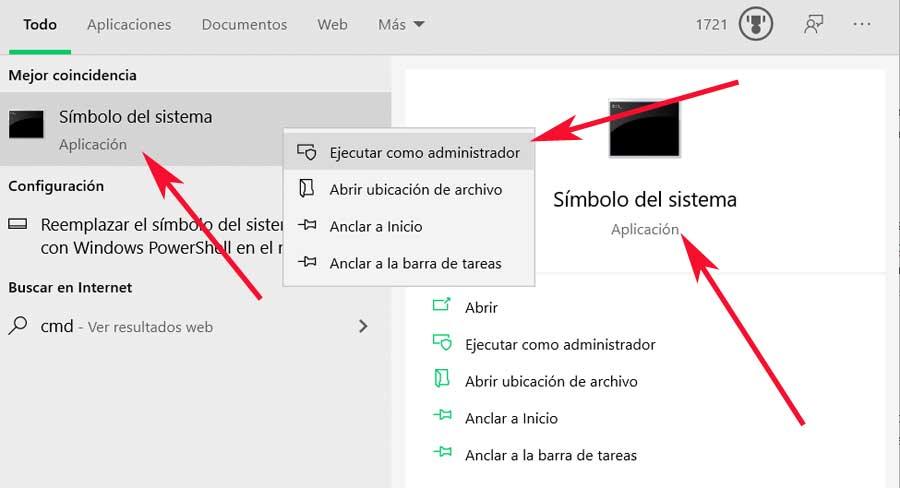
Nesse caso, usaremos o parâmetro / t para modificar esse período de tempo. Especificamente, e para nos dar uma ideia, se quisermos definir esse tempo para 20 segundos, o comando correto a ser usado neste caso seria chkntfs / t: 20.
Desativar CHKDSK de inicialização do Windows
Como mencionamos antes, em certas circunstâncias, este é um comando do Windows executado por si mesmo para verificar a integridade dos discos . Antes, mostramos como aumentar o tempo de espera de oito segundos que vem por padrão para cancelar esta análise. E é que para alguns, esses oito segundos é muito pouco, então podemos aumentar esse tempo.
Mas da mesma forma, temos a possibilidade de cancelar o processo como tal no início do sistema operacional. Assim, se o que queremos é que comece sempre o mais rápido possível, mostraremos como desativar esta execução automatizada.
Caso desejemos desativar esse processo automatizado e impedir que o Windows inicie o CHKDSK na inicialização, teremos que usar o editor de registro novamente. Abrimos esta seção como vimos anteriormente, com o comando regedit . Uma vez na janela que aparece, vamos para o caminho: HKEY_LOCAL_MACHINESYSTEMCurrentControlSetControlSession Manager.
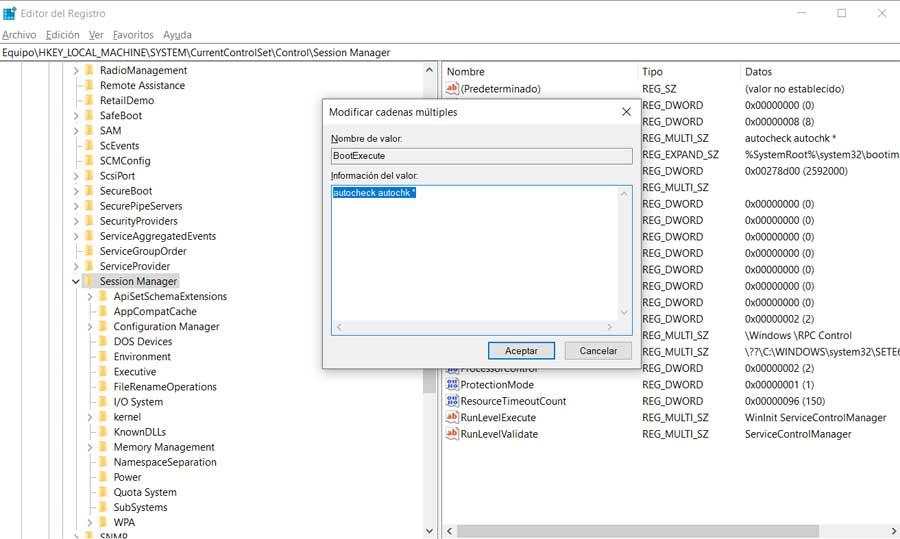
Aqui, clicamos duas vezes na entrada chamada BootExecute que encontramos no painel direito. Então veremos que a informação do valor aqui é definida como autocheck autochk *. Bem, para desabilitar a execução automática para sempre na inicialização do Windows, nós o alteramos para autocheck autochk / k: C *. Digamos que C seja a unidade de disco onde cancelamos o que discutimos. Claro, sempre podemos continuar a usar a funcionalidade manualmente, se necessário.




Sem comentários:
Enviar um comentário