
Os chamados formatos de arquivo PDF estão cada vez mais difundidos em todo o mundo, especialmente no campo da automação de escritório. Tem muita versatilidade que estes nos apresentam em todo o tipo de utilizações, daí a sua penetração no mercado não para de crescer em todo o mundo.
Claro que em paralelo cada vez que temos, por exemplo na Internet , um maior número de programas para poder trabalhar com estes arquivos. Da mesma forma, outros aplicativos mais genéricos pertencentes a todos os tipos de áreas de trabalho também adicionam sua própria compatibilidade para PDFs. Este é o caso até mesmo de certos tipos de software da importância até mesmo do sistema operacional Windows .
Com isto, o que queremos dizer é que o sistema Microsoft apresenta-nos, por defeito, algumas funções interessantes neste mesmo sentido. O mesmo acontece com alguns programas que usamos diariamente em nossos computadores e que também querem nos ajudar a trabalhar com esses PDFs, como veremos. E é que os usuários precisam ser capazes de operar com esses arquivos de uma forma cada vez mais fluida, algo que antes era limitado a apenas alguns programas específicos.
Como imprimir um documento de texto em PDF
 Quando se trata de trabalhar com documentos de texto, seja para editá-los ou criá-los do zero, temos uma infinidade de programas para isso. Eles são pagos, como é o caso do Word que está incluído no pacote de produtividade do Office , ou gratuitamente. Da mesma forma, o próprio Windows 10, para facilitar as coisas relacionadas aos textos, também nos oferece várias alternativas simples.
Quando se trata de trabalhar com documentos de texto, seja para editá-los ou criá-los do zero, temos uma infinidade de programas para isso. Eles são pagos, como é o caso do Word que está incluído no pacote de produtividade do Office , ou gratuitamente. Da mesma forma, o próprio Windows 10, para facilitar as coisas relacionadas aos textos, também nos oferece várias alternativas simples.
Por exemplo, este é o caso do WordPad que existe há tantos anos ou do Bloco de notas do Windows. Mas seja como for, estes programas que utilizamos no Windows permitem-nos imprimir qualquer documento de texto em que trabalhemos, para um em formato PDF. Por exemplo, no caso em apreço vamos utilizar o processador de texto por excelência, o já referido Microsoft Word . Portanto, para imprimir qualquer texto no Adobe comentado a partir daqui, a primeira coisa a fazer é carregar ou criar o documento como tal no programa. Em seguida clicamos no menu Arquivo, onde optamos pela opção Imprimir.
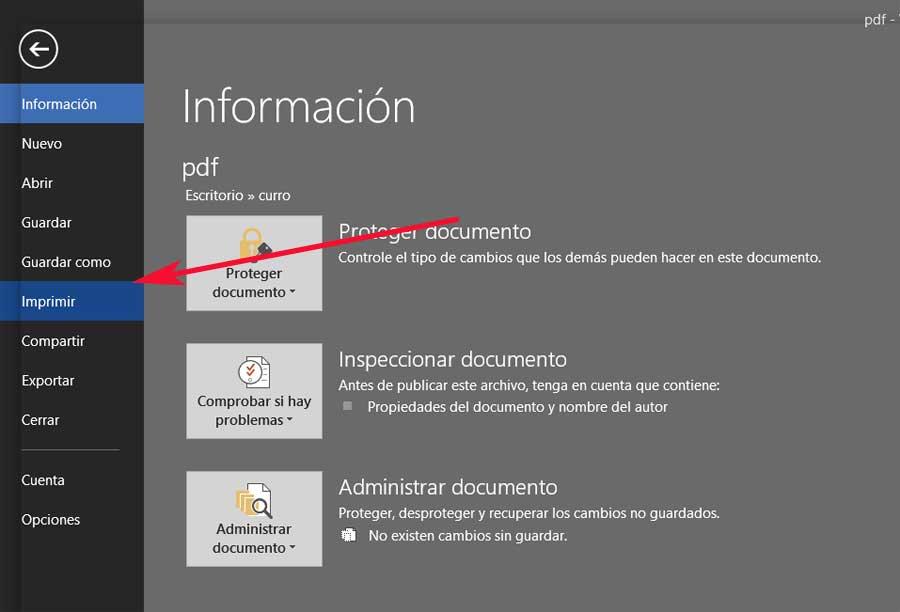
Aqui, caso tenhamos uma impressora instalada no PC, ela aparecerá na seção correspondente. Mas não é isso que nos interessa agora, portanto, no campo denominado Impressora, temos que selecionar a opção Microsoft Print to PDF . Como você pode imaginar, esta é uma parte nativa do próprio sistema operacional e nos ajuda a enviar o texto do documento para um novo arquivo nesse formato.
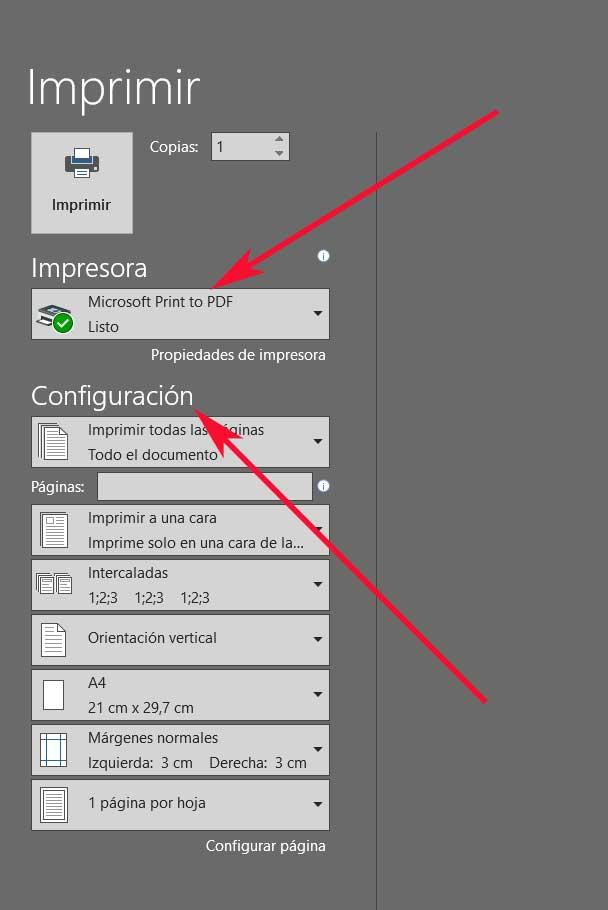
Então, teremos apenas que atribuir um nome ao novo arquivo que vamos criar e especificar sua localização no disco.

Crie um PDF a partir de uma imagem sem usar programas
Também pode ser o caso de termos um arquivo fotográfico dos muitos que podemos usar hoje. Bem, como no caso anterior, também podemos enviá-lo para um arquivo do formato de escritório comentado. Na verdade, neste caso, não exigiremos o uso de nenhum programa adicional. Isso ocorre porque o próprio Windows deseja tornar as coisas mais fáceis para nós nesse aspecto.
Assim, a primeira coisa que fazemos neste caso é localizar o arquivo fotográfico em questão que queremos imprimir em um arquivo PDF. Por exemplo, isso é algo que podemos fazer a partir do próprio Windows File Explorer , que acessamos com a combinação de teclas Win + E. Assim que encontrarmos o arquivo com a imagem que nos interessa, basta clicar nele com o botão direito do mouse. No menu contextual que aparece, optamos, neste caso, por Imprimir.
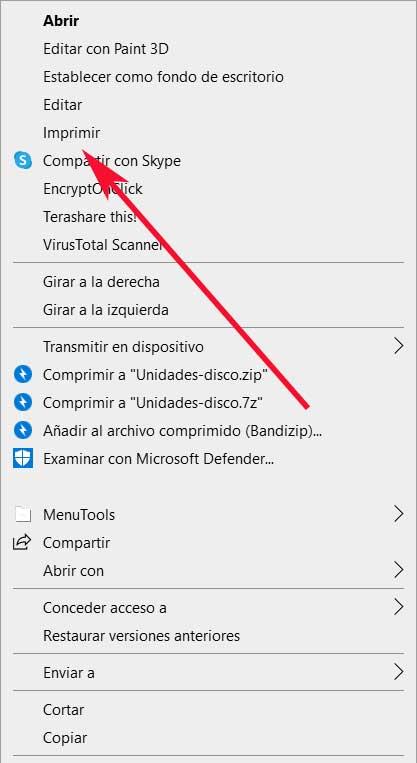
Isso nos levará a uma nova janela que nos permitirá, como no caso anterior, enviar essa imagem e imprimi-la para criar um novo arquivo. Também na seção denominada Impressora, escolhemos a opção denominada Microsoft Print to PDF. Também aqui podemos personalizar alguns parâmetros comuns, como a resolução para a qual enviaremos a imagem ou seu tamanho.
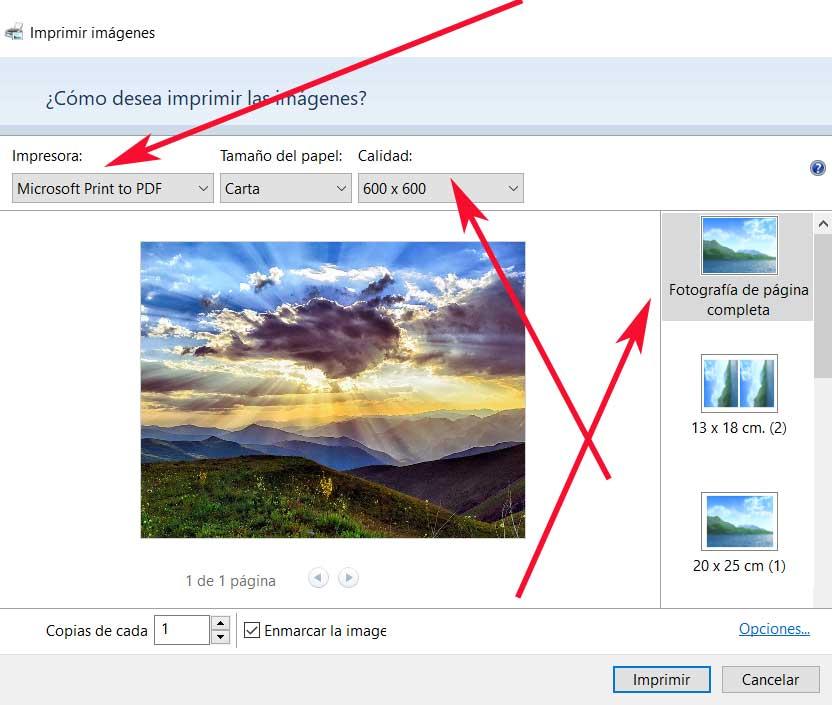
Imprima páginas da web em PDF com qualquer navegador
Os navegadores de Internet atuais são programas amplamente usados no momento e há muitas alternativas que podemos usar. Temos programas da importância do Microsoft Edge, Google Chrome ou Mozilla Firefox , entre outros. Mas é claro que, como muitos de vocês podem imaginar, para aproveitar ao máximo esses aplicativos, na maioria dos casos será necessário ter uma conexão com a Internet.
Porém, isso nem sempre é possível, por isso podemos usar outras soluções alternativas. Queremos dizer, por exemplo, poder continuar lendo nossa página de notícias preferida, como a SoftZone, mas offline, offline . Bem, uma das soluções que temos a este respeito é poder imprimir qualquer site em um novo arquivo PDF. É algo que podemos fazer, hoje, a partir de praticamente todos os programas deste tipo.
Assim, nestas linhas mostraremos como você pode fazer isso com o navegador da web mais usado no mundo, o Chrome. Pois bem, para isso, a primeira coisa que fazemos é carregar a página web em questão utilizando o método tradicional, a partir da barra de endereços. Em seguida, vamos para o menu do programa a partir do botão que é representado por três pontos verticais. Dentre as opções que vão aparecer aqui, neste caso que nos interessa, optamos pela Impressão .
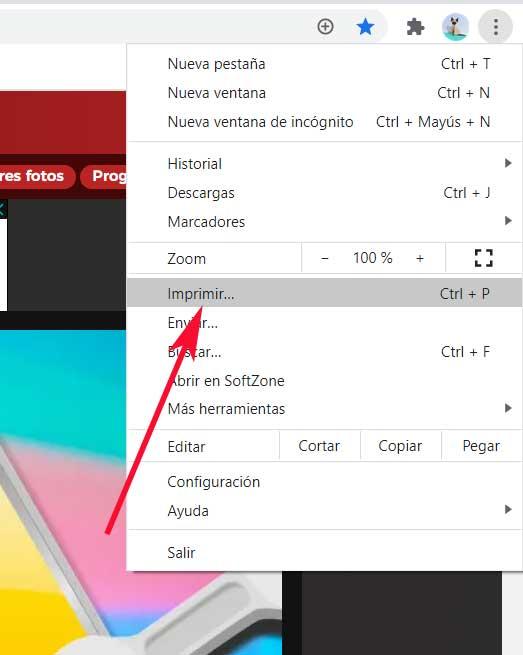
Isso nos dará acesso a uma nova janela na qual podemos ver uma prévia da página que vamos imprimir, para que possamos verificar como ficará. Além disso, na seção Destino, selecionamos a opção Salvar como PDF. Também é interessante saber que aqui teremos alguns parâmetros de configuração para especificar como ficará o conteúdo do novo arquivo.
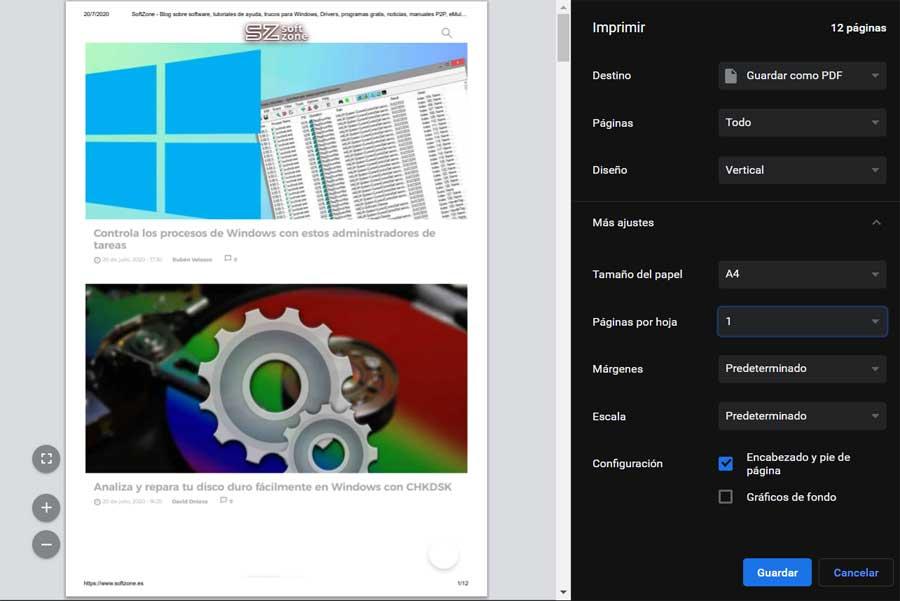
Desta forma, podemos dizer ao programa se queremos ler a web guardada na vertical ou na horizontal, as páginas que vão ser guardadas por folha, ou as páginas que queremos imprimir no ficheiro que vai ser criado.
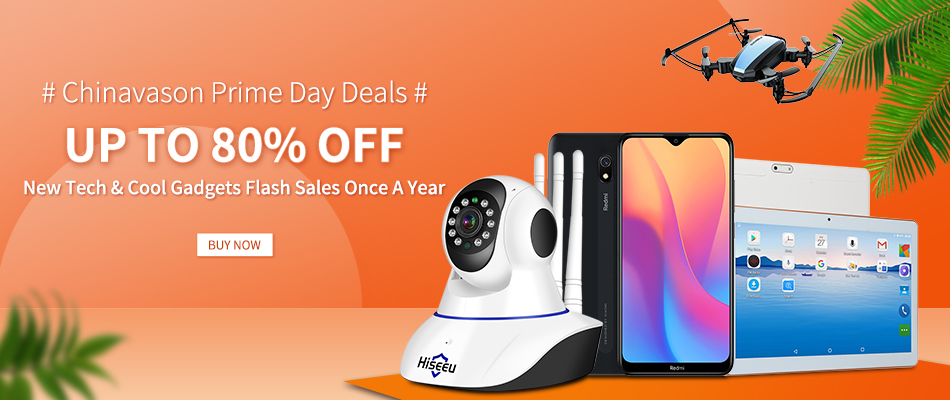



Sem comentários:
Enviar um comentário