
Nem é preciso dizer que, atualmente, tudo o que armazenamos em um PC é de vital importância. E é preciso ter em mente que quer se trate de trabalho ou de caráter mais pessoal, a maior parte dos conteúdos de um computador são valiosos para seu proprietário em Windows.
É por isso que as unidades de armazenamento que usamos no dia a dia, aos poucos, vêm ganhando cada vez mais importância. Depende deles que podemos armazenar todo o nosso conteúdo e programas, além de tudo isso com a máxima segurança e confiabilidade. Já falamos sobre programas como tais, os arquivos que criamos com eles, jogos , etc., todos são componentes de software que não gostaríamos de perder.
Como proteger os dados armazenados no Windows
Daí precisamente a importância de criar cópias de backup periodicamente, a fim de se prevenir de qualquer possível desastre. Isso pode ser causado por um ataque externo, pelo uso indevido do Windows ou simplesmente por uma falha de hardware . Lembre-se de que, para nos tornar mais fáceis neste sentido, o próprio Windows nos oferece sua função de backup. Podemos acessá-lo em Configuração / Atualização e Segurança / Backup.
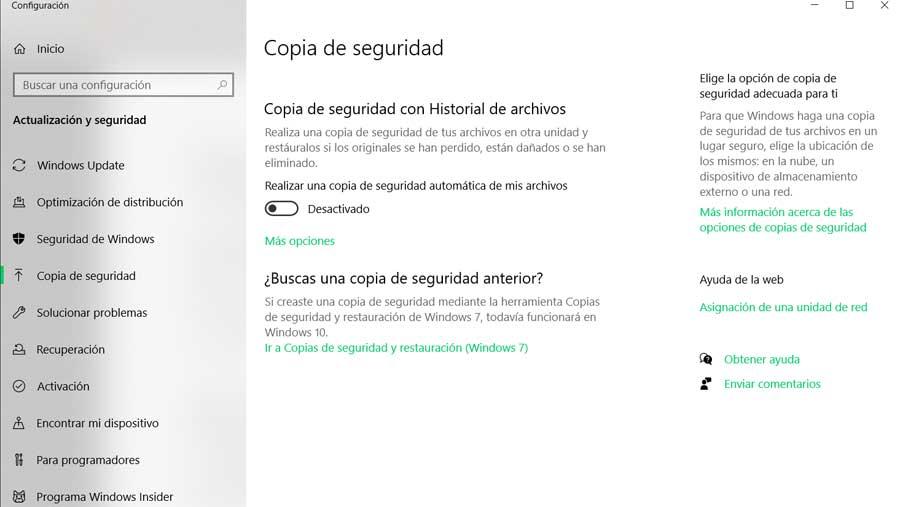
Mas não é só isso, mas quando falamos do nosso conteúdo no Windows, procuramos sempre organizá-lo da melhor maneira. Para isso utilizamos certas estruturas de dados, pastas e subpastas que nos ajudam em tudo isso. Claro, embora tenhamos todos esses arquivos em nossos discos rígidos bem organizados, na maioria das vezes continuamos nos perdendo. Apesar de mantermos esses arquivos pessoais armazenados em pastas devidamente marcadas, certamente mais de uma vez quisemos procurar um arquivo específico e não o encontramos.
Como abrir o localizador do Explorer no Windows
Não se preocupe, isso é algo muito comum que também acontece com todos. Uma das principais razões para isso é o número crescente de arquivos com os quais lidamos. E é que cada vez mais elementos desse tipo estão sendo armazenados em unidades de disco, tanto internas quanto externas.
É por tudo isso que a partir dessas mesmas linhas vamos mostrar algumas formas de localizar determinado conteúdo de forma mais rápida. Para começar, diremos que o Windows possui um navegador de arquivos integrado ao Explorador de Arquivos que todos vocês conhecem.
A partir dele temos a possibilidade de pesquisar facilmente qualquer arquivo, embora apesar disso, às vezes não obtemos os resultados desejados. Isso ocorre principalmente porque estamos nos referindo a uma caixa de pesquisa simples. Nele não temos filtros ou qualquer tipo de ferramenta que facilite essas buscas de que estamos falando. Claro, embora a princípio esse mecanismo de busca possa ser um tanto básico, na realidade ele esconde um grande potencial. Mas é claro, como sempre, devemos primeiro saber como podemos tirar proveito disso e tirar o máximo proveito dele.
É precisamente sobre isso que falaremos nas mesmas linhas, para que você possa explorar todo esse potencial com esses truques simples. Assim, a primeira coisa que fazemos é abrir o referido Explorador de Arquivos para acessar o mecanismo de busca de que falamos. Por exemplo, um método simples é utilizar o Win + E combinação de teclas . A seguir, se dermos uma olhada na parte superior direita da janela que aparece, encontraremos o que estamos procurando neste caso.
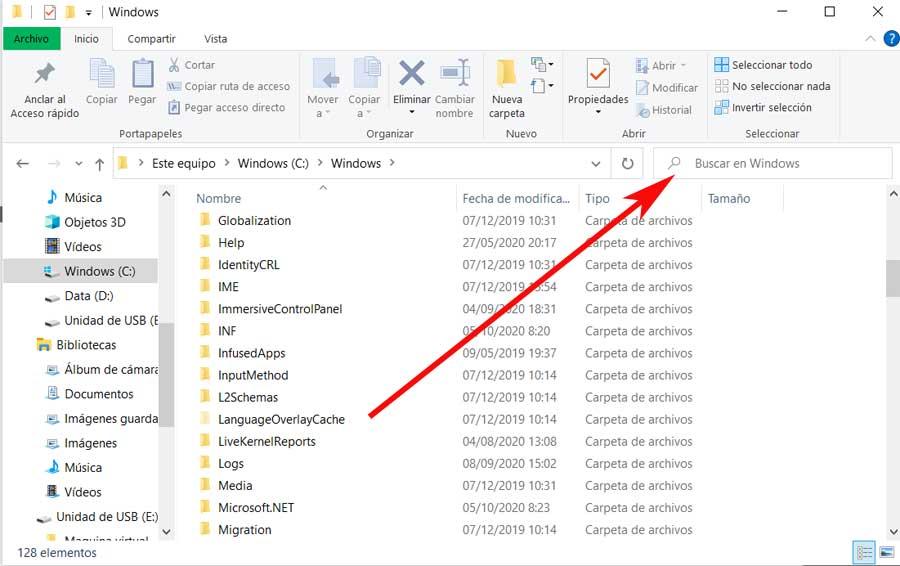
Personalize a indexação para melhorar as pesquisas
Isso lê a mensagem Pesquisar no Windows , portanto, quando escrevemos algo nela, o processo de localização começa. Com isso, o que queremos dizer é que o próprio Explorer procura automaticamente o arquivo digitado. Isso é algo que ocorre em nossas unidades conectadas no momento. Para isso, o próprio sistema operacional faz uso da tabela de indexação de conteúdo que criou na ocasião.
Isso é gerado pelo sistema operacional para nos mostrar os resultados desejados o mais rápido possível. Digamos que essa indexação a que nos referimos aqui, possamos personalizá-la a partir do aplicativo Configurações do Windows. Especificamente, teremos que ir para a seção Pesquisar / Pesquisar no Windows.
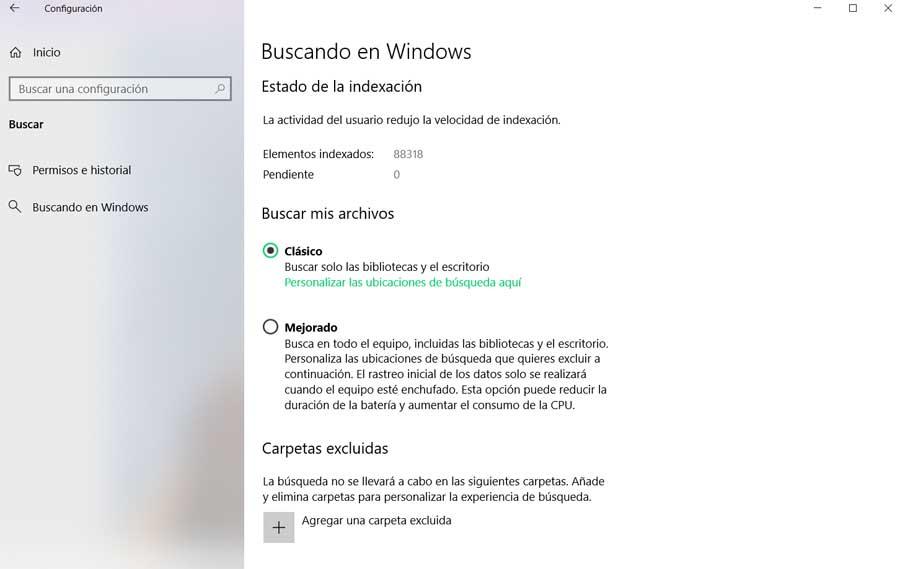
Bem, quando inserimos um nome na seção comentada do Explorer, como dizemos, a pesquisa começa. Este é um método eficaz para pesquisas gerais. Porém, se quisermos fazer buscas mais específicas, devemos recorrer a outros métodos mais eficazes, como veremos.
Truques para pesquisar conteúdo no File Explorer
Esses truques de que falamos no início podem ser realizados diretamente do File Explorer. Para começar, diremos que um dos truques que podemos usar aqui é através do asterisco, ou seja, este *. Pode-se dizer que este elemento atua como um curinga para substituir qualquer outro caractere ou conjunto deles. Por exemplo, se quisermos pesquisar todos os arquivos que começam com soft, faremos uma pesquisa com o termo soft *. Isso é o que escrevemos na caixa do Explorer mencionada .
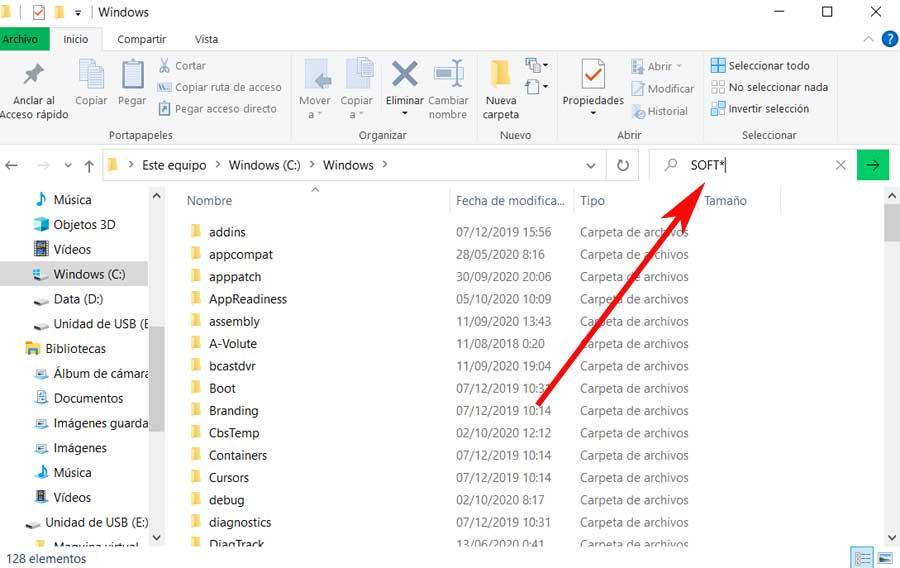
Também podemos usar isso para procurar qualquer arquivo que contenha o mesmo texto, neste caso digitando * soft *. Da mesma forma, o mesmo sinal nos ajudará a filtrar a busca de arquivos por uma determinada extensão. Por exemplo, poderíamos usar o termo * .gif para localizar todas as imagens desse tipo. Mas isso não é tudo, pois também podemos filtrar por tamanho de arquivo . Conseguimos isso por meio do comando Tamanho com precisão. Para nos dar uma ideia, basta digitar size: e selecionar o tamanho dos arquivos. Caso desejemos encontrar arquivos com mais de 700 megabytes, podemos digitar Tamanho:> 700 MB.
Ao alterar o terceiro, também podemos filtrar as pesquisas pela data de criação do conteúdo. Para fazer isso, basta digitar a palavra Data: na caixa de pesquisa. Portanto, como vemos, ele tem uma operação semelhante ao termo Tamanho que vimos antes. E melhor ainda, a partir do Explorer também podemos fazer pesquisas de classes, o que é diferente de fazer por extensões, como vimos antes. Para que possamos ver como funciona, podemos escrever Class: = image para que o sistema encontre todas as imagens , qualquer que seja sua extensão.
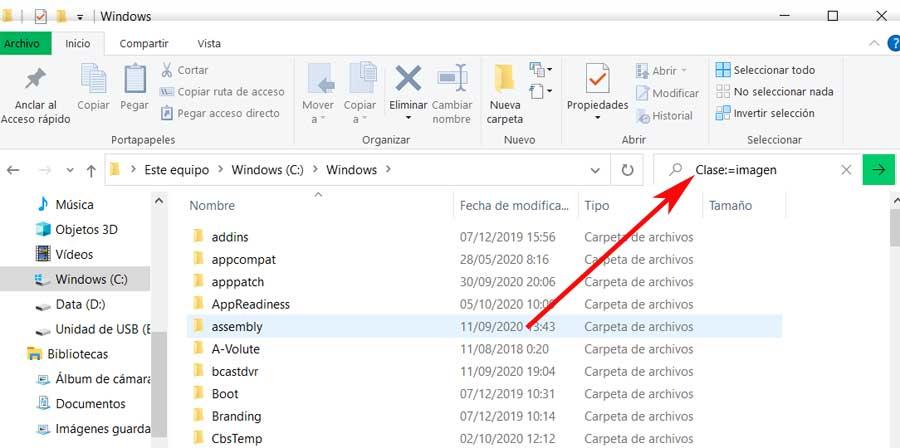




Sem comentários:
Enviar um comentário