
Existem vários componentes que fazem parte do nosso PC que devemos levar em consideração. Aqui nos referimos ao processador, unidades de disco , gráficos ou RAM que você possui. Isso é algo que, por exemplo, influenciará nosso trabalho diário com o Windows.
Bem, entre os muitos componentes que devemos olhar, agora vamos falar sobre um dos fundamentais, a memória. E é que como muitos de vocês já sabem, a memória RAM de que estamos falando aqui, é uma das partes mais importantes do PC. Este é o componente que é usado para carregar as instruções que o processador executa temporariamente, além de outros elementos
O problema, assim como acontece com unidades de armazenamento como discos rígidos, é que ele é limitado. Daí justamente que se a equipe não tiver o suficiente, não funcionará como gostaríamos. Assim, caso seja insuficiente em termos de quantidade, encontraremos problemas de bloqueio ou lentidão no software que executamos. Uma possibilidade de resolver isso é comprar e instalar mais RAM , mas isso tem um custo.
O que é a memória virtual do Windows
Por outro lado, poderemos sempre utilizar a Memória Virtual que o sistema Redmond nos oferece. Esta é uma solução que pode ser muito útil em certas circunstâncias no dia a dia. Para se ter uma ideia, essa Memória Virtual do Windows é um recurso pelo qual o sistema reserva espaço no disco rígido. Isso é usado, se necessário, como se fosse um substituto para a RAM de que estamos falando. Na verdade, ele entra em operação quando está para acabar.
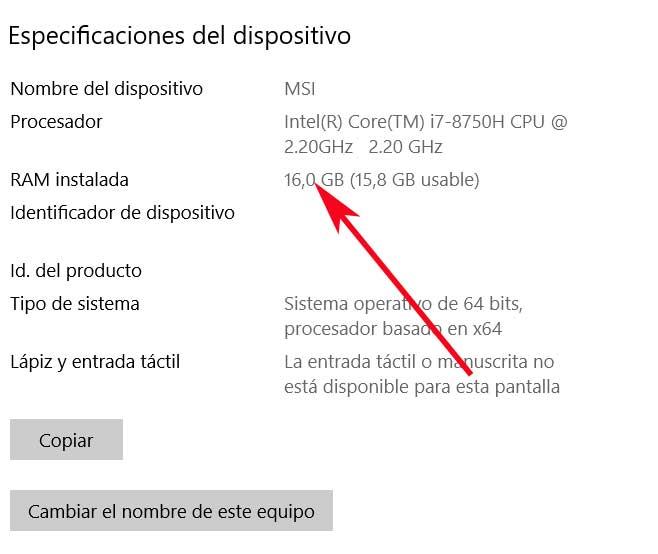
Como você pode facilmente imaginar, o uso de memória virtual não é o mais comum, mais ainda nos computadores modernos. Não é necessário escrever no Word , navegar na Internet ou ouvir música . No entanto, em tipos de trabalho mais exigentes, como jogos ou edição de vídeo, as coisas mudam. Além disso, isso é algo que se torna especialmente evidente se formos espremer o equipamento, e isso é um tanto limitado em termos de especificações.
Portanto, é neste ponto que o Windows, por si só, se encarrega de começar a enviar certos dados de que ele não precisa naquele momento, para aquela memória virtual. Desta forma, reserva, sem saturar, a RAM principal , para tudo o que realmente está a correr naquele preciso momento. Isso garante que sempre tenhamos RAM para as tarefas mais exigentes, evitando travamentos inesperados.
Como habilitar e personalizar a memória virtual
Mas como é evidente e acontece em grande parte das seções do Windows, isso é algo que nós mesmos poderemos personalizar. Para fazer isso, a primeira coisa que fazemos é ir para o aplicativo de configuração do Windows através da combinação de teclas Win + I, onde clicamos na seção Sistema.
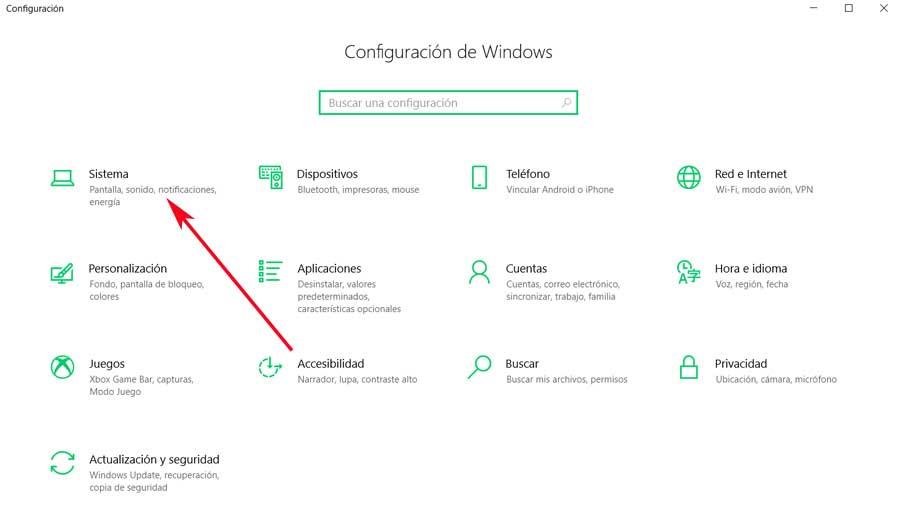
Uma vez na nova janela que aparece, vamos rolar para baixo até encontrarmos a opção chamada Sobre localizada no lado esquerdo. Portanto, agora no painel direito, podemos clicar em Configurações avançadas do sistema .
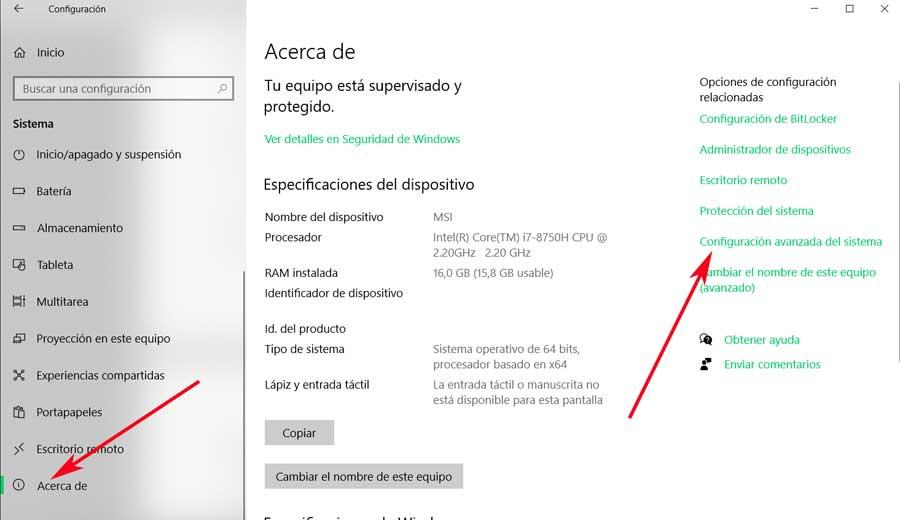
Isso dará lugar a uma nova janela menor, na qual vamos para a guia Opções avançadas e clicamos em Configurações na seção Desempenho. Agora, novamente na aba chamada Opções Avançadas, vemos uma seção Memória Virtual, então clicamos em Alterar.
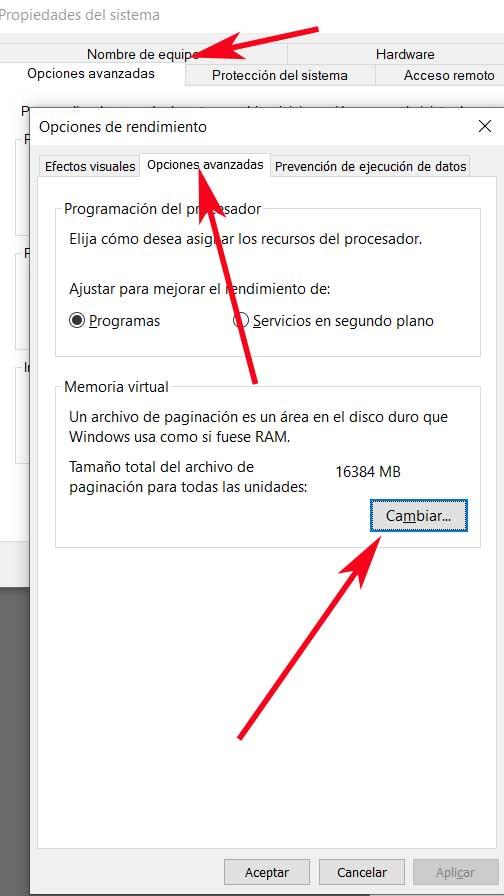
Deve ser mencionado que, por padrão, esta é uma função configurada para o modo automático. Portanto, é o próprio Windows o responsável por reservar o tamanho alocado para essa memória virtual. Mas, como dizemos, isso é algo que podemos personalizar. Para isso, basta retirarmos a marca do setor localizado no topo desta janela para que os campos de personalização sejam ativados .
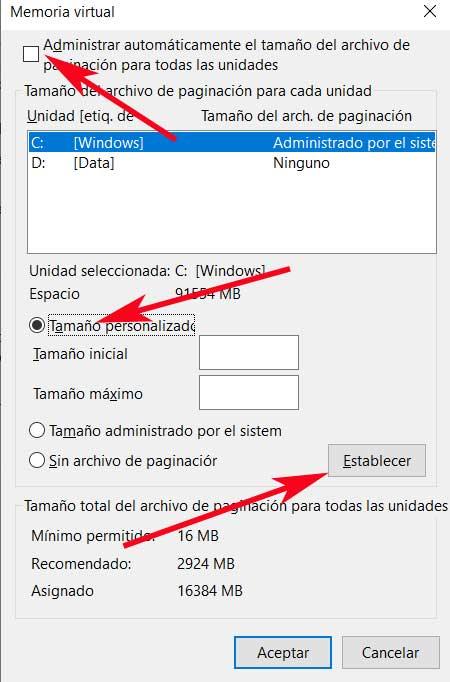
Assim, em tamanho personalizado, indicamos a quantidade de memória virtual inicial e máxima que queremos usar neste computador.
Dicas de configuração de memória virtual

Para começar vamos dizer que, ao contrário do que muitos podem pensar, o Windows não funcionará melhor quanto mais memória virtual configurarmos. Nesse ponto e se vamos fazer manualmente em computadores antigos ou um tanto limitados, o melhor é configurar, entre 1,5 e 3 vezes a RAM física instalada, para a virtual.
Por outro lado, isso é mais eficaz em computadores que não têm mais de 4 GB de RAM; nesse caso, especificar uma proporção de um para um será mais do que suficiente. Devemos também deixar claro que nas unidades SSD atuais, esta funcionalidade pode ser usada sem problemas. Alguns acham que isso pode danificar o disco, mas hoje não é. Ao mesmo tempo, também vamos dizer que não é aconselhável configurar esta memória virtual de que estamos falando em drives particionados. Isso pode ser mais prejudicial do que benéfico quando se trata de obter o desempenho do Windows , o mesmo acontece quando se usam discos rígidos muito antigos para essas tarefas. De qualquer forma, em caso de dúvida, é melhor deixar a configuração automática, pois vem por padrão, e deixar o Windows cuidar de tudo.
Desative completamente a memória virtual
Neste ponto, lembre-se de que esse é um recurso interno do Windows que pode ser desativado . Como dissemos antes, ele está ativo por padrão, mas é o próprio sistema operacional que é responsável por otimizar seu uso. Se quisermos customizá-lo manualmente, acabamos de ver como é feito.
No entanto, também pode ser o caso de querermos desativar seu uso. Bem, então mostraremos como fazer isso. Na verdade, só temos que seguir os passos descritos acima. Ou seja, acesse Configurações / Sistema / Sobre / Configuração avançada do equipamento / Opções avançadas / Configurações / Opções avançadas.
Chegamos à janela da memória virtual após clicar no botão Alterar e ativar o modo de operação manual, como acabamos de analisar. Porém, neste caso, ao invés de ajustar os novos valores, para desativar a função , basta ativar o controle de arquivo sem paginação.
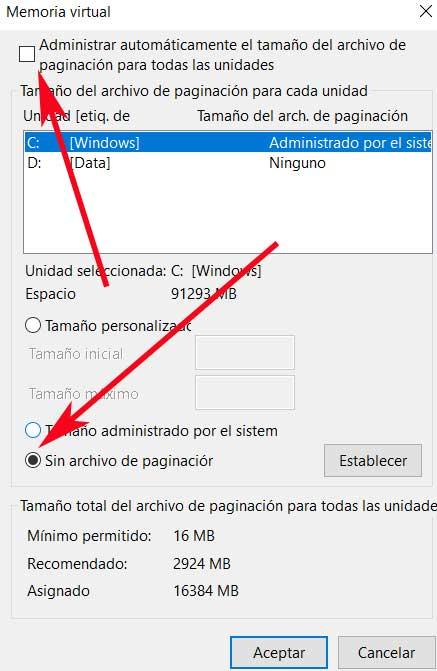
Com tudo e com isso, este não é um passo inteiramente recomendado, pois mesmo que tenhamos bastante RAM instalada, nada acontece que deixe espaço para a virtual. Na verdade, é até recomendado, por exemplo, deixar quatro shows aqui para que o Windows possa gerenciá-los, se necessário.



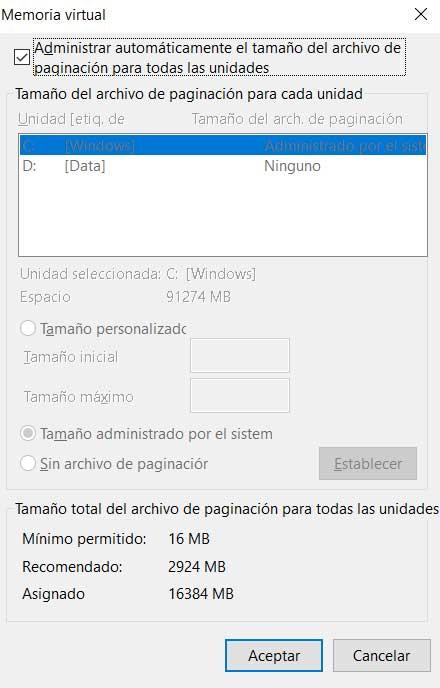
Sem comentários:
Enviar um comentário