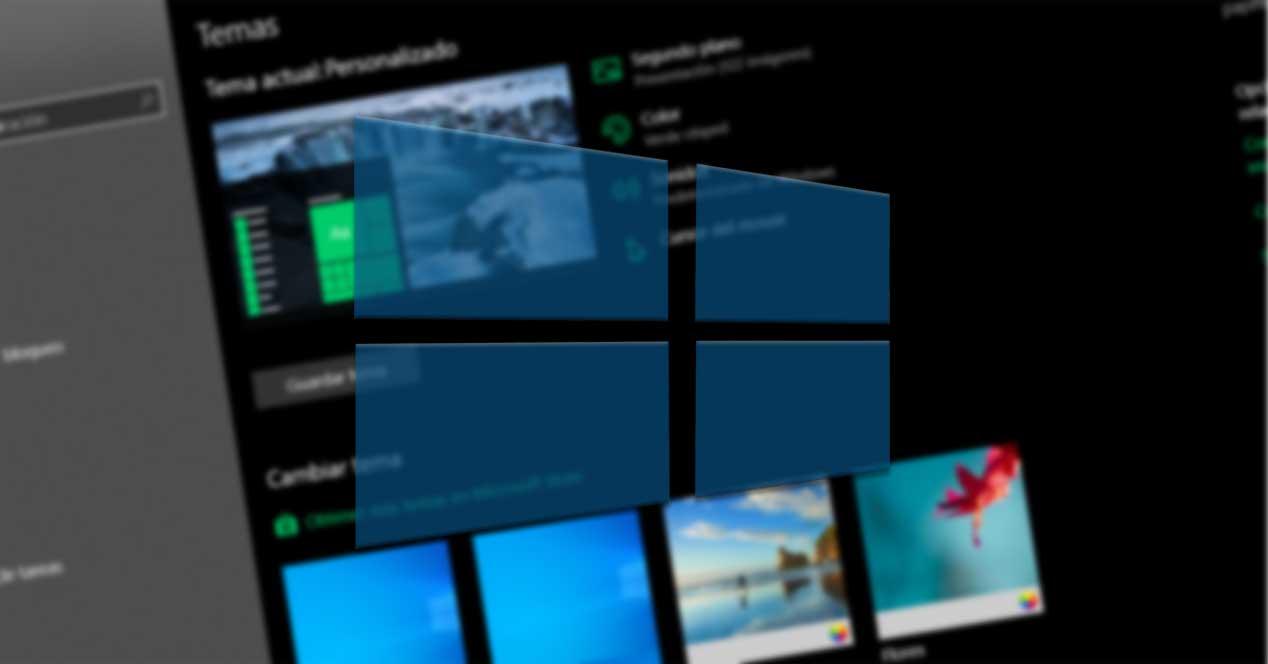
Personalizar um sistema operacional do tamanho do Windows 10 é algo que está na ordem do dia para a maioria dos usuários. Quer sejam realizadas tarefas mais profundas ou superficiais deste tipo, na maioria dos casos são muito úteis.
E aqui não estamos nos referindo apenas às personalizações que podem ser realizadas em termos da aparência do próprio sistema operacional, mas também às funcionais. Tenha em mente que boa parte das funções e recursos que podemos encontrar no Windows 10 no momento, podemos adaptá-los às nossas necessidades. Como é fácil pensar, isso não servirá para adaptar o comportamento do software , ou pelo menos parte dele, ao que precisamos.
Portanto, podemos ser mais produtivos no dia-a-dia com o software Microsoft , sendo capazes de fazê-lo funcionar da maneira que realmente queremos. Mas, ao mesmo tempo, com certeza nos ajuda a trabalhar de uma forma mais produtiva para poder trabalhar em um ambiente mais amigável ou pessoal. Para isso, a Microsoft também nos oferece uma infinidade de alternativas nesse mesmo sentido. Especificamente, referimo-nos à possibilidade de mudar a aparência do próprio sistema operacional por outro mais adequado aos nossos gostos.Aqui temos várias alternativas nesse sentido, embora vamos nos concentrar naquela mais conhecida e utilizada há anos.
O que são temas do Windows 10
Especificamente, nos referimos aos temas e fundos que temos usado há anos no sistema operacional Redmond. Especificamente com isso, nos referimos a esses elementos na forma de fotografias que normalmente encontramos decorando o fundo da área de trabalho de nosso sistema Windows . É verdade que, desde o início, a Microsoft nos coloca à disposição uma série de imagens em alta definição correspondentes a esses temas e fundos. Eles podem ser usados e trocados quando instalarmos o Windows novamente.
Mas como falamos antes e não poderia ser de outra forma, o software nos permite alterar e customizar tudo isso. Por isso, nestas mesmas linhas vamos mostrar-lhe a forma mais rápida e eficaz de criar o seu próprio tema para o Windows 10. Este será composto por uma infinidade de papéis de parede que iremos programar para que sejam trocados por eles próprios. Para começar, diremos que para modificar tudo isso que estamos comentando, podemos fazê-lo em Configurações / Personalização.
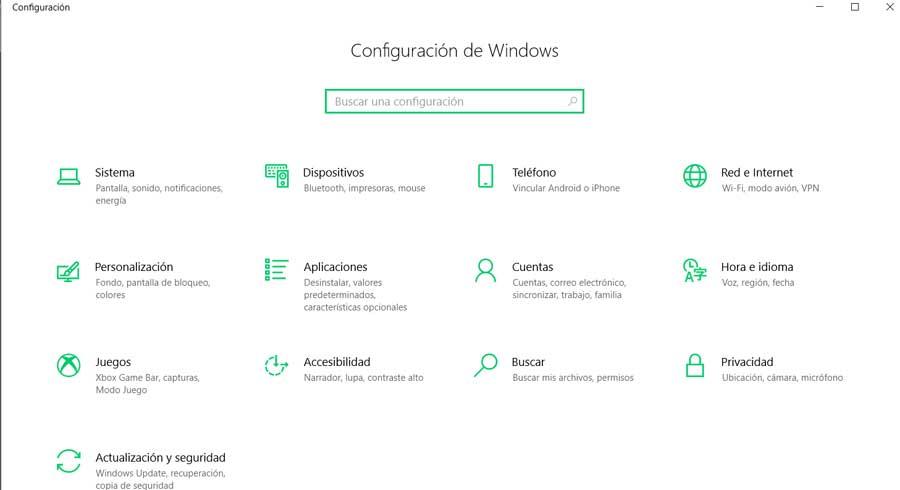
Mas antes de iniciar a personalização do Windows neste sentido, teremos que realizar um movimento anterior muito importante. Partimos do princípio de que vamos criar um tema inicialmente composto por uma série de fundos próprios que farão parte do desktop e serão trocados.
Baixe e salve os papéis de parede
É por isso que, como é lógico pensar, em primeiro lugar teremos que fazer com esses fundos que queremos compor o novo tema do Windows. Para dizer que é mais aconselhável que sejam imagens que tenham pelo menos a mesma resolução de nossa tela padrão. Isso é algo que consultamos clicando com o botão direito do mouse sobre ele e selecionando Configuração de tela . Na janela que aparece, especificamente na seção Resolução da tela, encontramos os dados que nos interessam aqui.
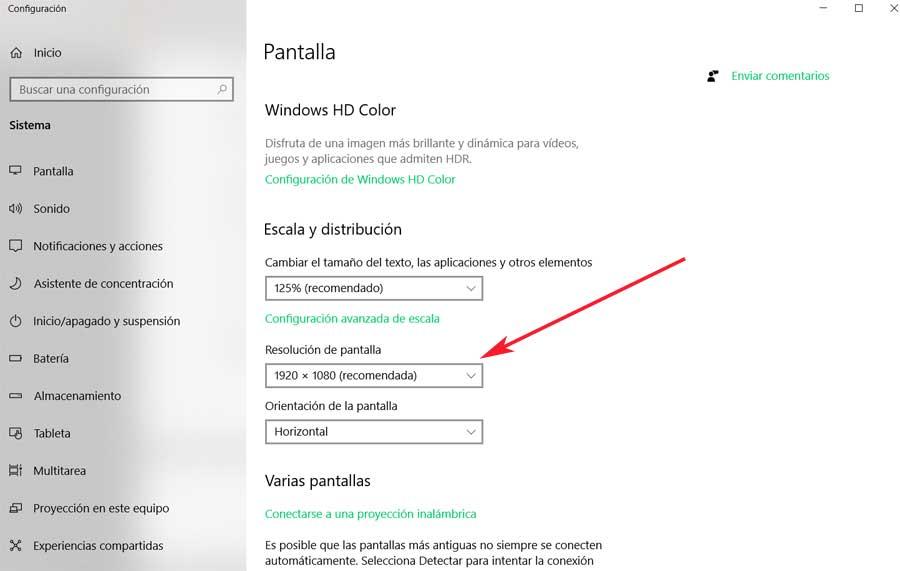
Assim, essas imagens a que nos referimos podem ser nossas próprias fotos que salvamos no celular, ou em uma memória USB. Também podem ser imagens de terceiros de que gostamos, ou mesmo aquelas que estamos prontos para baixar da Internet. De facto, existem portais web especializados em
descarregar fundos deste tipo para utilizar em Windows, e muitos deles permitem-nos especificar a resolução em que os necessitamos. Seja como for, o importante aqui é, por um lado, que todos tenham uma resolução semelhante, e não inferior à que temos por defeito no ecrã, como vimos.
A seguir, o melhor que podemos fazer é criar uma pasta, por exemplo chamada Backgrounds, em qualquer local do disco . Nele podemos copiar todos os arquivos de imagem que coletamos até agora. São eles que formarão o novo tema que nos preparamos para gerar.
Crie seu próprio novo tema para Windows 10
Bem, o próximo passo será criar o tema de que estamos falando, como tal. Para fazer isso, como mencionamos antes, a primeira coisa que vamos fazer é ir para o caminho de configuração antes visto através do Win + I combinação de teclas . Uma vez que estamos localizados na seção Personalização, dando uma olhada no painel à esquerda, encontramos a seção chamada Background.
Pois bem, é aqui que teremos que estabelecer, no campo também denominado Fundo, a opção de Apresentação . Isso ocorre porque usaremos várias imagens intercambiáveis em vez de apenas uma. Da mesma forma, nesta mesma janela, em Escolher álbuns para a apresentação, temos que criar a pasta criada que contém as imagens de que falamos anteriormente. Da mesma forma, estabelecemos adicionalmente o tempo de alteração de cada fundo, bem como se queremos que seu pedido seja aleatório .
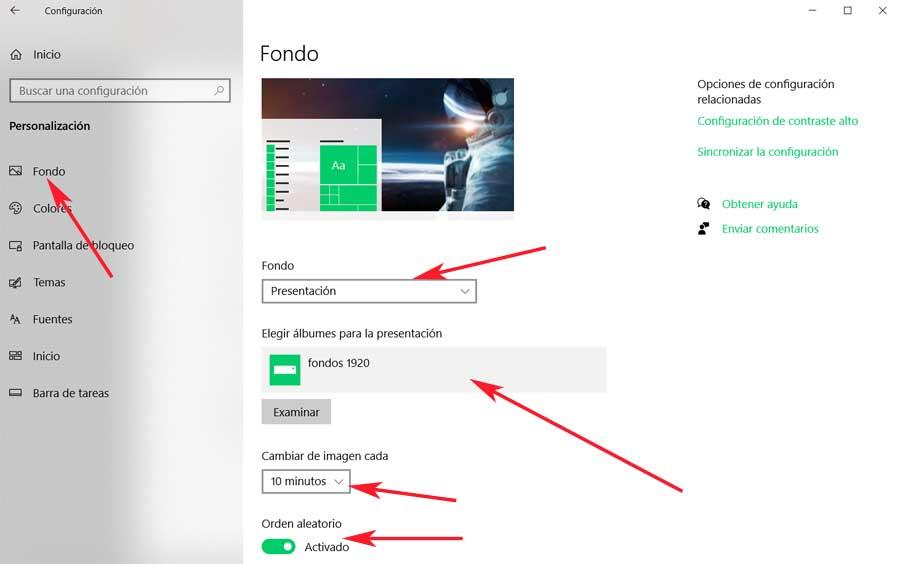
Salve o novo tema no seu computador
Bem, a partir desse momento, a área de trabalho do Windows mudará no período de tempo que programamos, colocando as fotos da pasta como fundos. Mas, ao mesmo tempo, recomendamos que você salve este tema no próprio sistema operacional. Isso nos ajudará a distingui-lo de outros que baixamos, daqueles que já estão incluídos ou daqueles que acreditamos mais tarde.
Portanto, neste caso, devemos ir para a seção Tópicos que está localizada na parte esquerda da janela em que estamos. É aqui que encontramos os temas que já temos no Windows , e também vemos um botão Salvar tema. Isso nos ajuda a atribuir um nome e armazenar este elemento que acabamos de definir.
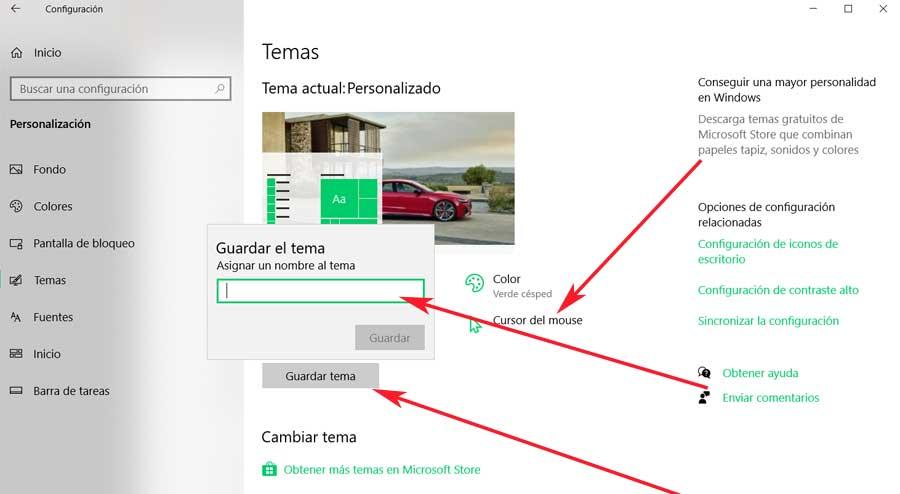
Neste ponto também é conveniente saber que além dos papéis de parede a serem utilizados, aqui podemos customizar outros parâmetros do novo tema criado. Entre eles estão os sons do sistema padrão, a cor de fundo de seus elementos ou o cursor do mouse a ser usado.




Sem comentários:
Enviar um comentário