
Em muitas ocasiões passamos boas horas sentados em frente ao computador, algo frequente se esta for a nossa ferramenta de trabalho. Além disso, geralmente será baseado no sistema operacional mais usado nesses ambientes, o Windows 10 .
Por isso e devido à grande quantidade de horas que passamos trabalhando no Windows e seus programas, queremos que funcione da melhor maneira possível. Claro, tudo isso não dependerá apenas do sistema operacional como tal, mas muitos outros fatores entram em jogo aqui. Em primeiro lugar, encontram-se as especificações internas do equipamento como tal, visto que devem estar de acordo com os requisitos do software que utilizamos regularmente.
Aqui entram em jogo elementos como a importância do processador instalado, a RAM

que temos aqui, os gráficos , etc. Boa parte desses dados , caso tenhamos certeza de que o que o PC tem disponível, pode ser encontrada no aplicativo de Configuração. Para fazer isso, basta usar a combinação de teclas Win + I e ir para a seção Sistema e clicar em Sobre no painel esquerdo. Aqui já encontramos uma seção chamada Especificações do dispositivo, onde o que estamos dizendo é mostrado.
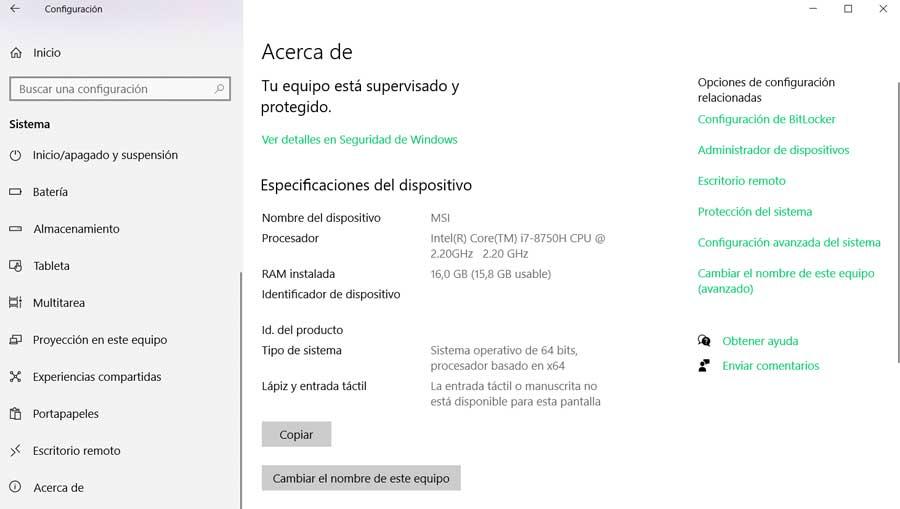
Otimize o Windows 10 para melhorar seu desempenho
Uma vez que sabemos o que temos de trabalhar no Windows e seus aplicativos, existem outros fatores a levar em conta para melhorar o funcionamento do sistema. Com isso, queremos dizer que o próprio software da Microsoft nos apresenta uma série de funções internas que podemos configurar para melhorá-lo. Como você pode imaginar, tudo isso nos ajudará muito para que nossa experiência do dia a dia com o computador seja muito melhor.
Desde o início, o sistema operacional coloca à nossa disposição uma boa quantidade de elementos gráficos que nos proporcionam uma interface mais útil e agradável. Porém, alguns deles são totalmente dispensáveis, principalmente se falamos de equipamentos um tanto limitados em termos de benefícios internos. Na verdade, é precisamente este o caso de que queremos falar nestas mesmas linhas, de uma função que por vezes é útil, mas que consome recursos e da qual podemos prescindir com segurança no Windows.
Especificamente, vamos nos concentrar aqui nas longas esperas que às vezes encontramos, ao tentar, por exemplo, acessar o disco ou unidades de rede. Mesmo em equipamentos mais modernos e potentes, essa espera de que estamos falando às vezes se torna insuportável. Isso ocorre principalmente porque temos que esperar cada novo arquivo ou miniatura de pasta carregar no Explorador de Arquivos. É evidente que se a quantidade desse conteúdo for alta, a espera será mais longa, mais em equipamentos antigos ou limitados.
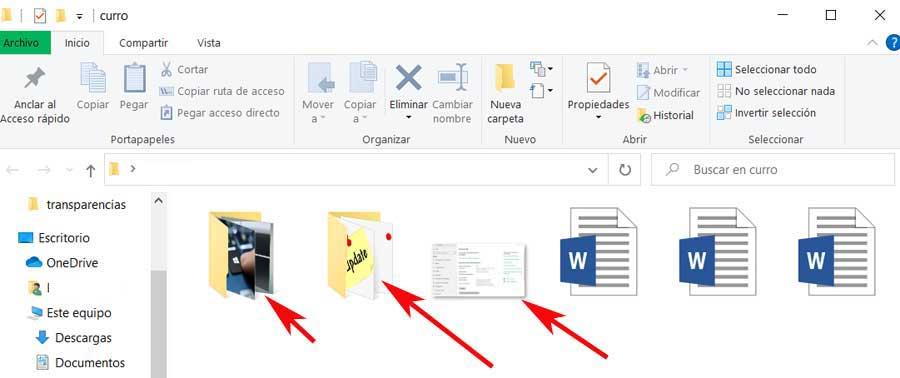
Elimine o uso de miniaturas no Windows
Felizmente, isso é algo que, como mencionamos antes, o Windows nos permitirá personalizar de forma simples. Desta forma, o que vamos conseguir é que o sistema Redmond funcione de uma forma muito mais fluida quando nos encontrarmos nas situações que mencionamos. Especificamente, o que vamos ensinar você a fazer nessas linhas é acelerar a navegação entre os arquivos do Windows , desabilitando completamente as miniaturas. Isso afetará diretamente nosso trabalho diário com o próprio sistema operacional e todo o seu conteúdo.
Ao contrário do que é habitual nestas alterações um pouco mais profundas, neste caso específico não teremos de utilizar o editor de registo. Esta é uma seção um tanto delicada e muito importante, por isso muitos não gostam de ter que colocar as mãos nela. Bem, para a desativação a que nos referimos aqui das miniaturas do Windows , tudo o que vamos precisar é acessar o System File Explorer .
Para isso, em primeiro lugar o que temos que fazer é abrir uma janela deste elemento que tanto usamos todos os dias. Isso é algo que podemos fazer de diferentes maneiras, embora o mais rápido e acessível seja usando a combinação de teclas Win + E. Bem, uma vez que encontrarmos a janela do Explorer , veremos que por sua vez no topo estão uma série de guias.
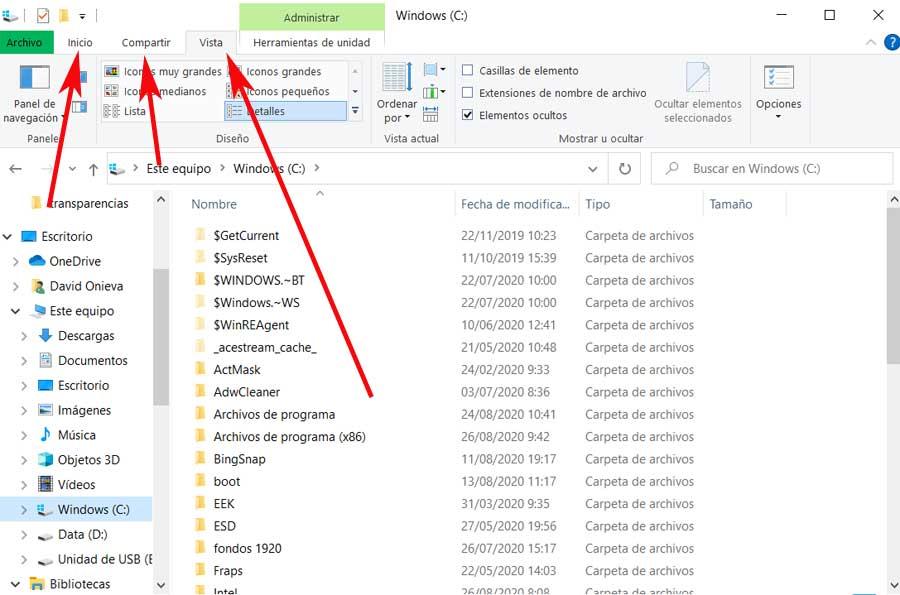
Alterar opções do File Explorer (H3)
Neste ponto, diremos que o que nos interessa neste caso específico é a chamada Vista que se encontra do lado direito destes elementos. Depois de nos colocarmos nele, veremos que do lado direito da nova interface que estamos, existe um botão chamado Opções , onde devemos clicar. Isso nos dará acesso às várias funções personalizáveis que podemos usar no Explorador de Arquivos. Isso, como você imagina, nos permitirá adaptar este importante elemento às nossas necessidades, como é o caso em questão.
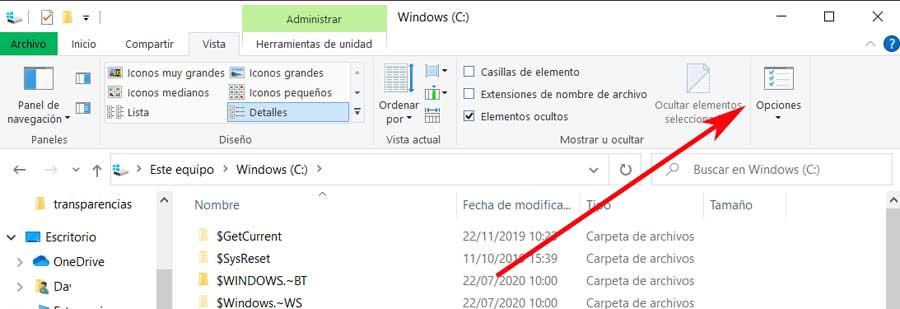
Desta forma, na janela de opções do Explorador de Arquivos que aparece na tela, a seguir vamos para a aba chamada Ver. A seguir temos que olhar todas as opções que apresenta a área de Configurações Avançadas . Aqui temos que localizar a entrada chamada Sempre mostrar ícones , nunca vistos em miniaturas, então teremos mais para marcá-la.
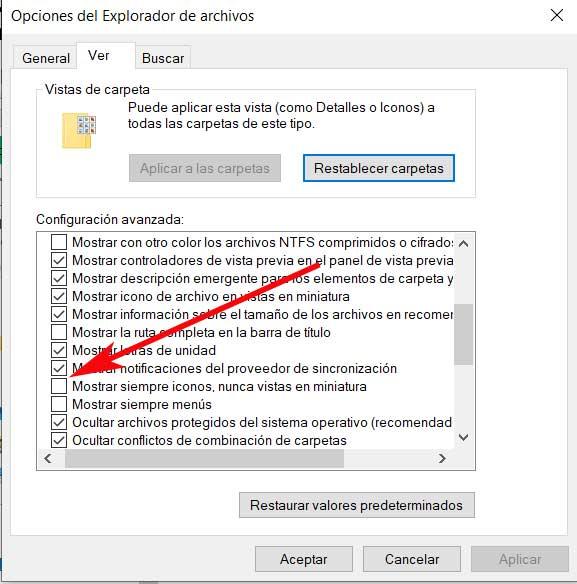
Desta forma e após salvar as alterações clicando no botão OK, verificaremos em primeira mão que ao abrir uma pasta cheia de documentos ou imagens, agora só encontraremos os ícones padrão de cada arquivo. Isso elimina as miniaturas que até agora eram geradas automaticamente, o que agiliza o processo de visualização e acesso a esses conteúdos.
Ao mesmo tempo e com este simples passo que acabamos de mostrar, o que provavelmente vai acontecer é que ganhemos tempo ao abrir, copiar e mover arquivos e pastas no Windows. Claro, se no futuro decidirmos mudar este comportamento, só teremos que desfazer a mudança feita novamente no mesmo Explorador de Arquivos.




Sem comentários:
Enviar um comentário